Jak nainstalovat externí adaptér Wi-Fi na notebook s operačním systémem Windows 10

Pokud je váš interní adaptér Wi-Fi notebooku mrtvý nebo prostě nemá dostatek energie, rychlost, nad kterou jste doufali, můžete se podívat do instalace adaptéru třetí strany, který může zvýšit signál. Zde je to, co potřebujete vědět
SOUVISEJÍCÍ: Jak vybrat USB adaptér Wi-Fi pro váš notebook
Tato příručka předpokládá, že jste již vybrali adaptér a koupili jej -
Windows má ovladače
Ve většině případů jsou adaptéry Wi-Fi prostě plug-and-play v systému Windows 10. Windows obsahuje minimální ovladače pro mnoho zařízení, takže jste lze získat online bez nutnosti stahovat ovladač samostatně. V tomto příkladu budeme instalovat adaptér síťového adaptéru TP-Link Archer T2UH AC600 USB, který už má ovladač Windows 10.
Když vložíte USB a jakmile jste online, můžete aktualizované ovladače stáhnout buď z webové stránky výrobce nebo prostřednictvím Správce zařízení Windows, jak to vysvětlíme v další části.
Jakmile systém Windows 10 nainstaluje ovladače, nastane jedna z následujících dvou situací: Pokud již máte funkční bezdrátový adaptér, systém Windows 10 automaticky nastaví nový adaptér na "Wi-Fi 2" jako sekundární záložní síť. Chcete-li se přepnout z jedné sítě na jinou, můžete tak učinit tak, že nejprve kliknete na ikonu Wi-Fi z hlavního panelu a poté v rozbalovací nabídce v horní části seznamu bezdrátových sítí zvolíte Wi-Fi 2.
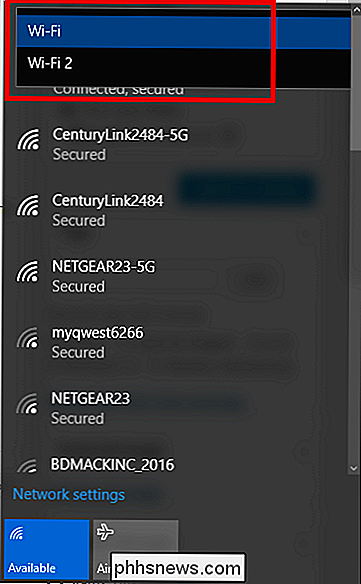
Jednou je to jen vybrané, jednoduše se znovu připojte k síti, na které jste dříve používali, a jste hotovi.
Pokud nemáte nainstalováno samostatné bezdrátové síťové zařízení, systém Windows automaticky upraví adaptér USB jako primární adaptér, a můžete se připojit k bezdrátové síti stejně, jako byste jinak.
Pokud systém Windows nemá ovladače
SOUVISEJÍCÍ: Jak přepnout počítač se systémem Windows do hotspot Wi-Fi
je to zřídka v systému Windows 10, než tomu bylo v předchozích verzích, stále existuje několik případů, kdy operační systém nemusí mít ovladače připravené pro váš adaptér ve výchozím nastavení. Pokud se vám to stane, existují dvě metody, které je můžete použít k jejich správné instalaci.
Použití CD dodávaného ovladače
Prvním a nejzřejmějším řešením v tomto scénáři je použití disku CD-ROM ovladače,
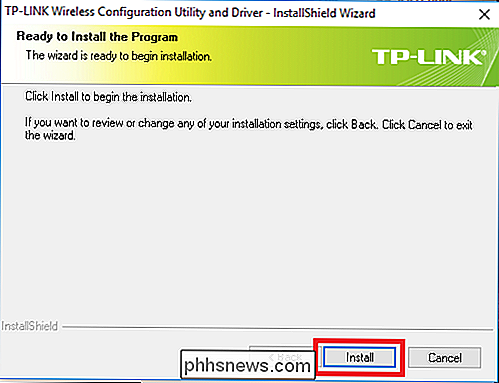
Téměř všechny bezdrátové adaptéry vydané během uplynulých deseti let přicházejí s automatickým nastavením na instalačním disku. Jakmile vložíte disk CD, bude spuštěn program, který nainstaluje ovladače adaptéru, stejně jako možnost instalace bezdrátového nástroje třetí strany, který vám pomůže při vyhledávání sítí.
je dobré nechat systém Windows postarat o tento úkol. Software jiného výrobce, který se pokusí provést něco, co systém Windows dokáže zpracovat sám, prostě zváží váš systém.
Stažení ovladačů na samostatném počítači
Pokud jste ztratili původní CD s ovladačem, notebook neobsahuje optickou jednotku, kterou je možné nainstalovat, existuje ještě jedno řešení, které můžete vyzkoušet.
Optimální je, že váš notebook bude již vybavený funkčním interním bezdrátovým adaptérem, který můžete použít k online připojení a vyhledání požadovaných ovladačů. Pokud tomu tak není, můžete ke stahování ovladačů použít samostatný počítač. Chcete-li to provést, navštivte webové stránky výrobce, přejděte na stránku Podpora nebo ovladače a vyhledejte nejnovější balíček, který obsahuje potřebné ovladače.
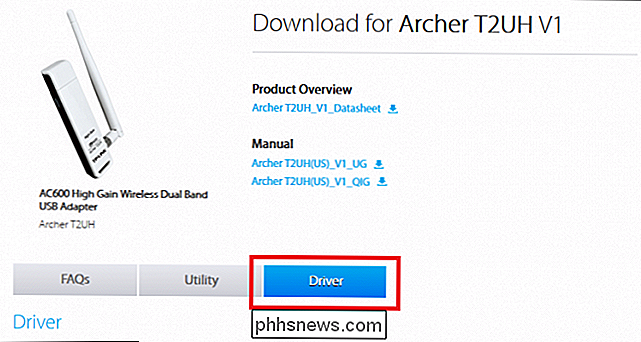
Stáhněte ovladač a přeneste soubor na jednotku USB flash a potom připojte blesk přejděte do notebooku, na kterém chcete nainstalovat adaptér. Přetáhněte soubory z jednotky flash do lokální složky v přenosném počítači (vložíme je do dokumentů pod složkou "My Wireless Driver"). Pokud jsou v komprimovaném souboru, nejprve je extrahujte.
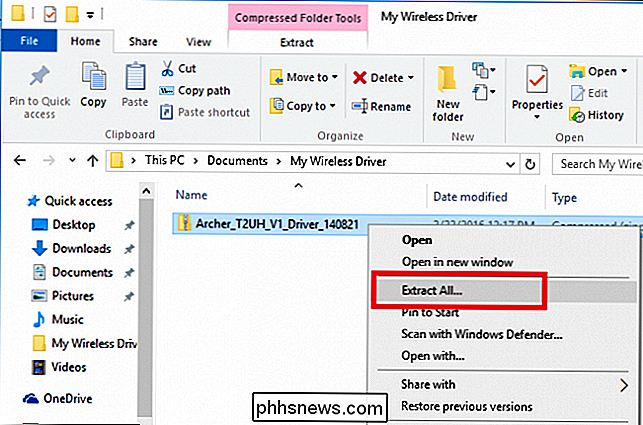
Otevřete Správce zařízení Windows klepnutím pravým tlačítkem myši na nabídku Start a výběrem z následujícího menu:

Jednou zde najdete název adaptéru uvedeným v části "Síťové adaptéry". Klepněte pravým tlačítkem myši na něj a v rozbalovací nabídce
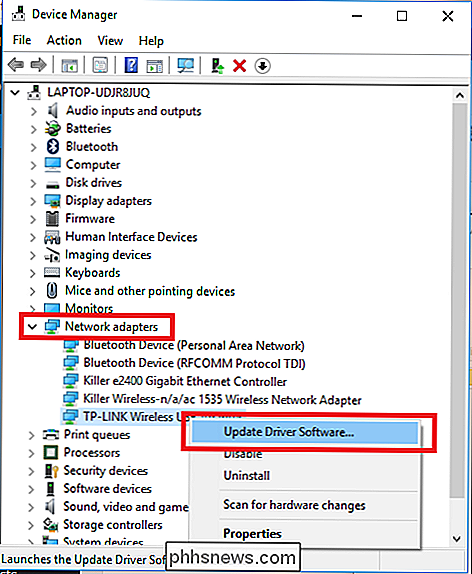
vyberte možnost "Aktualizovat software ovladače"Přenesete se k Průvodci aktualizací ovladačů. Z níže uvedené obrazovky vyberte možnost "Procházet počítačem pro software ovladače".
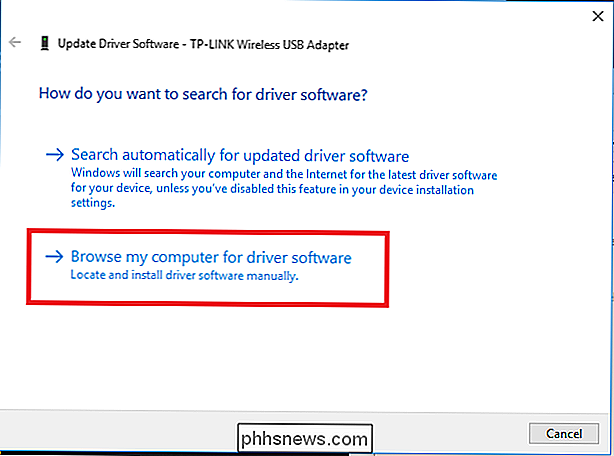
Jednou zde stiskněte tlačítko Procházet a přejděte průvodce do složky, ze které jste zkopírovali ovladače z jednotky flash. 10 zde nainstaluje ovladače a po dokončení bude váš bezdrátový adaptér automaticky vyhledávat bezdrátové sítě, které se budou moci připojit v bezprostředním okolí.
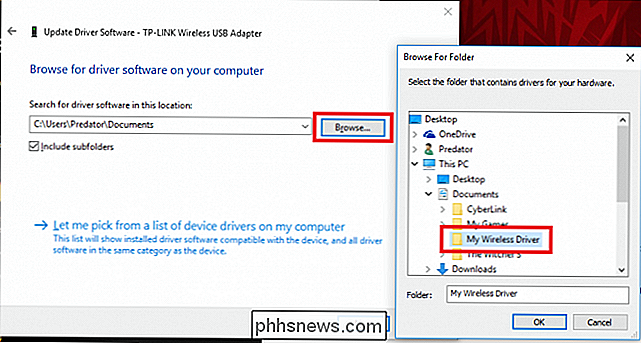
Ne všichni bezdrátové adaptéry jsou vytvořeny stejně a chcete-li hovězí stahování rychlostí na vašem notebooku nebo stačí vyměnit za vadnou interní kartu, externí Wi-Fi adaptér může dostat práci docela dobře.
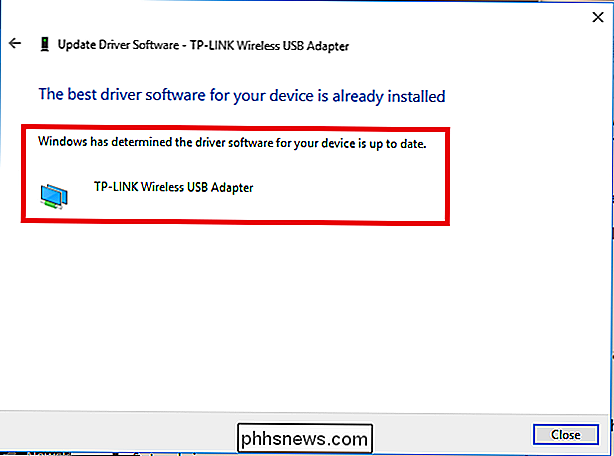
Image Credits: TP-Link

HTG přezkoumává Philips Hue Lux: Bezporuchové inteligentní žárovky pro důkladně moderní dům
Trh s inteligentními žárovkami rastie exponenciálně novými modely a dokonce i podniky, které se objevují vlevo a vpravo. Dnes se však podíváme na startovací soupravu firmy, která na mapě umístí inteligentní žárovky. Přečtěte si, když testujeme spuštění Philips Hue Lux a zjistíme, zda je trendový spouštěč stále jistý.

Jak vypnout mobilní verzi webové stránky na vašem telefonu
Mnoho webů, včetně služby How-to Geek, zobrazuje mobilní verzi pro uživatele, kteří prohlížejí stránky v telefonu. Toto je děláno pro snížení šířky pásma a vypadat lépe na menší obrazovce a rozlišení, ale někdy opravdu chcete jen plnou verzi webové stránky. Přečtěte si o tom, jak zobrazit verzi pro stolní počítače libovolné webové stránky v telefonu.



