Jak nainstalovat a používat záložky v Microsoft Edge

Microsoft Edge dosud nemá rozšíření pro prohlížeče, ale může používat záložky. Záložky fungují v Edge dobře a vynahradí se nedostatek rozšíření prohlížeče. Stačí je nainstalovat ručně jako první
Aktualizace: Tato funkce již nepracuje jako v aktualizaci Windows 10. listopadu, ale můžete použít nástroj třetí strany k přidání bookmarkletů do databáze záložek Edge.
Záložky jsou malé bity kódu JavaScript uložené v záložce nebo oblíbené. Klikněte na záložku a kód se spustí na aktuální stránce, což vám umožní uložit stránku do kapsy, sdílet stránku na Twitteru nebo Facebooku nebo dokonce integrovat správce hesel LastPass s Edge. To je jen pár příkladů toho, co můžete udělat s bookmarklety.
Proč děláme tohle tvrdá cesta
SOUVISEJÍCÍ: Začátečník: Jak používat záložky na libovolném zařízení
Záložky jsou obvykle přidána několika různými způsoby, z nichž žádná není v aplikaci Microsoft Edge. Jsou často přidávány jednoduše přetažením z webové stránky do panelu Oblíbené a jejich přetažením tam. Edge tomu však nepovoluje.
Záložku lze také přidat kliknutím pravým tlačítkem myši na odkaz a výběrem položky "Přidat do oblíbených položek", ale Edge tuto volbu nemá v kontextové nabídce. Konečně můžete přidávat bookmarklet přidáním běžných webových stránek do vašich oblíbených položek a následnou úpravou a změnou adresy, která bude obsahovat kód JavaScript. Edge však neumožňuje upravit adresu oblíbené položky.
Je skutečně nemožné přidat záložku z rozhraní Edge. Nicméně můžete přidávat záložku s několika kliknutími - stačí použít okno Průzkumníka souborů a přímo upravit své oblíbené soubory. Nebojte se, není to tak těžké, jak to vypadá.
Společnost Microsoft uvedla, že bude aktualizovat Edge mnohem častěji než Internet Explorer, takže snad to bude v budoucnu jednodušší
Jak ručně přidat booklet v Microsoft Edge
SOUVISEJÍCÍ: 11 tipů a triků pro Microsoft Edge v systému Windows 10
Použijeme zde záložku Pocket bookmarklet. Nejprve jsme navštívili stránku obsahující záložku a oblíbili ji samotnou. Klepněte nebo klepněte na ikonu hvězdičky na panelu adres a pojmenujte záložku, kterou chcete pojmenovat. Uložte to kdekoli. Pro snadný přístup je vhodné jej umístit do lišty oblíbených položek.
Můžete spustit absolutně libovolnou stránku. Nicméně pokud budeme mít oblíbenou stránku na webových stránkách společnosti Pocket, výsledná bookmarklet bude mít fikion Pocket nebo ikonu webu. Pokud vytváříte záložku LastPass, Twitter nebo Facebook, pravděpodobně byste chtěli vytvořit oblíbenou stránku z webu LastPass, Twitter nebo Facebook.
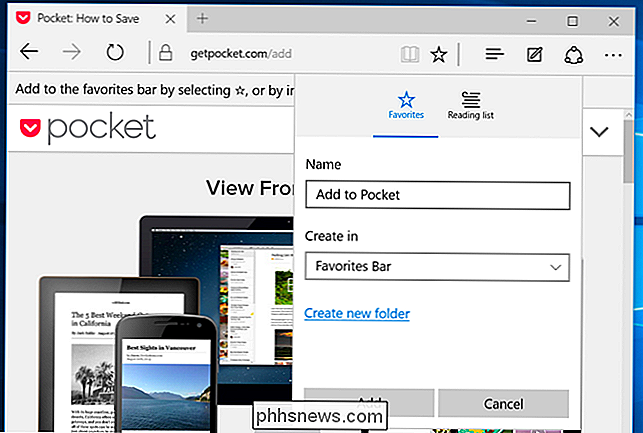
Nyní budeme muset najít oblíbené soubory Microsoft Edge, které se skrývá hluboko v systému souborů. Otevřete okno Průzkumník souborů, klepněte na kartu Zobrazení na pásu karet a zaškrtněte políčko Skryté položky
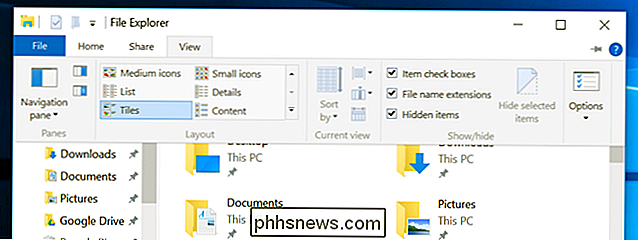
Nyní přejděte do následujícího adresáře:
C: Users YOURNAME AppData Local Balíčky Microsoft.MicrosoftEdge_RANDOM AC MicrosoftEdge Uživatel Výchozí Oblíbené Odkazy
YOURNAME je název uživatelského účtu systému Windows a RANDOM je náhodná sada čísel a písmen
vytvořené, stejně jako všechny ostatní oblíbené položky, které máte v aplikaci Microsoft Edge.
Pokud plánujete v budoucnu přidávat další záložky, můžete tuto složku přidat do seznamu oblíbených položek rychlého přístupu, abyste se k ní mohli rychle vrátit do budoucna.
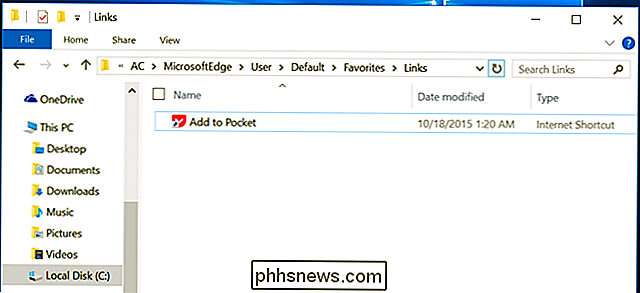
Nyní se vráťte zpět na Microsoft Edge a najděte kód JavaScript pro záložku, kterou chcete použít. Například na webové stránce Pocket, kterou jsme propojili výše, měli byste pravým tlačítkem myši kliknout na tlačítko "+ Pocket" a zvolit "Kopírovat odkaz" pro zkopírování kódu JavaScript do schránky. Pokud stránka obsahuje jen textový formulář, vyberte adresu začínající "javascript:" a zkopírujte jej.
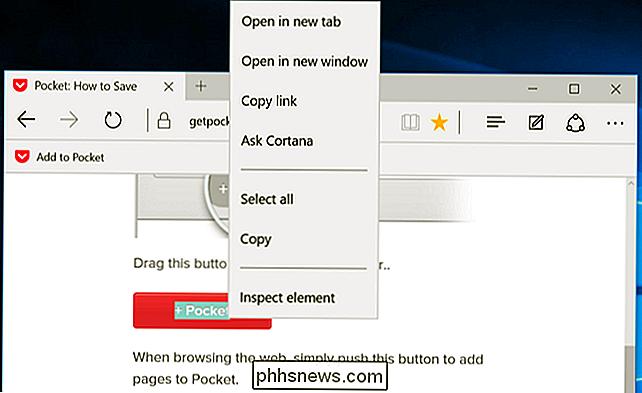
Vraťte se do okna Průzkumník souborů, vyhledejte dříve vytvořenou oblíbenou položku, klepněte pravým tlačítkem na ni a vyberte Vlastnosti .
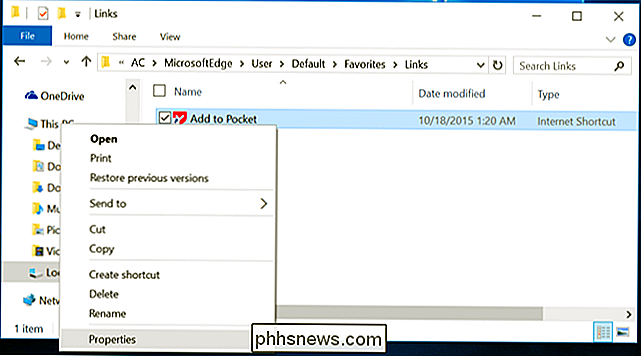
Vymažte obsah pole URL a pak v pravém kříšku klikněte na pole a vyberte možnost Vložit. Tím se nahradí adresa URL požadovaným kódem JavaScriptu.
Zde by mělo být možné přejmenovat záložku, ale Microsoft Edge byl při pokusu zmaten. Nepokoušejte se přejmenovat záložku zde.
Klepnutím na tlačítko OK uložte změny.
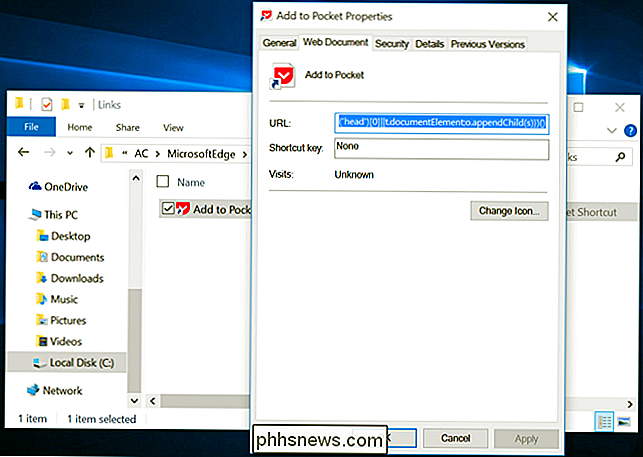
Dále zavřete Microsoft Edge a znovu jej otevřete. Záložka je nyní funkční.
Tento postup opakujte, chcete-li přidat další záložky.
Použití záložek v Microsoft Edge
Existují dva způsoby, jak můžete použít bookmarklet. Chcete-li mít vždy na obrazovce, abyste mohli kliknout nebo klepnout na něj, otevřít nabídku Edge, zvolit Nastavení a povolit možnost "Zobrazit panel oblíbených".
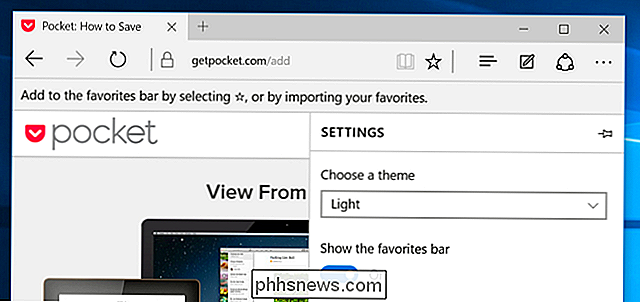
Můžete také otevřít pouze normální panel, vyhledejte bookmarklet ve vašem oblíbeném a kliknutím nebo klepnutím na něj spusťte tuto stránku na aktuální stránce.
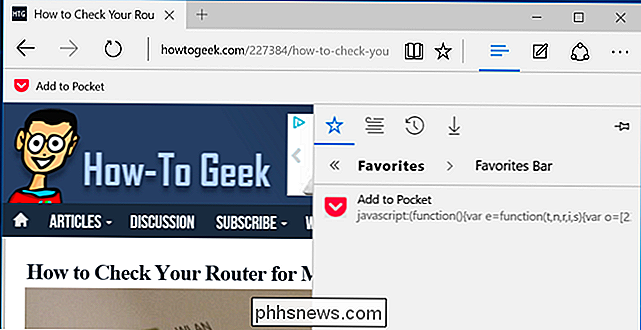
To bude méně potřebné, pokud Edge podporuje rozšíření prohlížeče, ale někteří lidé budou vždy upřednostňovat záložky, protože jsou lehčí. Na pozadí, když na rozdíl od rozšíření prohlížeče používáte bookmarklet, se nic nezobrazuje. Záložka ukládá pouze něco, co na ni kliknete, a funguje pouze na aktuální stránce.

Jak změnit Emoji skin tóny na iPhone a OS X
Emoji jsou skvělé a všichni je dnes používají, stávají se nedílnou součástí toho, jak se lidé vyjadřují v textových zprávách, Všimněte si, že některé emoji nepředstavují, jak vypadá každý. SOUVISEJÍCÍ: Jak používat Emoji na vašem Smartphone nebo PC Mnoho emoji představují lidi - tváře, ruce, paže - "je to do značné míry Simpsons.

Odstraňujte kontextovou nabídku Pomalé pravé kliknutí v systému Windows 7/8
Nedávno jsem upgradoval notebook na Windows 8.1 a narazil na velmi nepříjemný problém. Kdykoli se pokouším kliknout pravým tlačítkem myši na cokoli na ploše nebo v Průzkumníku Windows, kliknutí pravým tlačítkem myši bude trvat od 10 do 25 sekund! Problém byl obzvláště špatný na pracovní ploše, kde jsem jednou čekal 30 sekundu, aby se nabídka objevila.Vzpomínám si, že mám tento p



