Jak nainstalovat a používat systém Linux Bash Shell v systému Windows 10

Podsystém systému Windows pro systém Linux, představený v aktualizaci Anniversary, se stala stabilní funkcí v aktualizaci Fall Creators. Nyní můžete spustit Ubuntu a openSUSE na Windows, s Fedourou a dalšími distribucemi Linuxu.
Co potřebujete vědět o Windows 10 Bash Shell
S VZTAHEM: Vše, co můžete dělat s Windows 10 New Bash Shell
Nejde o virtuální počítač, kontejner nebo software Linux kompilovaný pro Windows (jako Cygwin). Místo toho systém Windows 10 nabízí úplný podsystém Windows určený pro systém Linux pro spuštění softwaru pro systém Linux. Je to založeno na opuštěném programu Microsoft Project Astoria pro spouštění aplikací pro Android v systému Windows.
Mysli na to jako na opak Wine. Zatímco Wine umožňuje spouštět aplikace Windows přímo v systému Linux, systém Windows Subsystem for Linux umožňuje spouštět aplikace Linux přímo v systému Windows.
Společnost Microsoft spolupracovala s firmou Canonical na nabízení kompletního prostředí prostředí Bash shell založeného na Ubuntu, které běží na tomto subsystému. Technicky to není Linux vůbec. Linux je základní jádro operačního systému, které zde není k dispozici. Místo toho vám to umožňuje spustit shell Bash a přesně stejné binární soubory, které byste běžně používali na Ubuntu Linux. Čisto svobodní software často tvrdí, že průměrný operační systém Linux by měl být nazýván "GNU / Linux", protože je opravdu spousta softwaru GNU běžícího na jádře Linuxu. Bash shell, který dostanete, je opravdu jen ty nástroje GNU a další software.
Zatímco tato funkce byla původně nazývána "Bash na Ubuntu v systému Windows", umožňuje vám také spustit Zsh a další shell příkazové řádky. Nyní podporuje i jiné linuxové distribuce. Můžete si zvolit openSUSE Leap nebo SUSE Enterprise Server namísto Ubuntu a Fedora je také na cestě.
Zde jsou nějaká omezení. To zatím nepodporuje software na pozadí a oficiálně nebude pracovat s grafickými desktopovými aplikacemi Linuxu. Každá aplikace příkazového řádku nefunguje, protože funkce není dokonalá.
Jak nainstalovat bash v systému Windows 10
SOUVISEJÍCÍ: Jak zjistím, zda běžím 32bitové nebo 64bitové -bit Windows?
Tato funkce nefunguje na 32bitové verzi systému Windows 10, proto se ujistěte, že používáte 64bitovou verzi systému Windows. Je čas přejít na 64bitovou verzi systému Windows 10, pokud stále používáte 32bitovou verzi.
Za předpokladu, že máte 64bitové Windows, můžete začít se systémem Ovládací panely> Programy> Otočit Funkce Windows zapnutá nebo vypnutá. Povolte možnost "Podsystém Windows pro systém Linux" v seznamu a klepněte na tlačítko "OK".
Po zobrazení výzvy k restartování počítače klikněte na tlačítko Restartovat nyní. Tato funkce nebude fungovat, dokud se restartujete.
Poznámka : Počínaje aktualizací Fall Creators, nebudete muset povolit režim vývojáře v aplikaci Settings, abyste mohli tuto funkci používat. Stačí je nainstalovat z okna Funkce systému Windows.
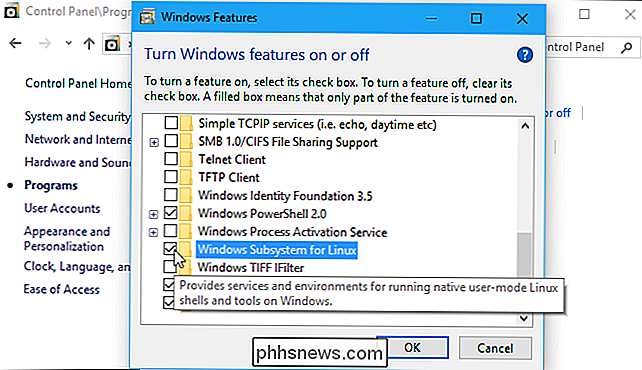
Po restartování počítače otevřete v nabídce Start nabídku Microsoft Store a v obchodě vyhledejte "Linux". Klikněte na tlačítko "Získat aplikace" pod banerem "Linux v systému Windows?"
Poznámka : Počínaje aktualizací Fall Creators, již nemůžete Ubuntu nainstalovat spuštěním příkazu "bash". Namísto toho musíte nainstalovat Ubuntu nebo jinou distribuci Linuxu z aplikace Store
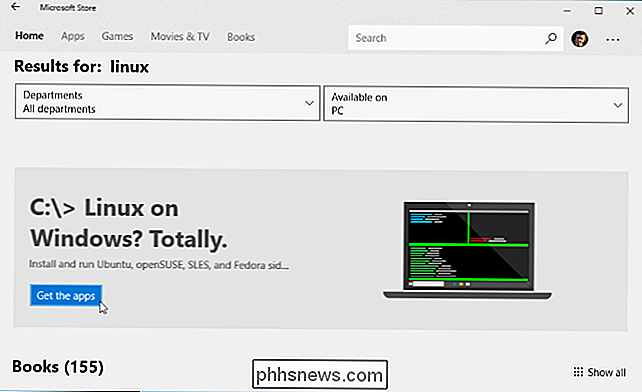
SOUVISEJÍCÍ: Jaký je rozdíl mezi Ubuntu, openSUSE a Fedora v systému Windows 10?
Zobrazí se seznam všech Linuxů distribuce v současné době k dispozici v Obchodě Windows. Od aktualizace Fall Creators to zahrnuje Ubuntu, openSUSE Leap a openSUSE Enterprise se slibem, že Fedora přijde brzy.
Update : Debian a Kali jsou nyní k dispozici v obchodě, ale nejsou uvedeny tady. Vyhledejte a nainstalujte "Debian Linux" nebo "Kali Linux".
Chcete-li nainstalovat distribuci Linuxu, klepněte na ni a potom klepněte na tlačítko "Get" nebo "Install" a nainstalujte ji jako všechny ostatní aplikace Store.
Pokud si nejste jisti, které prostředí Linux se má nainstalovat, doporučujeme Ubuntu. Tato populární linuxová distribuce byla dříve jedinou dostupnou volbou, ale jiné systémy Linux jsou nyní k dispozici pro lidi, kteří mají specifické potřeby.
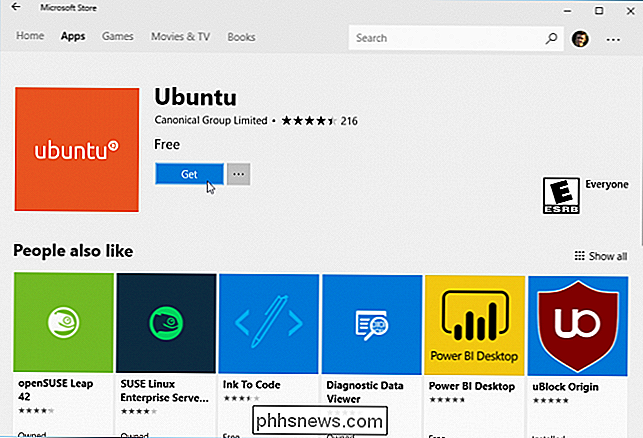
Můžete také nainstalovat více distribucí Linuxu a každý z nich dostane své vlastní jedinečné zkratky. Můžete také spustit několik různých distribucí Linuxu najednou v různých oknech
Jak používat Bash Shell a nainstalovat Linux
SOUVISEJÍCÍ: Jak nainstalovat Linuxový software v systému Windows 10 Ubuntu Bash Shell
Nyní máte úplný bash shell příkazového řádku založený na Ubuntu nebo jakékoliv jiné distribuci Linuxu, kterou jste nainstalovali.
Protože jsou to stejné binární soubory, můžete použít příkaz Ubuntu apt nebo apt-get k instalaci softwaru z úložišť Ubuntu, pokud používáte Ubuntu. Použijte libovolný příkaz, který byste normálně používali na distribuci Linuxu. Budete mít přístup k veškerému softwaru příkazového řádku Linuxu, ačkoli některé aplikace nemusí fungovat dokonale.
Chcete-li otevřít nainstalované prostředí Linuxu, stačí otevřít nabídku Start a vyhledat distribuci, kterou jste nainstalovali. Například, pokud jste nainstalovali Ubuntu, spusťte zástupce Ubuntu.
Tuto zkratku můžete připojit k nabídce Start, panelu úloh nebo ploše pro snadnější přístup.
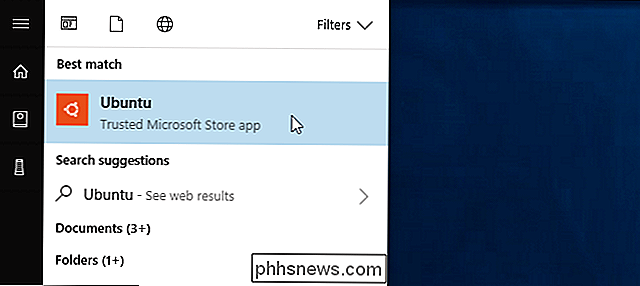
Při prvním spuštění prostředí Linux jste výzva k zadání uživatelského jména a hesla systému UNIX. Ty nemusí odpovídat uživatelskému jménu a heslu systému Windows, ale budou použity v prostředí Linuxu.
Například pokud zadáte "bob" a "letmein" jako své pověření, bude vaše uživatelské jméno v prostředí Linuxu "Bob" a heslo, které používáte v prostředí Linuxu, bude "letmein" - nezáleží na tom, co je vaše uživatelské jméno a heslo pro systém Windows.
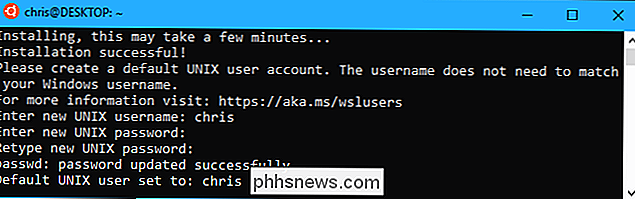
SOUVISEJÍCÍ: Jak nastavit výchozí distribuci Linuxu na Windows 10
můžete spustit nainstalované prostředí systému Linux spuštěním příkazuwsl. Pokud máte nainstalované více distribucí Linux, můžete si vybrat výchozí prostředí Linuxu, které tento příkaz spustí.
Pokud máte nainstalovaný Ubuntu, můžete také spustit příkazubuntu. Pro openSUSE Leap 42 použijteopensuse-42. Pro SUSE Linux Enterprise Sever 12 použijtesles-12. Tyto příkazy jsou uvedeny na každé distribuční stránce Linuxu v systému Windows Store
Můžete stále spustit výchozí prostředí systému Linux spuštěním příkazubash, ale společnost Microsoft tvrdí, že je zastaralé. To znamená, že příkazbashmůže v budoucnu přestat fungovat.
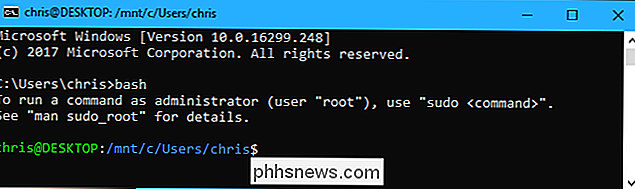
Pokud máte zkušenosti s používáním shellu Bash v systémech Linux, Mac OS X nebo jiných platformách,
V Ubuntu musíte předponu příkazusudospustit jej s oprávněním root. Uživatel "root" na platformách UNIX má úplný systémový přístup, jako uživatel "Administrátor" v systému Windows. Systém souborů Windows je umístěn v prostředí/ mnt / cv prostředí shellu Bash.
Použijte stejné příkazy terminálu Linux, které byste použili, abyste se dostali kolem. Pokud jste zvyklí na standardní příkazový řádek Windows pomocí příkazů DOS, je zde několik základních příkazů společných pro Bash i Windows:
- Change Directory:
cdv Bash,cdnebochdirv DOSu - Seznam obsahu adresáře:
lsv Bash,dirv DOSu - Přesunutí nebo přejmenování souboru: > mv
v Bash,přesunoutapřejmenovatv DOSKopírovat soubor: - cp
v Bash DOSSmazat soubor:rmv Bash, - del
nebosmazatv DOSVytvořit adresář:mkdirBash, - mkdir
v DOSPoužijte editor textu:vinebo - nano
v Bash,editovatDOS:Začátečník Geek: Jak začít používat terminál LinuxuJe důležité si uvědomit, že na rozdíl od systému Windows se v prostředí Bash a jeho prostředí napodobujícím Linux rozlišují velká a malá písmena. Jinými slovy, soubor "File.txt" s velkým písmenem se liší od "file.txt" bez kapitálu.
Další pokyny naleznete v příručce pro začátečníky k příkazovému řádku Linux a další podobné úvody do shellu Bash , Příkazový řádek Ubuntu a linuxový terminál online. Pro instalaci a aktualizaci softwaru prostředí Ubuntu budete potřebovat příkaz apt. Ujistěte se, že předpony těchto příkazů používejte
sudo
, což je dělá jako root - ekvivalent Linuxu administrátora. Zde jsou příkazy apt-get, které potřebujete znát:
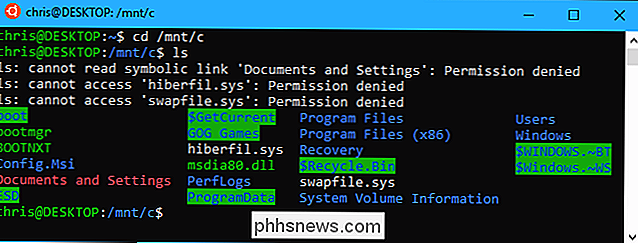
Stáhnout aktualizované informace o dostupných balících:sudo apt updateNainstalujte balíček aplikací:
- sudo apt install packagename
"Balíček" s názvem balíčku.) - Odinstalovat aplikační balíček:
sudo apt odstranit balíček(Nahradit název balíčku s názvem balíčku. - Vyhledat dostupné balíčky:
sudo apt vyhledávací slovo(Nahraďte "slovo" slovem, který chcete vyhledávat názvy a popisy balíčků pro.) - Stažení a instalace nejnovějších verzí instalovaných balíčků:
sudo apt upgradenainstalujte distribuci SUSE Linux, místo toho můžete použít příkaz zypper. - Po stažení a instalaci aplikace můžete na výzvu zadat její název a stisknutím klávesy Enter jej spustit. Podrobnější informace najdete v dokumentaci konkrétní aplikace.
Bonus: Nainstalujte písmo Ubuntu pro skutečnou zkušenost s Ubuntu
Chcete-li získat přesnější zkušenost se systémem Windows 10 v Ubuntu, můžete také nainstalovat písma Ubuntu a povolit je terminál. Nemusíte to dělat, protože standardní písmo příkazového řádku systému Windows vypadá docela dobře, ale je to volba.
Zde je náhled:
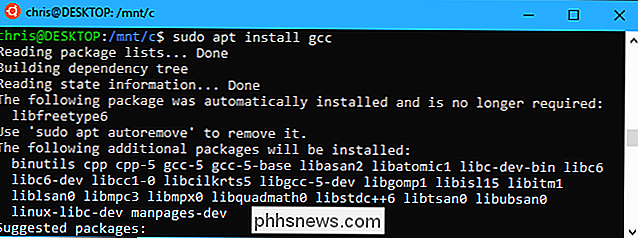
Chcete-li nainstalovat písmo, nejprve stáhněte rodinu písma Ubuntu z webových stránek Ubuntu. Otevřete stažený soubor .zip a vyhledejte soubor "UbuntuMono-R.ttf". Jedná se o písmo Ubuntu monospace, které je jediné, které se používá v terminálu. Je to jediné písmo, které musíte nainstalovat.
Poklepejte na soubor "UbuntuMono-R.ttf" a uvidíte náhled písma. Klepněte na tlačítko "Install" a nainstalujte jej do vašeho systému.
SOUVISEJÍCÍ:
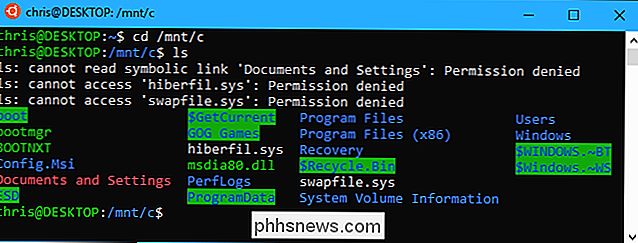
Naučte se používat Editor registru jako Pro
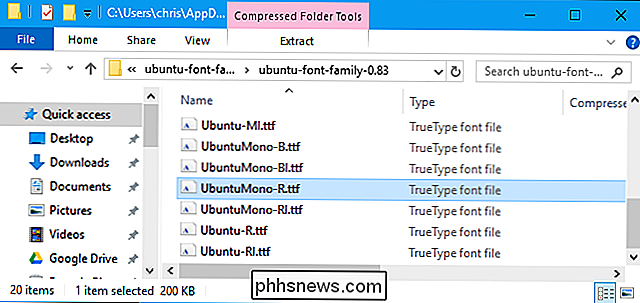
Chcete-li, aby se písmo Ubuntu monospace stalo volbou v konzole, nastavení v registru systému Windows.
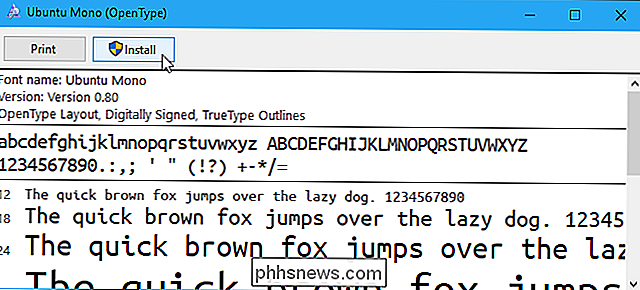
Otevřete editor registru stisknutím klávesy Windows + R na klávesnici, zadáním regedit
a stisknutím klávesy Enter. Přejděte na následující klíč nebo jej zkopírujte a vložte do adresního řádku Editoru registru:
HKEY_LOCAL_MACHINE SOFTWARE Microsoft Windows NT CurrentVersion Console TrueTypeFontKlepněte pravým tlačítkem myši v pravém podokně a vyberte příkaz New> String Value . Zadejte název nové hodnoty000
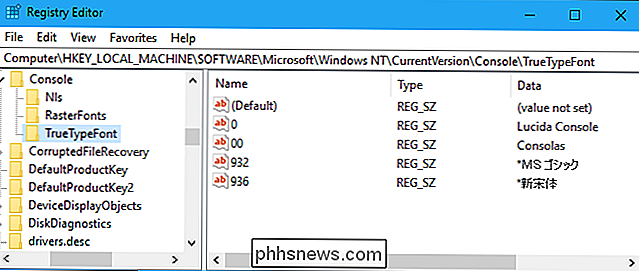
Poklepejte na právě vytvořený řetězec "000" a poté zadejte hodnotuUbuntu Mono
Spusťte okno Ubuntu , klepněte pravým tlačítkem myši na záhlaví a poté vyberte příkaz "Vlastnosti". Klikněte na kartu "Font" a v seznamu písem vyberte "Ubuntu Mono".Software, který instalujete do shellu Bash, je omezen na shell Bash. Přístup k těmto programům můžete získat z příkazového řádku, PowerShell nebo jinde v systému Windows, ale pouze pokud spustíte příkazbash -c
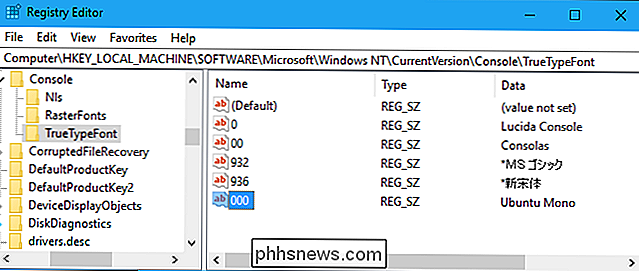
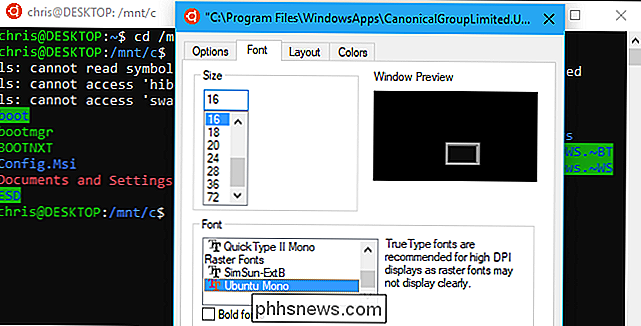

Jak vypnout rozhraní rukopisu v aplikaci iMessage
Pokud používáte zařízení iOS v režimu na šířku hodně, pravděpodobně jste si všimli, že vyměňuje klávesnici s rozhraním rukopisu. Nebojte se! Nemusíte se vzdát širokoúhlé textové zprávy, stačí nastavit jednoduché přepínání. Funkce iMessage rukopisu je novinkou pro zasílání zpráv, která vám umožní poslat "ruku" napsané "zprávy lidem namísto běžných textů nebo emoji.

Jak nastavit a používat více profilů (uživatelské účty) ve Firefoxu
Firefox má svůj vlastní profilový systém, který funguje jako přepínač uživatelských účtů prohlížeče Chrome. Každý profil má vlastní záložky, nastavení, doplňky, historii prohlížeče, soubory cookie a další data. Můžete například vytvořit profil pro práci a samostatný profil pro osobní potřebu a udržovat je odděleně.



