Jak nainstalovat nebo upgradovat na systém Windows 10 v počítači Mac s Boot Camp

Společnost Apple nyní podporuje systém Windows 10 v systému Boot Camp. Pokud máte v počítači Macintosh nainstalovaný systém Windows 7 nebo 8.1, můžete využít bezplatnou nabídku upgradu a získat systém Windows 10. Zajistěte, abyste nejprve aktualizovali svůj software Apple
Pokud chcete provést čistou instalaci systému Windows 10, můžete to udělat i v budoucnu poté, co jednou využijete bezplatný upgrade. Budete mít možnost nainstalovat systém Windows 10 na stejném počítači Mac v budoucnosti. Nebo můžete jej nainstalovat pomocí nového Product Keyu pro Windows 10.
Co potřebujete
Než začnete, je to, co budete potřebovat:
- Podporované Mac budete potřebovat systém Mac vytvořený v polovině roku 2012 nebo později, aby mohl být spuštěn systém Windows 10. Apple poskytuje seznam oficiálně podporovaných Mac
- Windows 7 Service Pack 1 nebo Windows 8.1, pokud upgradujete : Pokud máte Pokud máte nainstalovanou původní verzi systému Windows 7 nebo Windows 8, můžete v systému Windows bezplatně provést upgrade na Windows 7 Service Pack 1 nebo Windows 8.1.
- 64bitová edice systému Windows : Boot Camp podporuje pouze 64bitové verze systému Windows 10. Pokud instalujete systém Windows 10 od začátku, budete mít k dispozici bezplatnou aktualizaci. potřebujete 64bitovou verzi systému Windows 10. Pokud inovujete stávající systém Windows, budete muset upgradovat z 64bitové verze systému Windows 7 nebo 8.1. Pokud máte nainstalovanou 32bitovou verzi systému Windows 7 nebo 8.1, musíte nejprve nainstalovat 32bitovou verzi a využít bezplatnou aktualizaci.
- Autorizovaný produktový klíč pro systém Mac nebo Windows 10, re clean-installing : Pokud instalujete systém Windows 10 poprvé, budete potřebovat produktový klíč Windows 10. pokud instalujete systém Windows 10 na počítač Macintosh, který již využívá nabídku upgradu systému Windows 10, stačí pouze nainstalovat systém Windows 10 a aktivovat jej u společnosti Microsoft.
Připravte si software Mac
Společnost Apple doporučuje, abyste měli nejnovější aktualizace softwaru před tím. Chcete-li to provést, spusťte systém Mac do systému OS X, přihlaste se a otevřete aplikaci App Store. Vyberte kartu Aktualizace a ujistěte se, že máte nejnovější verzi Mac OS X a firmware Mac. Nainstalujte všechny dostupné aktualizace.
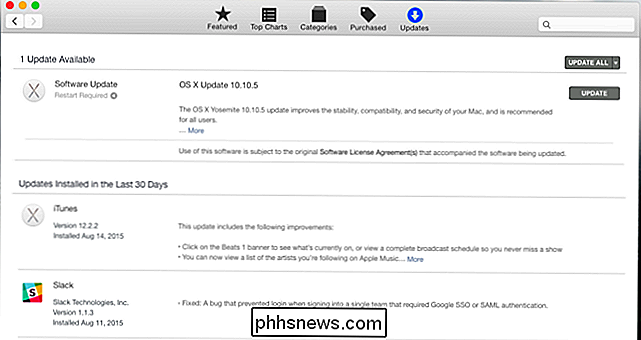
Nyní spusťte systém Windows a spusťte aplikaci Apple Software Update. Instalace všech dostupných aktualizací odtud
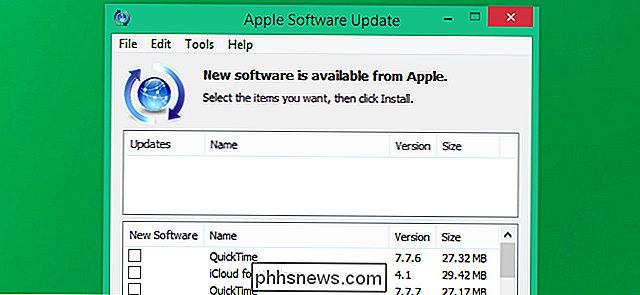
Inovace na Windows 10 v Boot Camp
SOUVISEJÍCÍ: Jak upgradovat z Windows 7 nebo 8 na Windows 10 (právě teď)
vytvoření nástroje od společnosti Microsoft a spuštění. Chcete-li upgradovat stávající instalaci systému Windows na systém Windows 10, vyberte možnost Upgradovat tento počítač. Postupujte normálně, jako kdybyste na běžném počítači upgradovali na systém Windows 10.
Proces upgradu zaznamenává hardware Macu do společnosti Microsoft. Společnost Microsoft zaregistruje hardware počítače Mac a udělí mu licenci zdarma. Budete moci v budoucnu vyčistit instalaci systému Windows 10 na daný Mac. Chcete-li získat bezplatnou licenci systému Windows 10, musíte provést instalaci upgradu a získat tak čistou instalaci.
Pokud počítač Mac restartuje na systém Mac OS X, restartujte jej, podržte klávesu Option během spouštění spouštěče Správce spouštění a vyberte možnost Windows
Po upgradu na systém Windows 10 znovu otevřete aplikaci Apple Software Update a nainstalujte všechny další dostupné aktualizace. Všechno by mělo fungovat normálně.
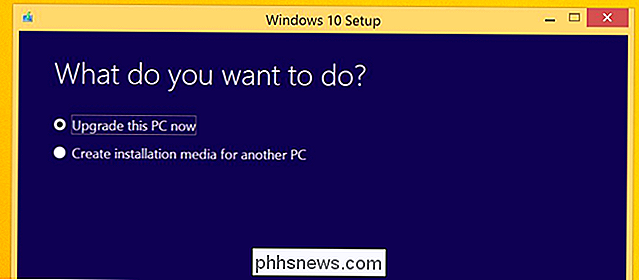
Nainstalujte systém Windows 10 do Boot Camp
Pokud jste již dříve inovovali na systém Windows 10, hardware počítače Mac byl zaregistrován u společnosti Microsoft a můžete provádět čistou instalaci systému Windows 10 v tomto konkrétním Hardware. Nebudete mít produktový klíč, ale automaticky se sama aktivuje. Proveďte normální instalační proces systému Windows 10 a přeskočte zadání kódu Product Key. Po dokončení instalace se systém Windows 10 aktivuje online s produktem Microsoft.
Pokud máte pouze licenci Windows 7, 8 nebo 8.1 a neprovedla jste ještě upgrade na systém Windows 10 v daném počítači Mac, budete potřebovat nainstalovat Windows 7, 8 nebo 8.1 a upgradovat na Windows 10 odtud. V budoucnu budete mít možnost vyčistit instalaci systému Windows 10 na daném počítači Mac.
Pokud jste zakoupili novou kopii systému Windows 10 pro použití na vašem počítači Mac, budete mít při instalaci systému Windows 10 produktový klíč.
Instalace systému Windows 10 tímto způsobem je stejná jako instalace jakékoli jiné verze Windows na počítači Mac. Pomocí průvodce Boot Camp vytvořte instalační médium Windows 10, rozdělte pevný disk a spusťte instalaci systému Windows.
Můžete si stáhnout soubor Windows 10 ISO přímo od společnosti Microsoft pro Průvodce Boot Camp. Budete potřebovat legitimní produktový klíč systému Windows 10 nebo Mac, který jste dříve inovovali na systém Windows 10. Využijte bezplatnou inovační nabídku, abyste to mohli udělat
Můžete také nainstalovat systém Windows 10 do virtuálního počítače, jako je program Parallels Desktop, VMware Fusion nebo VirtualBox. Pokud již máte legální kopii systému Windows 7 nebo verze 8.1 běžící ve virtuálním stroji, stáhněte nástroj pro vytváření médií uvnitř virtuálního počítače a přejděte na Windows 10 zdarma. Pokud máte novou licenci systému Windows 10, můžete nainstalovat systém Windows 10 jako byste na virtuálním počítači používali libovolnou další edici systému Windows.
Image Credit: DobaKung na Flickr

Proč (většina) desktopových aplikací není k dispozici v obchodě Windows
Obchod se systémem Windows 10, který je součástí systému Windows 10, může být jediným řešením, kde naleznete veškerý požadovaný software. Ale není. Několik desktopových aplikací, jako Kodi a Evernote, je nyní k dispozici, ale většina z nich není. Obchod nabízí především mobilní aplikace jako Candy Crush Saga a TripAdvisor-dvě aplikace, které Microsoft nyní balí se systémem Windows 10 ne výkonnější desktopové aplikace, na kterých závisí mnoho uživatelů Windows.

Jak ručně aktualizovat přehrávač Nexus s výrobními snímky společnosti Google
Blikání výrobních záběrů společnosti Google na zařízení Nexus je poměrně přímočarý proces, ale na přehrávači Nexus Player může být trochu více skličující. nemá technicky vlastní displej. Dobrou zprávou je, že proces není úplně odlišný od ostatních zařízení Nexus. Zatímco se zařízení Nexus Player normálně aktualizuje samoobslužně, existují chvíle, kdy může být nutné blikat obraz: pokud jednotka nefunguje ( měkké cihly), pokud chcete začít znovu, nebo pokud jste příliš netrpěliví, počkejte, než se vaše zařízení dotkne vašeho zařízení.



