Jak nainstalovat ovladače tiskárny v systému Linux

Obecně nemusíte instalovat ovladače hardwaru v systému Linux. Automaticky detekuje hardware v počítači a nastaví to pro vás - to je cíl. Tiskárny však mohou být jiný příběh.
Tady je zábavný fakt: Tisk na Linux se provádí prostřednictvím CUPS ("Common Unix Printing System"). Apple vlastní CUPS a zaměstnává hlavní vývojáře - CUPS zpracovává i tisk na Mac OS X
Použijte Foomatic Database
SOUVISEJÍCÍ: Jak nainstalovat ovladače hardwaru na Linuxu
Obvykle vaše desktopové prostředí Linux poskytne grafický nástroj pro konfiguraci tiskárny, který vám umožní snadno konfigurovat CUPS a nastavit tiskárny . Existuje mnoho způsobů, jak připojit tiskárny z přímého připojení pomocí kabelu USB k síti. U některých typů připojení může být tiskárna automaticky rozpoznána a nakonfigurována. Pro ostatní to možná budete muset udělat sám.
Ubuntu a mnoho dalších distribucí Linuxu používá konfiguraci tiskárny vyvinutou společností Red Hat. Ostatní nástroje pro konfiguraci tiskárny pracují poměrně podobně, protože všechny používají CUPS na pozadí. Spusťte konfigurační nástroj tiskárny na pracovní ploše systému Linux a začněte přidávat tiskárnu. (Na Ubuntu otevřete okno Nastavení systému a klepněte na položku Tiskárny nebo spusťte aplikaci Tiskárny z pomlčky.)
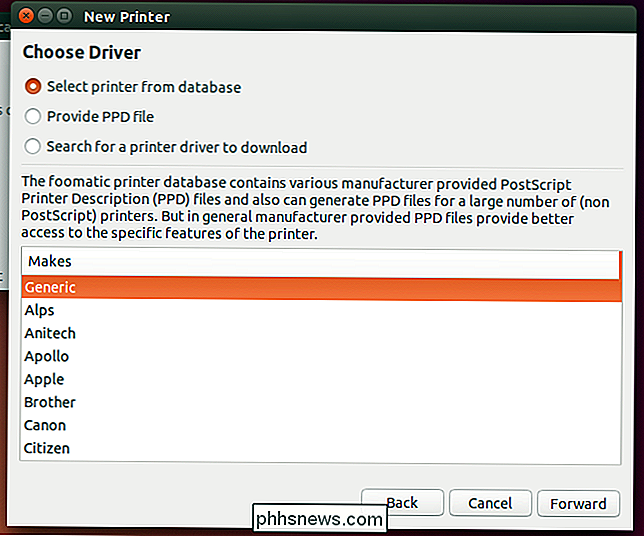
V závislosti na typu vybraného protokolu tiskárny budete možná muset poskytnout ovladače tiskárny. Tento nástroj vám poskytne seznam ovladačů tiskárny dostupných v databázi foomatic. Vyberte výrobce tiskárny a vyhledejte v seznamu číslo svého modelu.
Nevidíte v seznamu konkrétní model tiskárny? Najděte nejbližší číslo modelu a vyzkoušejte ho.
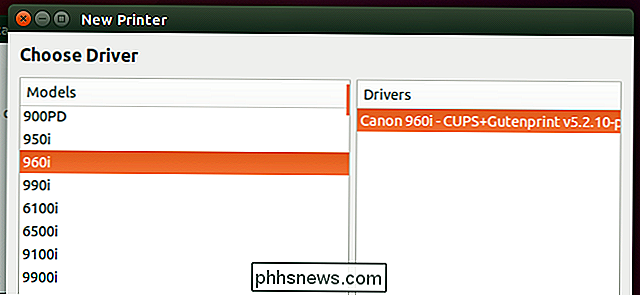
Po nastavení tiskárny tímto způsobem určitě budete chtít vytisknout zkušební stránku, abyste potvrdili, že zvolený ovladač tiskárny pracuje správně.
Můžete také použijte webové rozhraní CUPS pro nastavení a konfiguraci tiskárny. Je to o něco méně uživatelsky přívětivé, ale mělo by být k dispozici na každé distribuci Linuxu. Otevřete webový prohlížeč, připojte do adresního řádku localhost: 631 a stiskněte klávesu Enter. Klepnutím na tlačítko "Administration (Správa)" a přidáním tiskárny pomocí webového rozhraní použijte odkaz "Přidat tiskárnu". Budete požádáni o heslo. Zadejte uživatelské jméno a heslo uživatelského účtu systému Linux. Pro některé distribuce Linuxu možná budete muset použít uživatelské jméno "root" a heslo pro root.
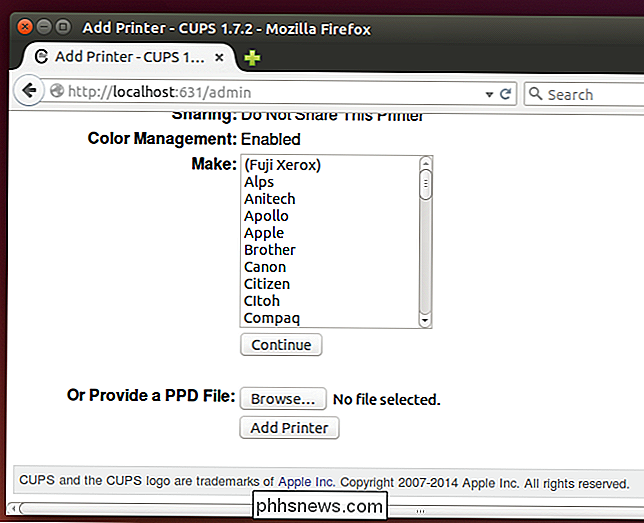
Získejte soubor PPD od výrobce
Nástroj pro konfiguraci tiskárny vám také umožňuje přímo zadat soubor PPD. Někteří výrobci poskytují tyto soubory pro své tiskárny. Mohli byste je nalézt na disku ovladače tiskárny, na webu výrobce pro danou tiskárnu nebo v samotném ovladači systému Windows, pokud je tiskárna PostScriptovou tiskárnou.
Podívejte se na webové stránky výrobce nebo na disku ovladače pro PPD soubor. Můžete také zvážit stahování ovladače systému Windows a pokus o jeho otevření v programu pro extrakci souborů. Ano, i když je to soubor .exe, můžete ji otevřít a kopnout, abyste zjistili, zda najdete soubor PPD. To může vyžadovat nástroj cabextract.
Mohli byste rovněž zvážit provedení webového vyhledávání názvu tiskárny a souboru "PPD", abyste zjistili, zda jiní lidé úspěšně nalezli soubor PPD, který bude pracovat pro tiskárnu. Pokud máte soubor PPD, můžete ho nainstalovat z konfiguračního rozhraní tiskárny.
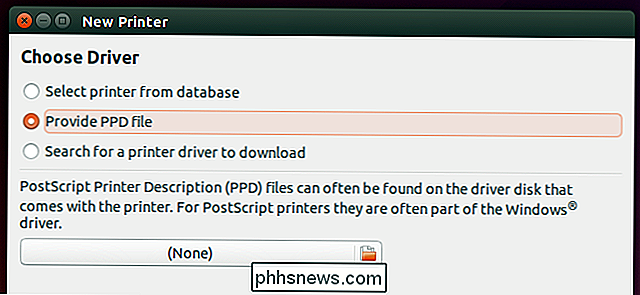
Klepněte do databáze tiskárny OpenPrinting.org
Webová stránka OpenPrinting.org udržuje databázi tiskáren spolu s doporučenými ovladači tiskárny. Konfigurační nástroj tiskárny může skutečně vyhledávat a stahovat soubory PPD přímo odtud. Můžete také také navštívit samotnou databázi tiskárny na webových stránkách OpenPrinting.org a vyhledat svůj model tiskárny.
Databáze vám povědí, jak dobře pracuje tiskárna, doporučuje ovladač a poskytuje soubory PPD. Soubor PPD si můžete stáhnout přímo a nainstalovat jej ručně, pokud jej databáze nabízí.
U některých tiskáren můžete být upozorněni na speciální ovladače dodané výrobcem. Možná bude potřeba je instalovat, aby tiskárna fungovala - je často vhodné vyhledat vyhledávací model tiskárny a "Linux" pro pokyny pro jeho práci. Vyhledání pokynů pro vaši linuxovou distribuci je také užitečné, například model tiskárny a "Ubuntu".
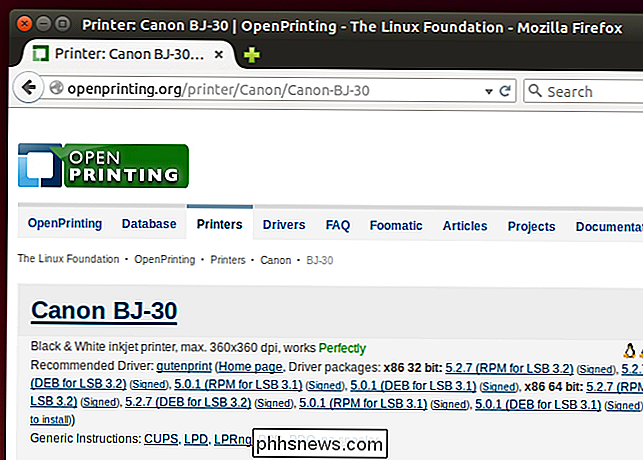
Ale stále to nefunguje!
V ideálním světě bude vaše tiskárna automaticky rozpoznána a "jen pracovat". Tiskárny však byly pro uživatele Linuxu velkým bolestivým bodem. Databáze souborů PPD poskytovaných společností foomatic je navržena tak, aby byla co nejjednodušší pracovat, a webová stránka OpenPrinting.org je navržena tak, aby poskytovala centralizovanou databázi instrukcí, aby tiskárny fungovaly správně v systému Linux.
Některé tiskárny však nejsou nepodporuje a nebude fungovat. Některé tiskárny mohou fungovat, ale ne moc dobře. Ostatní tiskárny mohou vyžadovat vlastní ovladače dodávané jejich výrobcem a tyto ovladače mohou být často bolestmi hlavy k instalaci - nebo se nemusí instalovat vůbec na novější distribuce Linuxu, protože nebyly udržovány a aktualizovány v průběhu let
SOUVISEJÍCÍ : Jak (a proč) začít se službou Google Cloud Print
U mnoha tiskáren není možné udělat mnoho. Chcete-li používat tiskárnu s operačním systémem Linux, měli byste vyjít z vaší cesty hledat linku, která podporuje linux.
Také byste mohli provést koncové běhání celé situace v tiskárně - například pokud se dostanete tiskárnu, která podporuje službu Google Cloud Print, můžete z ní vytisknout prostřednictvím služby Google Cloud Print a vyhnout se jakýmkoli problémům s ovladačem tiskárny. K dispozici je i ovladač Google Cloud Print pro CUPS, který umožňuje tisknout na tiskárnu Google Cloud Print všechny aplikace, které podporují standardní systém CUPS (většina desktopových aplikací Linux).
Potíže s tiskem? Zamyslete se nad tím, že půjdete bez papírů Vždy můžete tisknout dokumenty do formátu PDF a uchovávat je v digitální podobě - nebo stačí převést tyto PDF soubory do jiného počítače s tiskárnou a tisknout je tam.
Image Credit: jared moran na Flickr

OTT vysvětluje - UAC (Řízení uživatelských účtů) v systému Windows 10
Kontrola uživatelských účtů je jednou z těch funkcí, které mnoho lidí opravdu nerozumí. Většina lidí to jenom připadá nepříjemná, že se stále objevují dialogové okny s žádostí o povolení k tomu, jako je instalace aplikací, změna nastavení apod. Atd. Mnoho lidí dokonce vypne UAC právě proto, aby se s ním nemusela obtěžovat .Nejdříve byste si měli přečíst vyn

Nejlepší zkratky pro Android, které pravděpodobně nepoužíváte
Krása technologie nejen dělá více věcí - dělá to rychle. Ať už chcete zavolat určitý kontakt jedním klepnutím, nechte telefon odemknutý, když jste doma nebo v práci, spusťte fotoaparát bleskem, abyste rychle zachytili perfektní okamžik nebo jste si vybrali aplikaci, zatímco jste v rychlém pohybu. některé z nejlepších zkratek zabudovaných do systému Android, které pravděpodobně nepoužíváte.



