Jak nainstalovat SteamOS do virtuální schránky

Pokud jste hráči nebo si vůbec přečtete herní zprávy, pravděpodobně budete znát SteamOS. Jedná se o nový operační systém, na kterém společnost Valve pracuje pro vyhrazené herní počítače. Operační systém je založen na operačním systému Linux a jeho základem je architektura Debian x64. I když je to opravdu skvělé a osobně se těším na den, kdy můžeme tento OS používat pro seriózní hraní her, je to stále ve fázi vývoje beta.
I když je to tak, pokud jste jako já a chcete se dostat k akci brzy jen abyste zjistili, jaký je systém OS, můžete použít tuto příručku. Věř mi, budete potřebovat. Pokud chcete instalovat do virtuálního stroje VirtualBox VM, je třeba udělat trochu tinkeringu
Prep Work (Stažení všech nástrojů)
Než si dokonce můžete přemýšlet o instalaci SteamOS do virtuálního počítače, bude muset stáhnout několik souborů. První, kterou budete potřebovat ke stažení, je VirtualBox. Budete muset procházet na stránku pro stahování a vybrat si chuť, která odpovídá vašemu operačnímu systému.
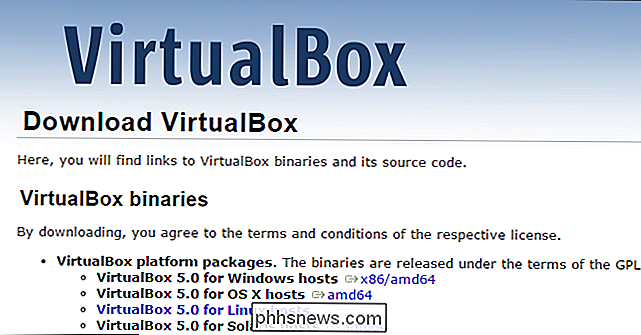
Druhým stažením je VirtualBox Additions, které mohou být obtížně známé, což je důvod, proč doporučuji kliknout na tento odkaz namísto hledání to sami. Jakmile se dostanete na stránku pro stahování, klikněte na volbu, která odpovídá vaší verzi virtuální schránky a poté stáhněte soubor "VBoxGuestAdditions_X.X.X.iso". Obvykle je to šestá položka dolů od horní stránky indexu. Protože tento výukový program používá VirtualBox 5.0, můžete tuto verzi VBox Guest Additions ISO stáhnout.
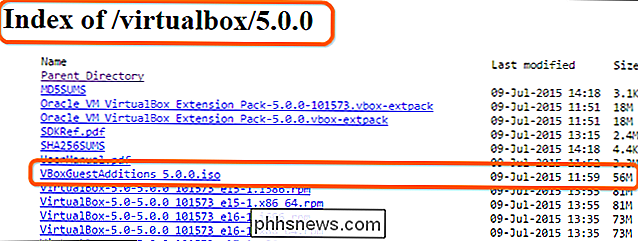
Poslední položka, kterou musíte stáhnout před instalací SteamOS, je samozřejmě Steam OS ISO. Všimněte si, že tento soubor bude aktualizován vždy, když bude uvolněna nová hlavní sestava.
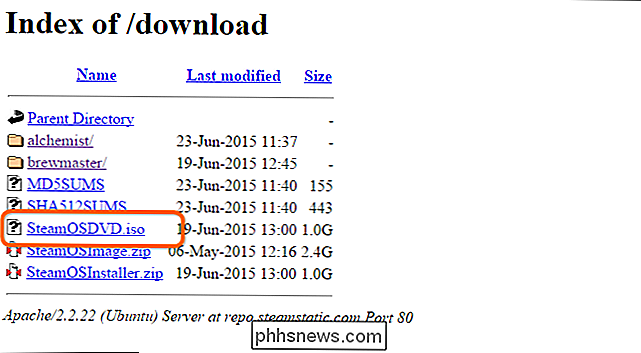
Nastavit VM
Nyní, když jste stáhli všechny potřebné soubory, jste připraveni začít pracovat s virtuálním počítačem. Všimněte si, že musíte přesně dodržovat tuto část, jinak se vaše instalace nezdaří. Začněte otevřením VirtualBoxu a klepnutím na tlačítko "Nový" vytvoříte nový VM.
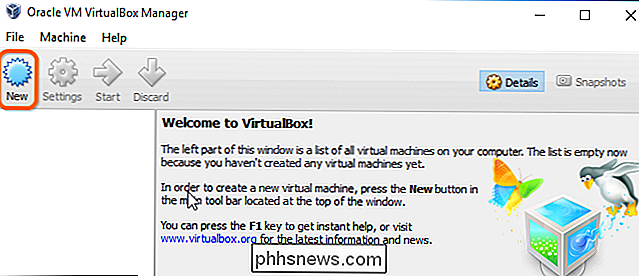
Dále zadejte název operačního systému a změňte typ na Linux a pak vyberte "Debian (64bitové)" z verze " Jídelní lístek. Všimněte si, že musíte mít v systému BIOS povolenou virtualizaci, jinak tuto možnost neuvidíte. Když se vaše nastavení shoduje s těmi na obrázku níže, klikněte na tlačítko "Další".
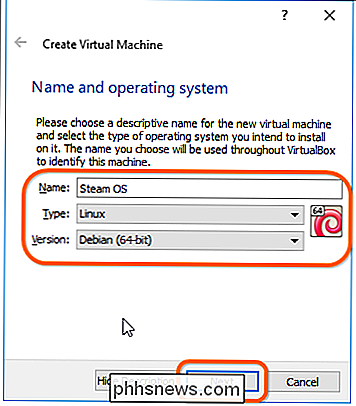
Nyní budete muset rozdělit RAM na VM. Zatímco OS potřebuje pouze 1-2 koncerny paměti RAM, doporučuji používat alespoň 4 GB, protože hry často vyžadují alespoň 4. Nezapomeňte vybrat méně než polovinu celkové paměti RAM vašeho počítače. Po přiřazení paměti RAM pokračujte stisknutím tlačítka "Další".
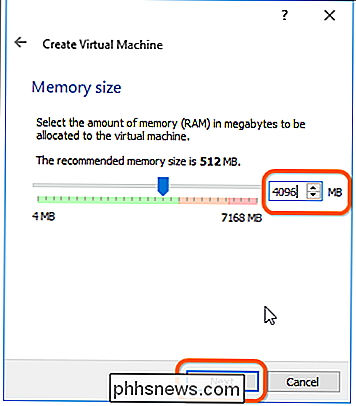
V dalším okně budete potřebovat "Vytvořit virtuální pevný disk teď" a potom stiskněte "Vytvořit".
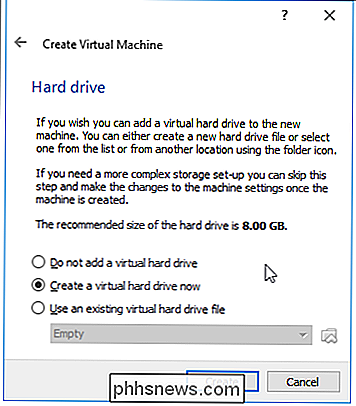
Nyní uvidíte několik možností pro formát HDD. Doporučuji jej ponechat ve formátu VDI a pak stiskněte tlačítko "Next".

Můžete vybrat jednu ze dvou možností na této obrazovce, ale doporučuji ji ponechat jako "dynamicky přidělený disk".
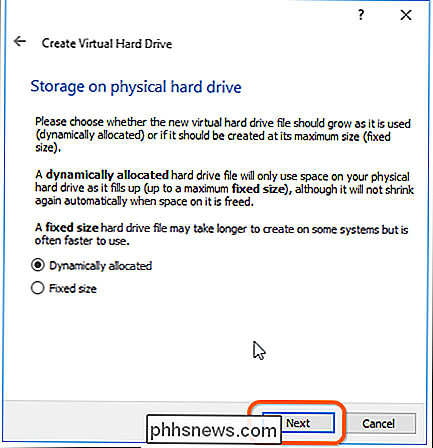
Nyní musíte vybrat disk velikost. Osobně doporučuji vytvořit disk s minimem 30 GB prostoru, protože si musíte pamatovat, že stahujete herní soubory a budete potřebovat další prostor. Když skončíte, dokončete vytvoření VM stisknutím tlačítka "Vytvořit".
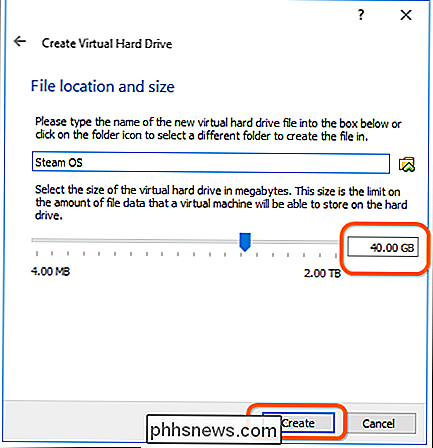
Upravte svůj VM
Nyní, když máte nastavenou funkci Steam OS VM, jste připraveni provést několik úprav. Zvolte VM v seznamu na levé straně a klikněte na "Nastavení".
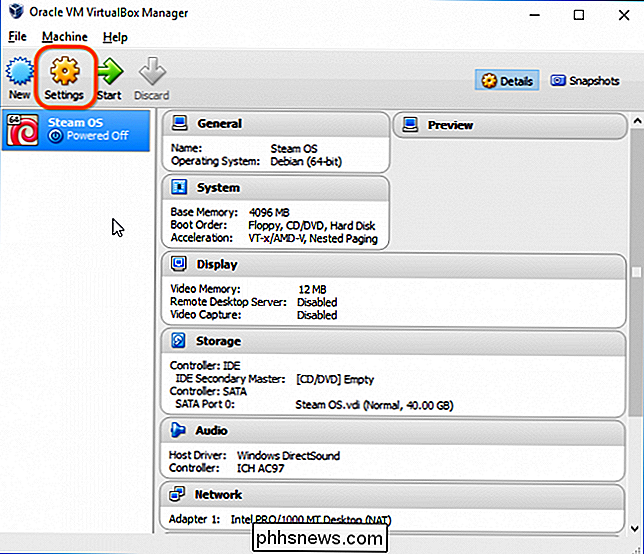
Nejprve je třeba přejít na stránku "System" a zrušit výběr jednotky "Floppy" a poté kliknout na "Enable EFI ) "
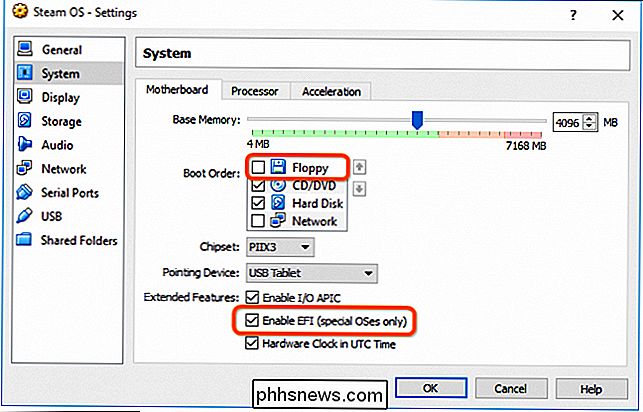
Poté musíte přejít na stránku" Zobrazit "a změnit nastavení paměti videa na 128 MB a pak kliknout na zaškrtávací políčko" Povolit 3D akceleraci ".
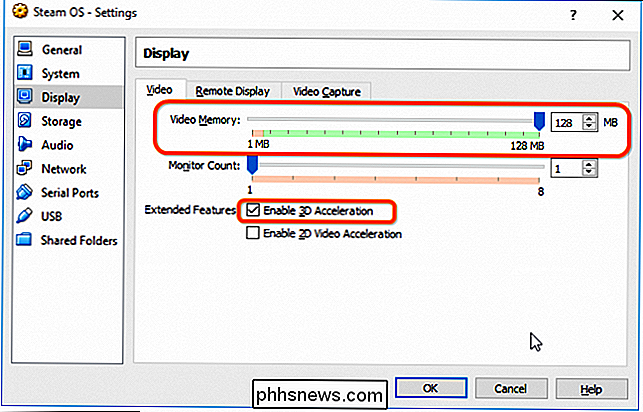
Nyní musíte kliknout na Stránka "Uložení" pak vybere disk pro bootování
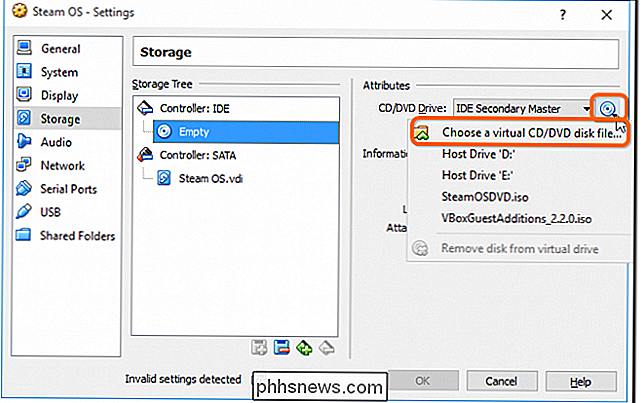
Nyní budete muset najít soubor SteamOSDVD.iso, který jste si dříve stáhli a přidat do nastavení VM kliknutím na něj a pak stisknutím tlačítka "Otevřít".
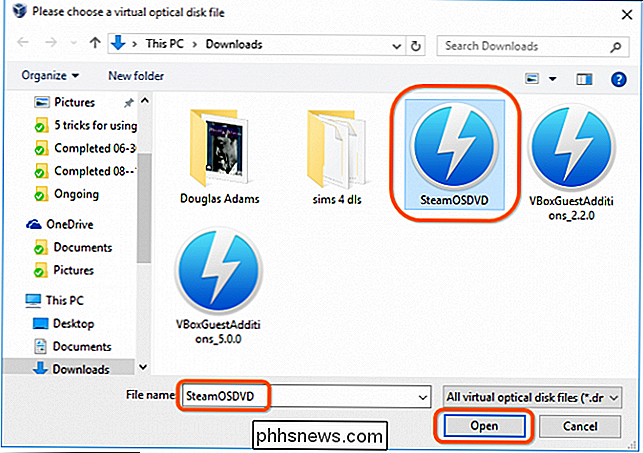
Poslední nastavení, které potřebujete vyladit, je uvedeno na stránce "Síť".
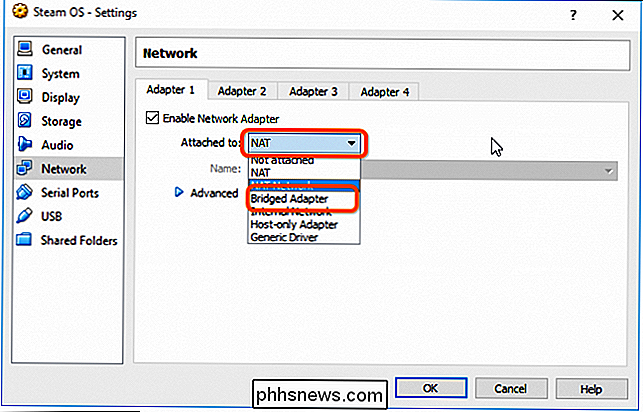
Pokud se z nějakého důvodu zobrazí chybová zpráva s názvem "Neplatné nastavení bylo zjištěno", nechte adaptér jako "NAT".
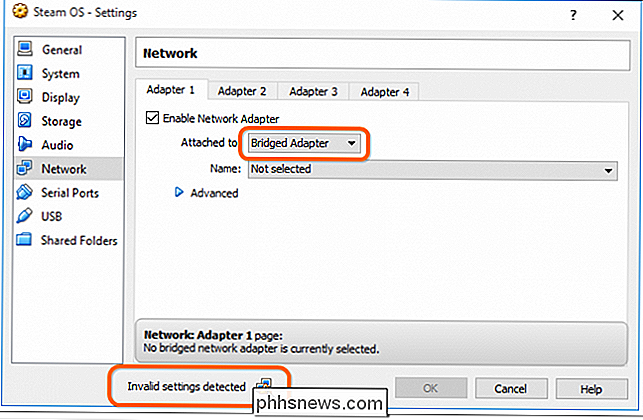
Nainstalujte Steam OS
Teď, když jste se dostali přes všechny ty neprůstřelné nastavení malarkey, jste připraveni skutečně začít instalovat Steam OS. Začněte stisknutím tlačítka "Start" v VirtualBoxu
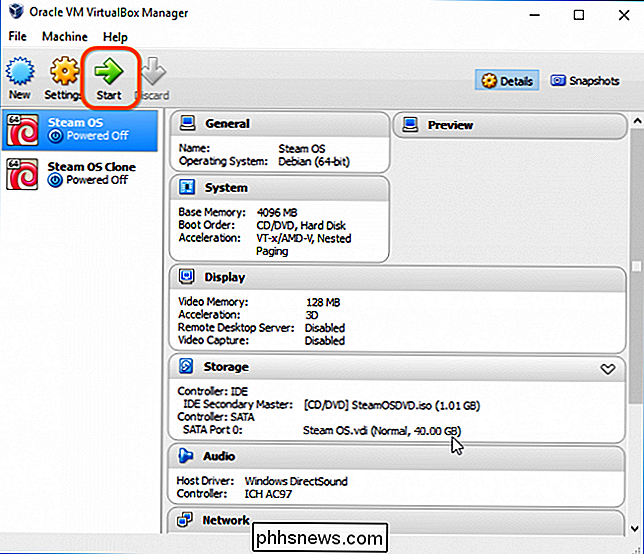
Navigujte seznam a ujistěte se, že je zvýrazněna možnost "Automatická instalace" WILL ERASE DISK) a poté stiskněte "Enter". nezobrazí se na obrazovce zobrazené na výše uvedeném obrázku a namísto toho se zobrazí textová (Shell 2.0) obrazovka se žlutým a černým textem, zadejte následující řetězec a načtěte loader GRUB z obrázku níže:
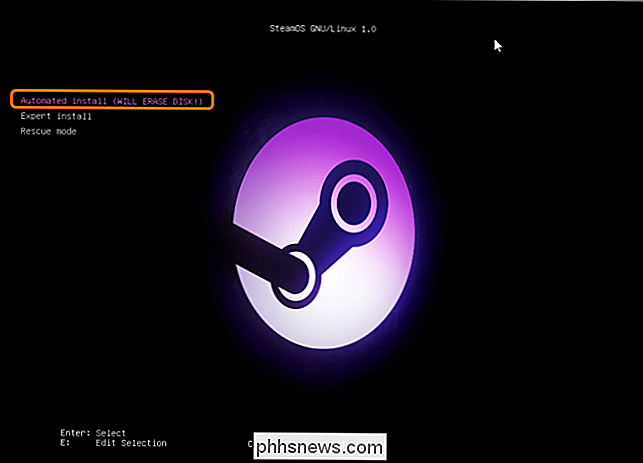
FS0: EFI BOOT BOOTX640
Program pak začne pracovat a instalovat operační systém, jak je znázorněno níže a po dokončení restartu se restartuje. Doporučuji, abyste si sedli a čekali, až skončí, protože budete muset provést rychlou akci po dokončení této části instalace.
Po dokončení instalace se vaše VM restartuje a uvidíte obrazovku se dvěma možnostmi . Budete muset vybrat možnost "Obnova režimu". Pokud se vám stane, že opustíte, a vy ztratíte obrazovku zobrazenou v následujícím kroku, stačí resetovat VM. Jednoduše klikněte na "Stroj" v levé horní části okna a zvolte "Reset". Alternativně můžete stisknout:
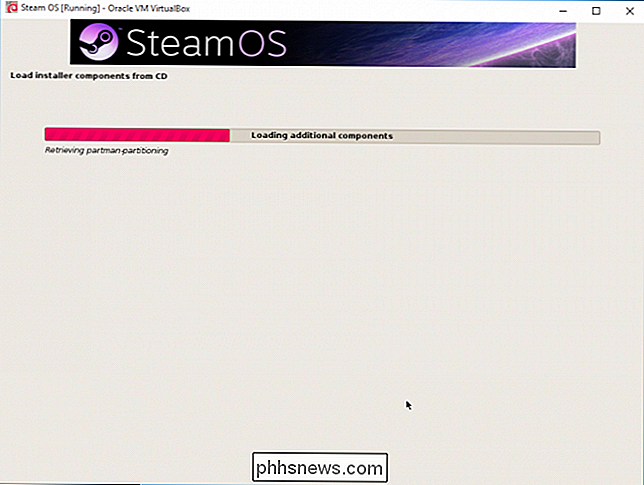
Po restartování systému v režimu obnovy se zobrazí výzva k příkazovému řádku, kde budete potřebovat odinstalovat balíček ovladačů NVidia dodaný s instalací zadáním:
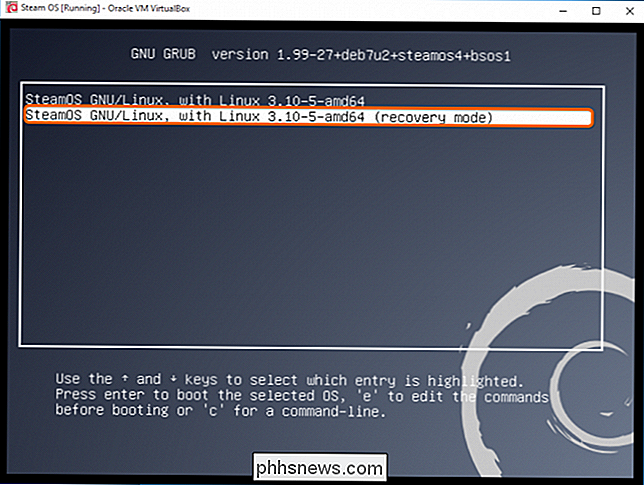
apt-get purge ". * nvidia. *"
Všimněte si, že před a za slovo PURGE je místo. Pokud vynecháte místo, uvidíte chybovou zprávu, jako je zpráva na obrázku níže:
Na obrazovce se spustí řada řádků a nakonec vám bude dána výzva, na kterou je třeba odpovědět ano nebo ne. Jednoduše zadejte písmeno "y" a stiskněte klávesu Enter.
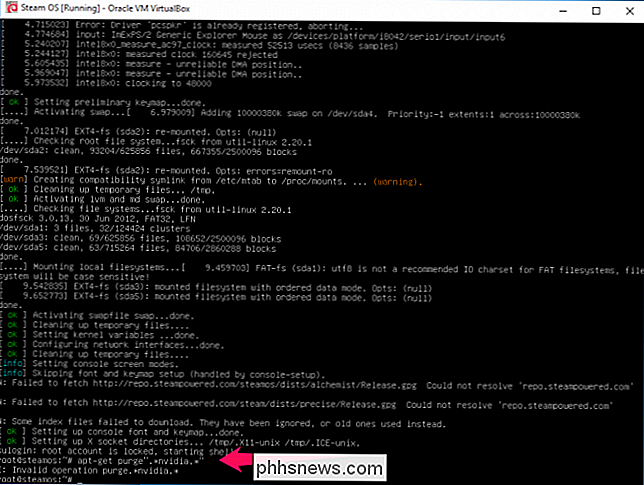
Jakmile se obrazovka opět posouvá a nakonec se vrátíte do příkazového řádku, kde můžete zadat text, musíte zadat následující řetězec pro vygenerování nového konfiguračního souboru:
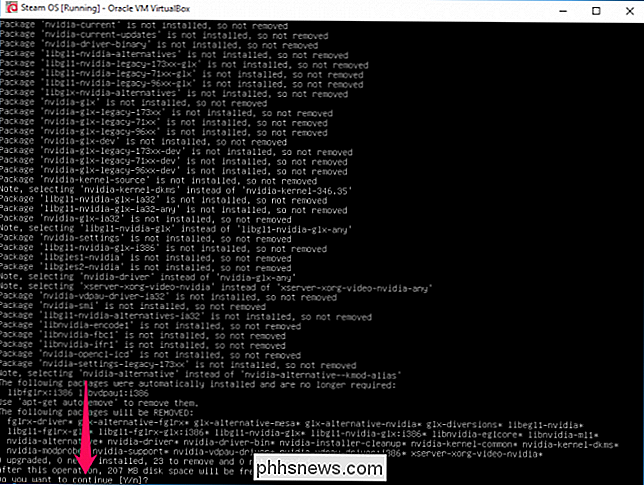
dpkg-reconfigure xserver-xorg
Všimněte si, že se nezobrazí žádné potvrzení, zda příkaz fungoval. Stačí otevřít nový příkazový řádek.
Nyní jste připraveni nainstalovat doplňky VirtualBox. Klikněte na tlačítko "Zařízení" v horní části okna VirtualBox a vyberte možnost "Vložit příspěvky CD pro hosty".
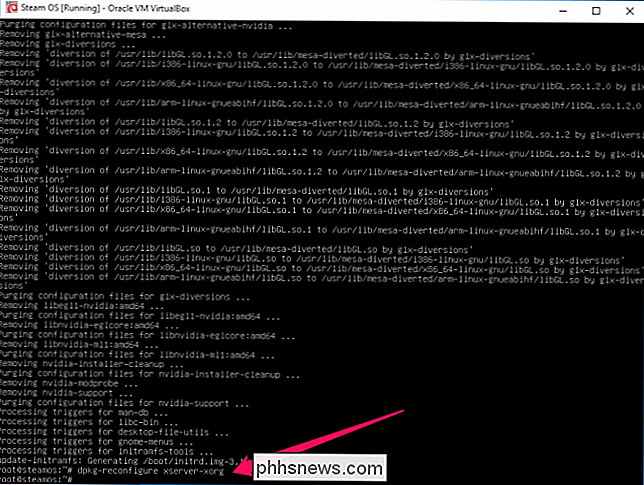
Neexistuje žádné potvrzení, ale nyní budete muset zadat následující řetězec pro připojení obrázku. Všimněte si, že mezi "mount" a "/ dev" je mezera, pak mezi "/ cdrom" a "/media".
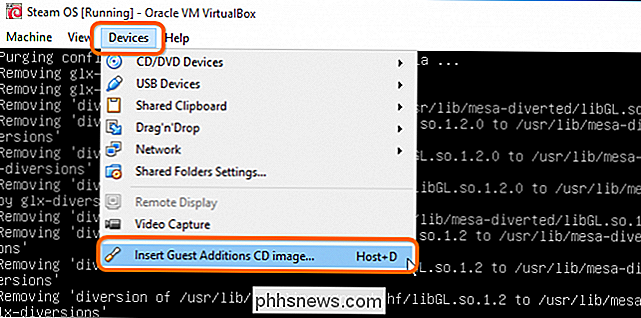
mount / dev / cdrom / media / cdrom
uvidíte zprávu o tom, jak je disk chráněn proti zápisu a který byl připojen jako čtení. To znamená, že jste to udělali správně.
Nyní musíte napsat následující řetězec s mezerníkem mezi "sh" a "/ media" a pak stisknout "Enter"

sh /media/cdrom/VBoxLinuxAdditions.run
Dodatky budou nyní nainstalovány, proto to děláte proto, abyste měli správné ovladače videa pro váš VM. Po dokončení, které může trvat od 2 do 10 minut, můžete zadat:
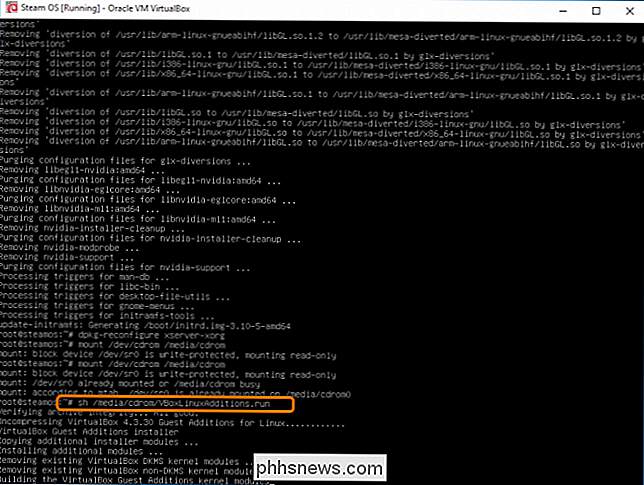
reboot
Nyní, když VM restartoval, budete převedeni do bootloaderu GRUB a můžete zvolit normální možnost SteamOS namísto režim obnovení.
Obrazovka bude po chvíli černá, poté můžete nebo nemusí být převedena na přihlašovací obrazovku. Pokud uvidíte přihlašovací obrazovku, zadejte "Steam" jako uživatelské jméno a přihlašovací jméno. Po přihlášení se pára připojí k Internetu a automaticky začne stahovat všechny dostupné aktualizace. To může chvíli trvat v závislosti na rychlosti vašeho připojení k Internetu.
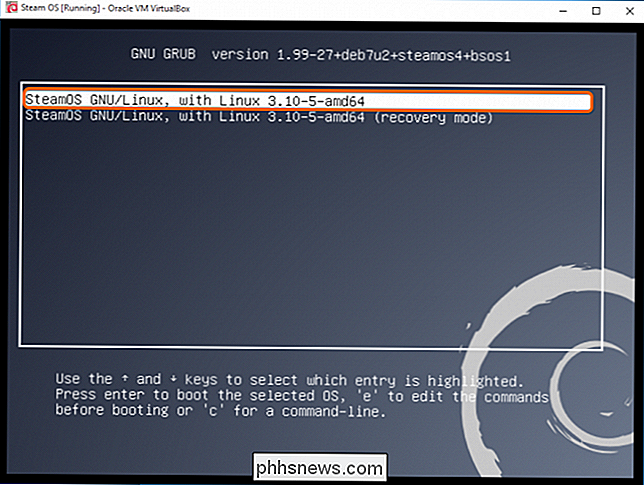
Po dokončení stahování automaticky nainstaluje všechny aktualizace, které stáhne. V podstatě to přeinstaluje SteamOS. Obrázek níže je jen jedním z mnoha obrazovek, které přicházejí a odcházejí během instalace všech aktualizací.
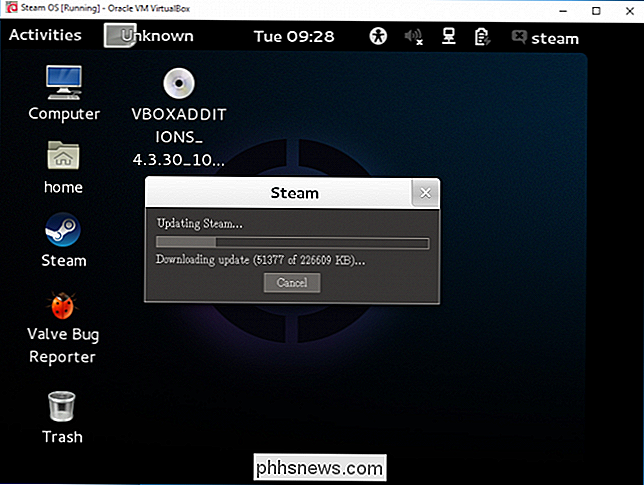
Nakonec budete mít možnost restartovat operační systém. DO IT !!!!
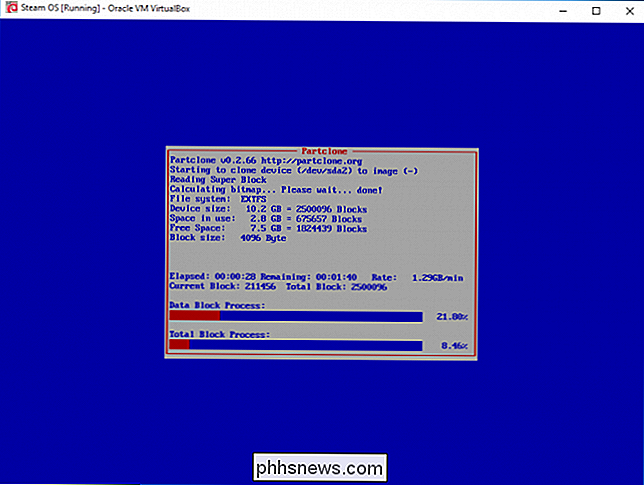
Nyní, když se váš systém restartuje, uvidíte fantastickou novou úvodní obrazovku Steam OS, která bude chvíli trvat.
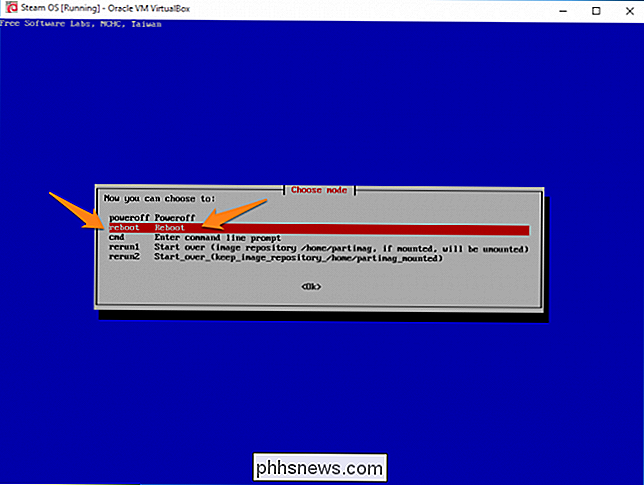
Po několika minutách by ale měla zmizet a budete na prázdnou obrazovku, která je opravdu otravná! Nebojte se však; neudělali jste nic špatného. Jednoduše stiskněte "Ctrl + Alt + F2". Otevřete okno příkazového řádku, kde můžete zadat "Desktop" jako přihlašovací jméno. Poté musíte zadat:
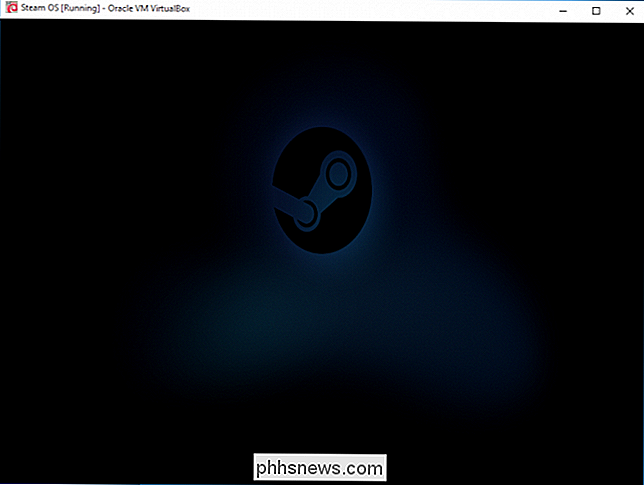
sudo dpkg-reconfigure lightdm
Potom vyberte "gdm3" ze seznamu a zadejte:
sudo restart
Vyberte "SteamOS Desktop"
Nyní můžete začít používat operační systém. Pokud se program Steam nepustí, musíte stisknout "Alt + F2" pro otevření dialogového okna, kde zadáte:
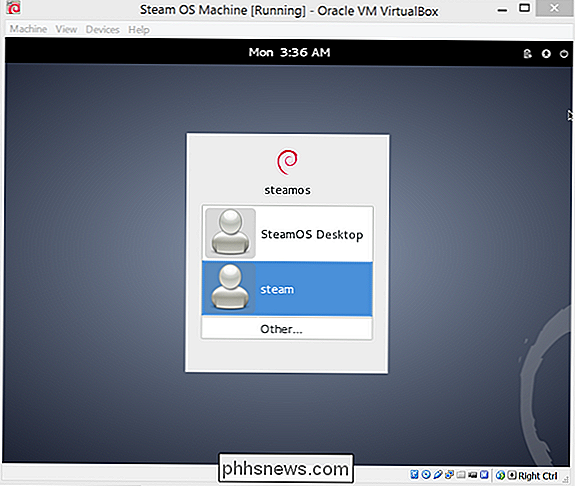
gnome-terminál
V terminálu stačí zadat slovo "
steam ". Přijměte podmínky používání a přihlaste se pomocí účtu Steam

5 Nápady Windows 10 by měly kopírovat z Mac OS X Yosemite
Mnoho z nejlepších vlastností Windows 10 se objevilo v Mac OS X před lety, včetně virtuálních desktopů, správy oken a podobně oznamovacího střediska. Mac OS X 10.10 Yosemite má několik dalších nápadů, které by Microsoft měl kopírovat také pro vlastní verzi operačního systému 10. Všechny operační systémy se kopírují od sebe navzájem a to je dobrá věc.

Jak nainstalovat rozšíření v aplikaci Microsoft Edge
Microsoft Edge konečně podporuje rozšíření prohlížeče díky aktualizaci Windows 10 Anniversary. Rozšíření okrajů je nyní k dispozici v obchodě Windows Store, ačkoli je k dispozici pouze několik. Společnost Microsoft také uvolní nástroj, který může snadno převést stávající rozšíření Chrome do rozšíření o Edge, protože tyto dvě jsou velmi podobné.



