Jak nainstalovat systém Windows na Chromebook

Chromebooky oficiálně nepodporují systém Windows. Obvykle nelze nainstalovat ani systém Windows Chromebook se speciálním typem systému BIOS určeným pro systém Chrome OS. Existují však způsoby, jak nainstalovat systém Windows na mnoha modelech Chromebooků, pokud jste ochotni zašpinit ruce.
Co potřebujete vědět o tomto procesu
Řekneme to znovu: toto není oficiálně podporováno . Chcete-li to provést, musíte pro Chromebook nainstalovat náhradní systém BIOS (technicky jde o firmware UEFI, což je moderní náhrada tradičnímu systému BIOS). To vám umožní spouštět a instalovat systém Windows. Náhradní systém BIOS lze nainstalovat pouze na modelech Chromebooků, které podporuje, takže to nemůžete udělat u všech modelů Chromebooku.
Budete potřebovat další hardware. Pro instalaci systému Windows budete potřebovat klávesnici a myš USB, protože vestavěná klávesnice a myš Chromebooku nebudou fungovat. A budete potřebovat počítač s operačním systémem Windows, který vytvoří instalační médium USB pro Chromebook.
I po instalaci systému Windows nebudete z lesa. Systém Windows neposkytuje ovladače hardwaru pro různé součásti hardwaru, jako jsou dotykové panely zabudované do mnoha Chromebooků (což dává smysl, protože výrobci Chromebooku se nikdy neobtěžovalo vytvářet ovladače systému Windows pro tyto součásti). Máte-li štěstí, najdete ovladače třetích stran, které byly zkompletovány, aby vám poskytly podporu pro tyto součásti systému Windows.
Také bude zřejmě Chromebook vymazán, takže se ujistěte, že nemáte nic důležitého na to. (Neměli byste, protože Chrome OS zpravidla synchronizuje data se společností Google.)
Pokud se váš Chromebook někdy zmrazí nebo uvízne během tohoto procesu, mějte na paměti, že můžete vynutit vypnutí Chromebooku stisknutím tlačítka Napájení a
bude pracovat s Chromebookem?
Pokud znáte, že váš model je podporován, měli byste se pokusit nainstalovat systém Windows do Chromebooku. Měli byste také postupovat podle pokynů konkrétního modelu Chromebooku, protože kroky pro různé modely budou trochu jiné.
Zde jsou některé užitečné zdroje:
- Seznam podporovaných hardwarových systémů Chromebook na Chromebooku: Na těchto webových stránkách jsou uvedeny modely Chromebooků, nainstalujte systém Windows a doplňte informace o tom, které vestavěné hardwarové součásti budou a nebudou fungovat.
- Pomocník pro instalaci systému Windows pro Chromebooky: Tento web umožňuje vybrat si model Chromebooku a získat pokyny pro instalaci systému Windows, doplněné odkazy na ovladače, které umožňují hardware na vašem konkrétním modelu Chromebooku.
- Chrultrabook Subreddit: komunita věnovaná instalaci systému Windows do Chromebooků. Chcete-li získat další informace o tom, zda lze Chromebook nebo určitou hardwarovou komponentu vytvořit pro podporu systému Windows, je to vhodné místo pro vyhledávání.
Pokud Chromebook může být podporován systémem Windows, gratulujeme. Doporučujeme instalační příručku, podobnou té, která se nachází na webu Helper Installation Helper, abyste se ujistili, že nastavujete správně věci pro konkrétní model hardwaru. Pokyny týkající se těchto webových stránek však mohou být podrobněji popsány, takže pravděpodobně najdete v této příručce některé informace, které se nikde jinde nenacházejí.
Poskytneme vám pomoc tím, že vás provedeme procesem instalace systému Windows na Chromebooku Acer C910 , kódové označení YUNA. Proces bude podobný i u jiných modelů Chromebooku, ale některé věci - například umístění šroubu chráněného proti zápisu na základní desce - budou jiné.
První krok: Odstraňte šroub pro ochranu zápisu
Chromebooky mají speciální hardware který zabraňuje úpravě systému BIOS. Chcete-li funkci ochrany proti zápisu zakázat, abyste mohli na většině Chromebooků vyměnit systém BIOS, budete muset Chromebook otevřít, vyhledat šroub pro ochranu zápisu na základní desce a odstranit ji. Některé Chromebooky mohou místo toho nalézt přepínač ochrany proti zápisu.
Nejprve vypněte Chromebook. Nepoužívejte jen spát - proveďte úplné vypnutí. Překlopte Chromebook a odšroubujte spodní konec, abyste získali přístup k základní desce. Na našem Chromebooku bylo nutné odmontovat 18 šroubů, než jsme mohli odstranit plastový panel. Ujistěte se, že je neztratíte! (Zásobník magnetických dílů je skvělá věc.)

Vyhledejte šrouby na ochranu proti zápisu (nebo přepínač ochrany proti zápisu v závislosti na tom, co specifikuje instalační příručka pro váš Chromebook). Další informace o konkrétním místě šroubu můžete najít také vyhledáním názvu a čísla modelu Chromebooku na webu jako "šroub pro ochranu proti zápisu". Pro naši Acer Chromebook C910 nás tato diskuze SuperUser ukázala na místě šroubu.

Byly tam také další dárky. Šroub pro ochranu proti zápisu by měl vypadat viditelně odlišně od ostatních šroubů na základní desce. Tento konkrétní šroub se na našem Chromebooku objeví v tmavě šedé barvě, zatímco ostatní šrouby na základní desce jsou světlejší stříbro. Vidíte jasné stříbro pod šroubem, zatímco ostatní šrouby na základní desce mají bronzovou barvu pod nimi.

Odstraňte šroub a znovu připojte spodní část k Chromebooku. Nyní můžete napsat a upravit systém BIOS Chromebooku. Udržujte šroub v případě, že si budete chtít znovu napravit systém BIOS.
Krok 2: Povolení režimu vývojáře
SOUVISEJÍCÍ: Jak povolit vývojářský režim v Chromebooku
Režim vývojáře, abyste mohli upravovat software Chromebooku. Chcete-li to provést na moderních Chromebookech, stiskněte klávesu Esc + Refresh + Power, když je Chromebook vypnutý. (Tlačítko "Obnovit" se nachází na místě, kde by byla klávesa "F3" na normální klávesnici.)
Chromebook se spustí a zobrazí zprávu, že "Chrome OS chybí nebo je poškozen". Ctrl + D a stisknutím klávesy Enter spusťte ověření operačního systému a aktivujte režim vývojáře.
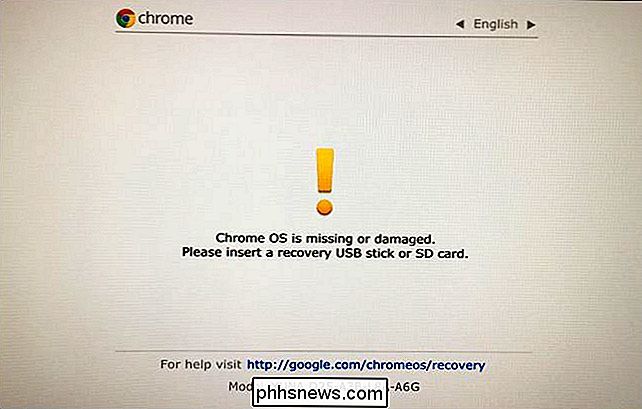
Váš Chromebook vymazá všechny vaše soubory osobních údajů a obnoví výchozí nastavení poté, co to provedete. Budete se muset znovu přihlásit s účtem Google. Veškerá důležitá data by však měla být spíše synchronizována se službami online než uloženými v samotném Chromebooku.
Při zavádění do systému Chrome OS se zobrazí zpráva "Ověření OS je vypnuto". Budete muset stisknout klávesy Ctrl + D pro obejití této obrazovky pokaždé, když spustíte. Nebojte se - poté, co začnete blikat nový systém BIOS, tato zpráva zmizí a váš Chromebook se po dokončení spustí přímo do systému Windows.
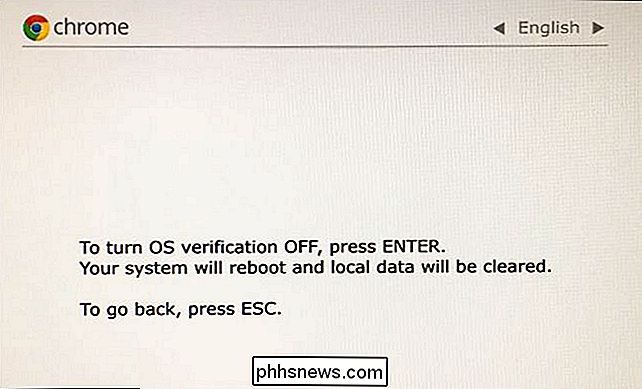
Krok třetí: Flash nový systém BIOS
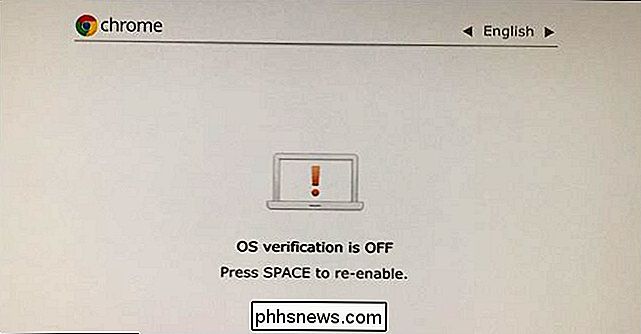
V systému Chrome OS můžete nyní flash nový BIOS Chromebooku. Stiskněte klávesy Ctrl + Alt + T pro otevření okna terminálu.
Zadejte "shell" do terminálu a stiskněte "Enter" pro přístup k silnějšímu prostředí shellu Linuxu.
Stáhněte a spusťte skript, který nahradí systém BIOS Chromebooku skopírováním příkazu dole do okna terminálu a stisknutím klávesy "Enter":
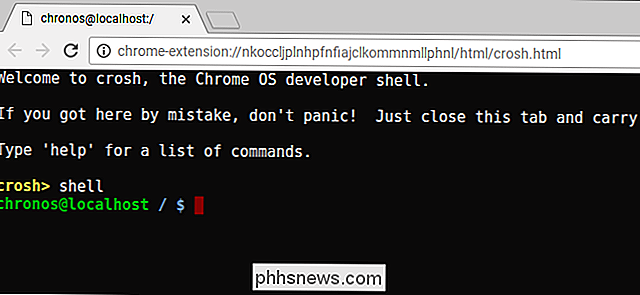
cd ~; curl -L -O //mrchromebox.tech/firmware-util.sh; sudo bash firmware-util.sh
Tento příkaz se změní na váš domovský adresář, stáhne soubor skriptu //mrchromebox.tech/firmware-util.sh a spustí jej s oprávněním uživatele root.
Přejděte na webové stránky vývojáře pokud chcete podrobnější dokumentaci o tom, jak tento skript funguje.
Skript představuje užitečné rozhraní, které vás provede celým procesem. Zvolte možnost "Vlastní firmware firmware (Full ROM)" v seznamu zadáním "3" a stisknutím klávesy "Enter".
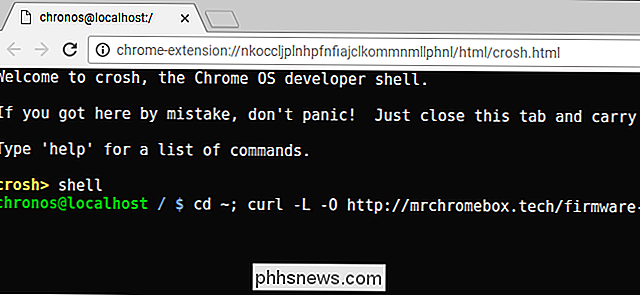
Ujistěte se, že bliká firmware zadáním "y" . Nechcete-li spustit systém Windows, nezvolte možnost "Legacy".
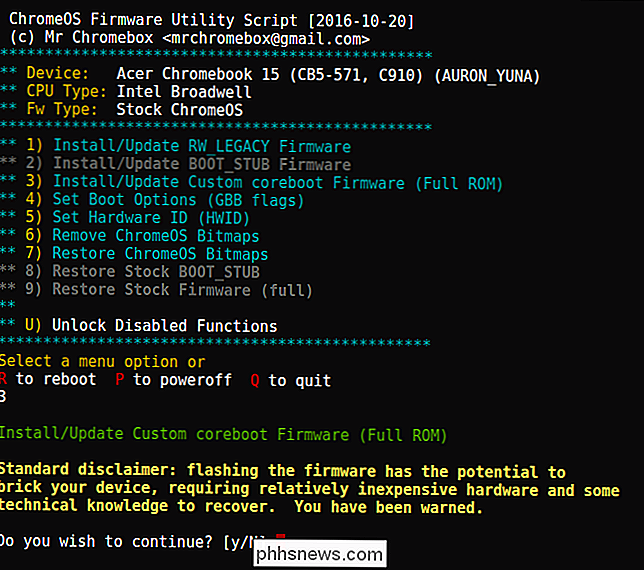
Skript vám nabídne vytvoření záložní kopie firmwaru zásobníku Chromebooku a vložte jej na jednotku USB. Nezapomeňte vytvořit tuto záložní kopii a uložit ji někde v bezpečí. Díky tomu bude v budoucnu snadnější obnovit původní BIOS Chromebooku.
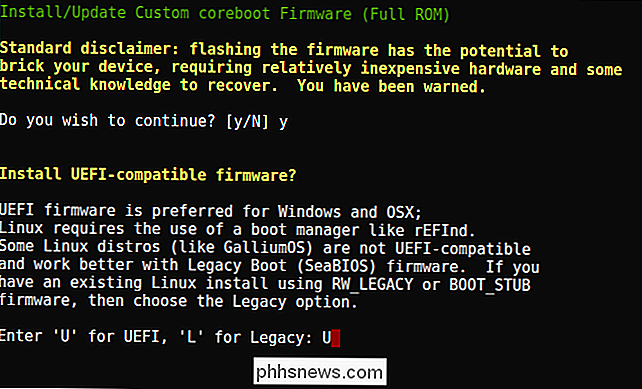
Zálohování BIOSu nemusíte ponechávat na jednotce USB. Získáte soubor .rom, který můžete po dokončení procesu zkopírovat a uložit někde v bezpečí.
Po dokončení procesu zálohování skript stáhne náhradní firmware Coreboot a zablokuje jej do Chromebooku. Pokud chcete, vypněte Chromebook
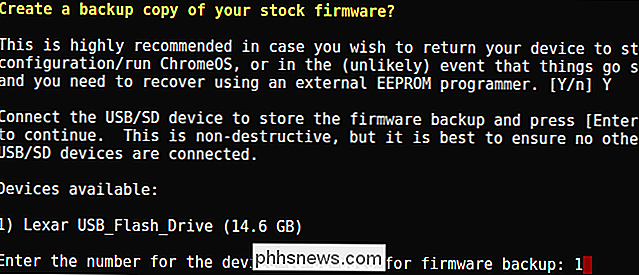
V tomto okamžiku můžete znovu nainstalovat šroub pro ochranu proti zápisu
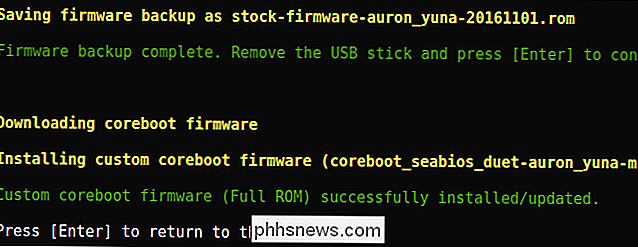
Krok č. 4: Vytvoření instalační jednotky systému Windows
SOUVISEJÍCÍ:
Kde stáhnout Windows 10, 8.1 a 7 ISO Legálně Nyní můžete do Chromebooku nainstalovat systém Windows, ale musíte nejdříve nainstalovat instalační médium systému Windows. Nemůžete to však udělat pomocí oficiální metody společnosti Microsoft - namísto toho budete muset stáhnout ISO a vypálit jej na jednotku USB pomocí nástroje nazvaného Rufus. Budete muset provést tuto část procesu na počítači se systémem Windows.
Stáhněte si Windows 10 ISO od společnosti Microsoft. Klikněte na tlačítko "Stáhnout nástroj nyní", zvolte "Vytvořit instalační médium pro jiné počítače" a řekněte mu, že si stáhne soubor ISO. Windows 8 a 7 mohou nebo nemusí pracovat s Chromebookem a jeho ovladači.
Budete také muset stáhnout a spustit nástroj Rufus, který použijete k vytvoření instalačního USB disku USB. USB disk do počítače. Tuto instalační jednotku USB použijete pro instalační program systému Windows a všechny soubory na něm budou vymazány. (Před kopírováním se ujistěte, že zkopírujete něco důležitého!)
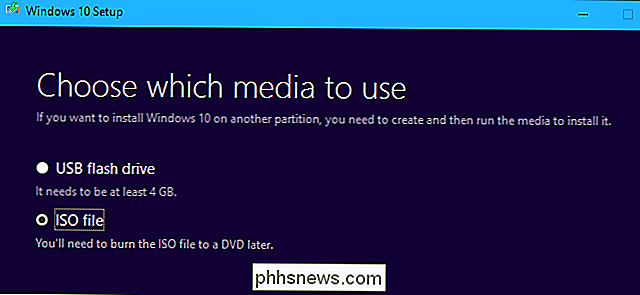
Spusťte Rufus, vyberte jednotku USB a vyberte "schéma oddílů GPT pro UEFI" a "NTFS". Klepněte na tlačítko napravo od "Vytvořit zaváděcí disk pomocí" a vyberte stažený snímek systému Windows 10.
Dříve zkontrolujte, zda Rufus skutečně říká "schéma oddílů GPT pro UEFI", než budete pokračovat. Při výběru souboru ISO se může automaticky změnit na výchozí nastavení. Jakmile jste zkontrolovali všechny nastavení správně, klikněte na tlačítko "Start" a vytvořte instalační disk USB pro systém Windows.
Krok 5: Instalace systému Windows
Nyní jste připraveni nainstalovat systém Windows do Chromebooku. Připojte jednotku USB do Chromebooku a napájení Chromebooku. Měl by se automaticky spouštět z jednotky USB a zobrazovat instalační program systému Windows. Pokud se z USB disku automaticky nespustí, stiskněte tlačítko, když se na obrazovce objeví "Select Boot Option". Potom můžete zvolit položku "Správce spouštění" a vybrat zařízení USB.
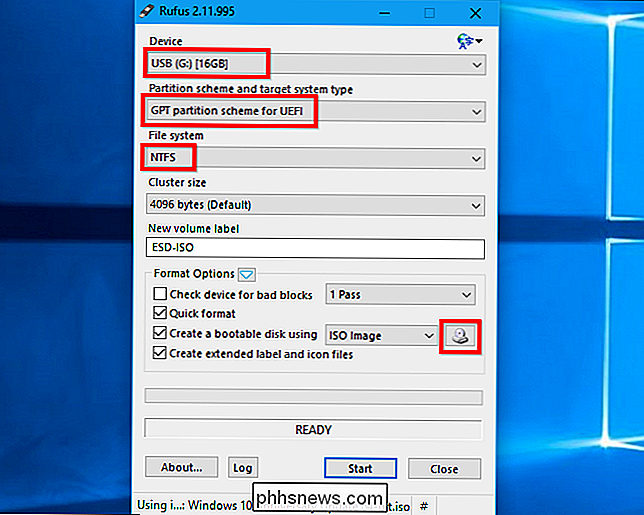
Připojte k Chromebooku myš USB, klávesnici USB nebo obojí. Budete je muset používat při instalaci systému Windows. Můžete se dostat pouze pomocí klávesnice USB nebo myši USB - ale budete potřebovat alespoň jednu z nich, abyste se zapojili do instalátoru systému Windows.
Pomocí klávesnice USB můžete použít klávesy Tab, šipka a klávesy Enter navigujte na rozhraní. Pomocí myši můžete vytáhnout klávesnici na obrazovce a použít ji k zadávání.
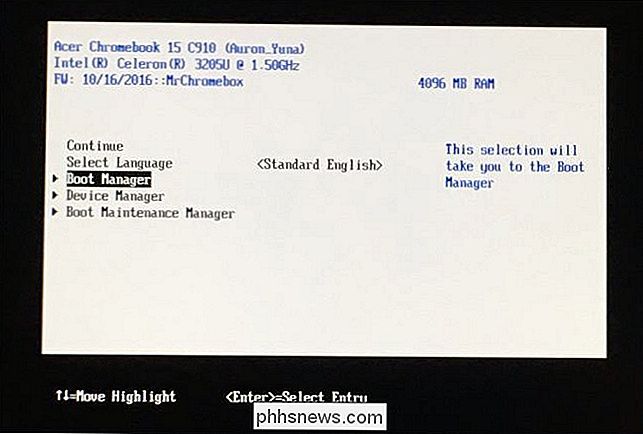
SOUVISEJÍCÍ:
Nepotřebujete Product Key k instalaci a použití systému Windows 10
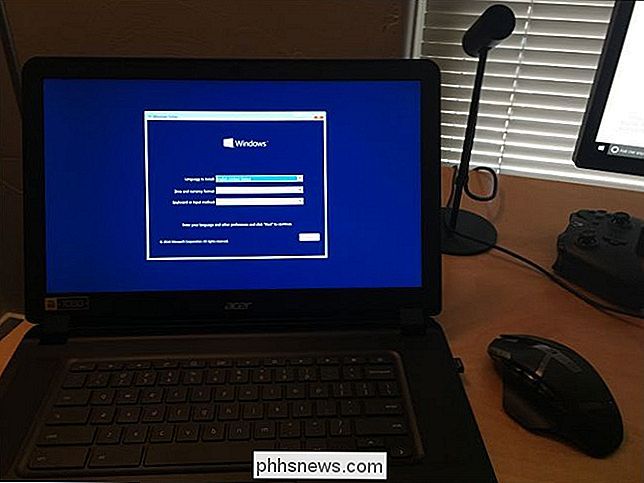
Projděte proces instalace systému Windows obvykle nainstalujete systém Windows do Chromebooku místo operačního systému Chrome OS. Nebojte se rozdělit interní jednotku, jak se vám líbí. Byly odstraněny všechny interní oddíly a Windows se má nainstalovat pomocí přiděleného prostoru. Mějte na paměti, že k instalaci a použití systému Windows 10 nepotřebujete kód Product Key. Vždy můžete přidat produktový klíč nebo zakoupit produkt klíč od společnosti Microsoft ze systému Windows 10.
Nepokoušejte se Chrome OS - kdybyste někdy chtěli nahradit Windows systémem Chrome OS, můžete snadno vytvořit disk pro obnovení systému Chrome OS v libovolném počítači se systémem Chrome a používat jej k obnovení původní operační systém Chrome OS
Instalátor systému Windows se znovu spustí. Nezapomeňte vyjmout jednotku USB, pokud tak učiní, nebo se restartuje zpět na začátek instalačního programu. Pokud se znovu zobrazí začátek obrazovky instalačního programu, vyjměte jednotku USB, dlouze stiskněte tlačítko napájení, dokud se Chromebook nevypne, a poté stisknutím tlačítka Napájení spusťte zálohování. Měl by spouštět systém Windows z interní jednotky Chromebooku a dokončit proces instalace
Krok šest: Instalovat ovladače třetích stran pro váš hardware
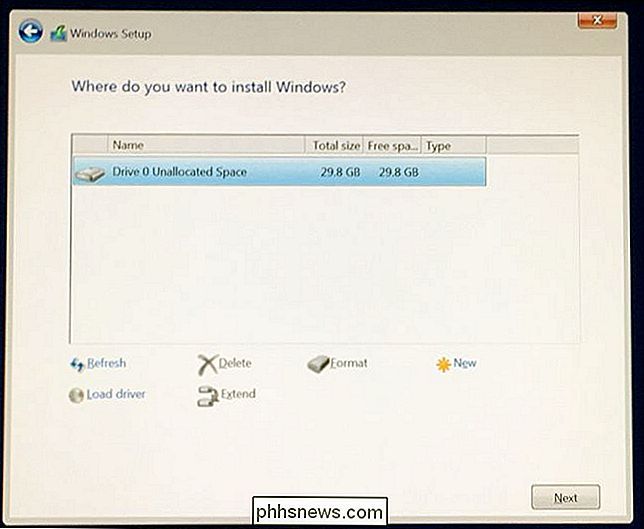
Nyní byste měli mít nainstalován systém Windows a Chromebook by se měl při spuštění zavést do systému Windows . Jsi skoro hotový! Potřebujete nainstalovat ovladače jiných výrobců, aby se co nejvíce práce na hardwaru stala co nejvíce. Stále budete potřebovat klávesnici a myš USB pro tento krok.
Jelikož se jedná o ovladače jiných výrobců, nejsou řádně podepsány a systém Windows je obvykle neumožňuje instalovat. Abyste je mohli nainstalovat, musíte povolit testování podpisem. Toto nastavení je určeno pro testování řidiče.
Chcete-li tak učinit, otevřete příkazový řádek jako správce - klepněte pravým tlačítkem myši na tlačítko Start nebo stiskněte klávesu Windows + X a vyberte příkaz "Příkazový řádek (správce)". Spusťte následující příkaz:
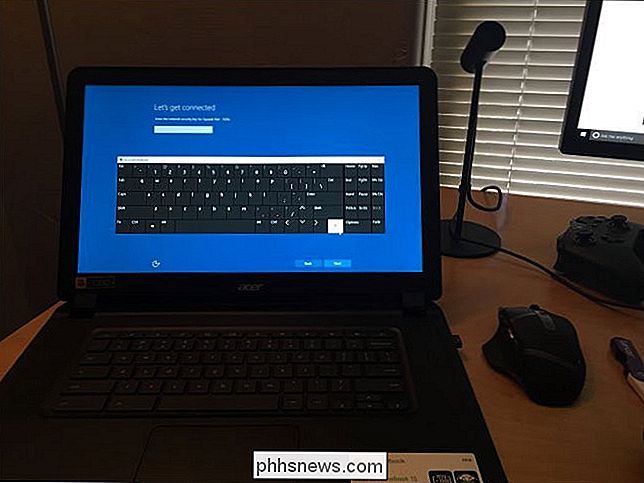
bcdedit -set testigning na
Restartujte Chromebook později.
Nyní můžete nainstalovat ovladače třetích stran, které doporučuje instalační příručka pro Chromebook pro váš model Chromebooku. Například na našem Chromebooku Acer C910 jsme museli nainstalovat ovladače pro čipset Chromebooků, grafiku Intel HD, technologii rychlého ukládání, klávesnici, trackpad a zvuk Realtek HD.
Systém Windows zobrazí bezpečnostní upozornění při instalaci Ovladače. To je proto, že se jedná o neoficiální ovladače třetích stran, které nebyly vytvořeny výrobcem a nejsou podepsány společností Microsoft. Souhlasíte s instalací ovladačů. Pokud jste chtěli použít pouze ovladače poskytované výrobcem, neměli byste to vůbec dělat!
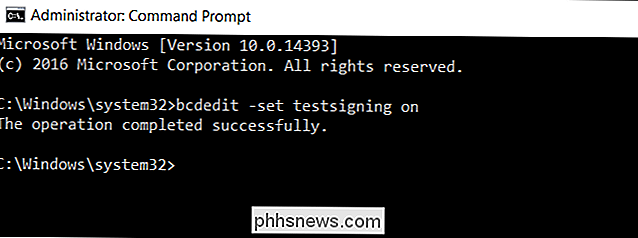
Poté vše vypadalo, že funguje správně na tomto modelu Chromebooku. Byl schopen odpojit klávesnici a myš USB a běžně používat Chromebook. Tlačítko "Vyhledat" na klávesnici Chromebooku se dokonce stává klíčem systému Windows.
A tam ho máte! Váš Chromebook je nyní velmi levný, (snad) plně funkční počítač se systémem Windows. Pokud se něco zlomí, nezapomeňte se podívat na coolstar.org, abyste zjistili, zda potřebujete nainstalovat nové ovladače nebo jinak opravit něco, co se Windows Update zlomil. Užijte si!

Jak mohu sledovat videa z iPhone / iPadu přes Chromecast?
Pokud máte zařízení se systémem iOS a Chromecastem, velké hráči hrají v pohodě (jako Netflix), ale pokud jde o streamování místního obsahu v zařízení na zařízení Chromecast je to trochu potíže. Označte spolu, jak pomáháme kolegovi čtenáři hodit svůj místní iPad obsah do televize. Vážený Geek, mám iPad a Chromecast a chtěl bych sledovat videa uložená na iPadu můj HDTV pomocí systému Chromecast.

Jak konfigurovat automatické přehrávání ve Windows 7 a 10
Funkce Automatické přehrávání je funkce v systému Windows, která bude automaticky skenovat zařízení, když je připojena k počítači, a na základě vašich nastavení provede buď zadanou akci nebo vůbec nic. Abyste pochopili funkci automatického přehrávání, musíte také pochopit další velmi podobnou funkci AutoRun.Většina lidí si myslí, že Aut



