Omezení využití dat systému Windows 10 při současném spojení

Tethering umožňuje připojení k datovému připojení vašeho smartphonu online, ale pravděpodobně máte omezené množství dat a Windows 10 PC může být velmi data hladová. Pravděpodobně nechcete, aby systém Windows 10 automaticky stahoval velké aktualizace a synchronizoval velké množství dat, dokud se nevrátíte zpět k normálnímu připojení k Internetu. Zde je návod, jak omezit tuto aktivitu, když jste tethering
Nastavit vaše Tethered Hotspot Wi-Fi jako měřený
SOUVISEJÍCÍ: Jak, kdy a proč nastavit připojení jako měřené v systému Windows 10
Pravděpodobně vás propojíte tím, že vytvoříte v telefonu přístupový bod Wi-Fi a připojíte počítač Windows 10 k tomuto přístupovému bodu Wi-Fi. Od systému Windows 8 existuje způsob, jak zjistit, že používáte spojení s omezeným množstvím dat. Stačí, když je připojení nastaveno jako "měřeno".
Když zjistíte, že připojení k síti Windows je měřeno, operační systém ví, že by toto spojení mělo být snadné. Toto nastavení zkresluje službu Windows Update a některé další funkce operačního systému. Služba Windows Update obecně automaticky nezíská aktualizace na měřená připojení, ačkoli nová výjimka znamená, že může stáhnout některé důležité aktualizace. Také tyto aktualizace automaticky nezahájí do jiných počítačů. Aplikace ze systému Windows Store se také automaticky neaktualizují. Některé další funkce nemusí fungovat normálně - živé dlaždice se nemusí aktualizovat, dokud neopustíte měřené připojení.
Chcete-li nastavit připojení jako měřeno, přejděte do části Nastavení> Síť a Internet> Wi-Fi. Klepněte na název sítě Wi-Fi, ke které jste připojeni, a nastavte možnost "Nastavit jako měřené připojení" na hodnotu "Zapnuto".
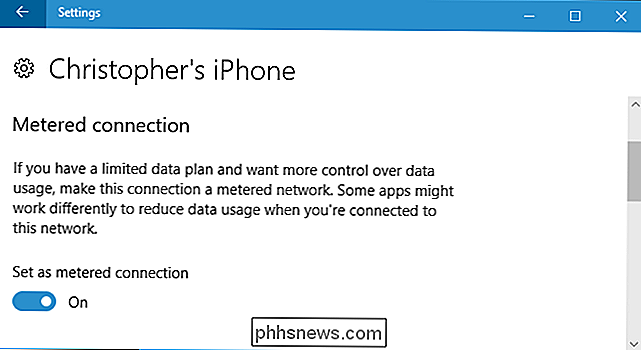
V ideálním světě by tento jediný přepínač mohl vyřešit všechny vaše problémy. Většina aplikací systému Windows - zejména starších desktopových aplikací systému Windows - však ignoruje informace o "měřených" připojeních a bude používat vaše připojení normálně, pokud je nebudete konfigurovat samostatně. Několik aplikací může toto nastavení respektovat, zejména pokud jsou novější aplikace ze služby Windows Store
Zastavit služby Cloud Storage od synchronizace
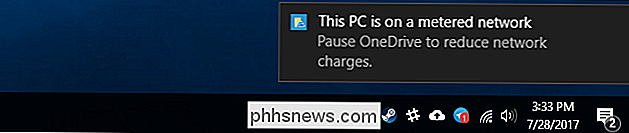
Nemůžete důvěřovat aplikacím ve vašem systému, abyste udělali správnou věc, když jste nastavili připojení jako měřeno. Dokonce ani aplikace OneDrive, která je součástí systému Windows 10, toto nastavení nerespektuje. Když zjistí, že jste na měřeno připojení, zobrazí se oznámení, že budete chtít pozastavit synchronizaci aplikace OneDrive.
Chcete-li zabránit synchronizaci klienta cloud storage jako OneDrive, Google Drive nebo Dropbox, klepněte pravým tlačítkem na jeho systémovou lištu a vyberte možnost "Pozastavit". Služba OneDrive umožňuje pozastavení synchronizace po dobu 2, 8 nebo 24 hodin. Google Backup & Sync a Dropbox vám umožňují pozastavit, dokud neřeknete jejich obnovení.
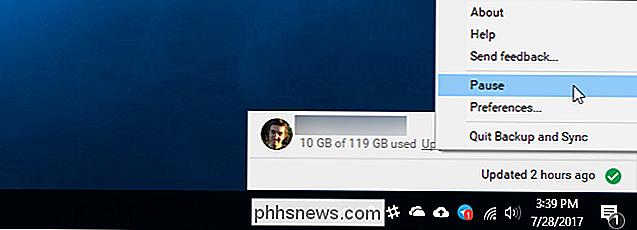
Můžete také ukončit aplikaci v systémové liště a služba úložiště cloud by se neměla synchronizovat, dokud ji znovu neotevřete. Všimněte si však, že pokud restartujete počítač a aplikace spouští synchronizaci při spuštění, okamžitě se znovu začne synchronizovat, pokud nebyla pozastavena.
Zastavit ostatní programy při stahování a nahrávání dat
Mnoho stahování a nahrávání programů data na pozadí. Používáte-li klientský počítač jako Steam, Battle.net, Origin nebo Uplay a necháte jej běžet na pozadí, automaticky stáhne a nainstaluje aktualizace pro nainstalované hry. Zavřete je a ujistěte se, že nejsou spuštěny v systémové liště, protože určitě nerespektují nastavení "měřeno". Chcete-li je používat během měření, zajistěte, aby byly stažené soubory na stažené pozici a nebyly nakonfigurovány tak, aby automaticky stáhli aktualizace.
Všechny ostatní aplikace, které stahují data, by měly být také zavřeny nebo pozastaveny. Máte-li například klienta BitTorrent spuštěnou na pozadí, měli byste jej zavřít nebo pozastavit stahování během měření.
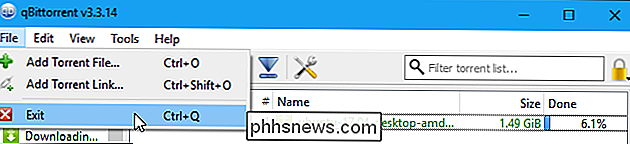
Zmenšit využití dat pro prohlížení webových stránek
V tomto okamžiku je systém Windows a programy, které jste použití by nemělo být automaticky stahováno nebo nahráno hodně na pozadí. Údaje, které používáte, jsou zcela na vás. Pokud jen procházíte trochu, nebudete používat velké množství dat. Pokud spustíte streamování Netflix nebo jiné video služby, použijete spoustu dat.
Chcete-li ukládat data při procházení, má Google Chrome oficiální rozšíření "Data Saver". Funguje to stejně jako funkce Data Saver, která je součástí verze Chrome a iPhone. Chcete-li jej použít, nainstalujte do Internetového obchodu Chrome rozšíření Šetření dat Google. Když navštívíte webovou stránku HTTP, bude adresa webové stránky odeslána na servery společnosti Google. Budou stahovat webovou stránku pro vás, komprimovat ji tak, aby její velikost byla menší, a potom je odeslat do vašeho počítače. To vše se děje automaticky a při navštívení bezpečně zašifrovaných stránek HTTPS nic neudělá.
Chcete-li jej použít, nainstalujte rozšíření a na panelu nástrojů Chrome se zobrazí ikona Spořič dat. Je to modré, když je aktivován šetřič dat, a je šedý, když je vypnutý. Klepněte na ikonu a můžete zapnout nebo vypnout funkci "Úspora dat", kdykoli budete chtít.
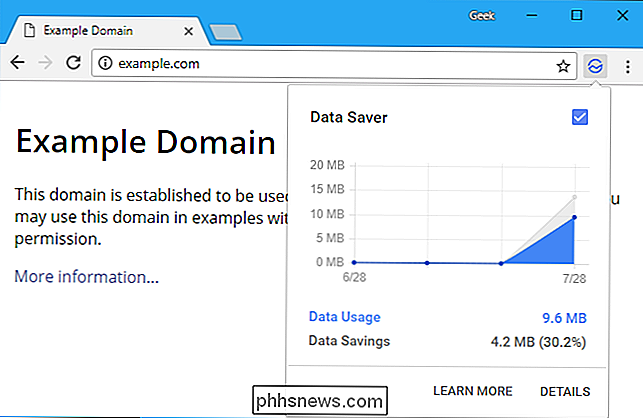
Opera má také "Turbo Mode", který pracuje podobně, pokud dáváte přednost operačnímu systému Chrome. Data
Windows 10 má několik způsobů, jak zkontrolovat, co používáte, pokud jste připojeni k síti. Chcete-li zkontrolovat, co používá data v tomto okamžiku, můžete použít Správce úloh. Klepněte pravým tlačítkem myši na hlavní panel a vyberte "Správce úloh" nebo stiskněte klávesy Ctrl + Shift + Esc a otevřete jej. Pokud vidíte jednoduché rozhraní, klikněte na možnost "Další podrobnosti".
Na kartě Proces klikněte na nadpis "Síť", chcete-li třídit běžící procesy podle toho, kolik síťových aktivit používáte. To vám pomůže ujistit se, že v současné době neexistuje žádný program na pozadí s použitím mnoha dat.
Můžete také zobrazit protokol o tom, kolik datových aplikací v počítači jste použili v posledních 30 dnech. To vám může pomoci identifikovat aplikace, které mohou používat data na pozadí. Chcete-li to zkontrolovat, přejděte do části Nastavení> Síť a Internet> Použití dat a klikněte na graf.
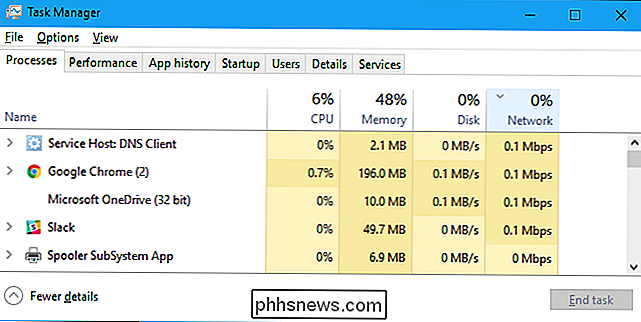
To samozřejmě neznamená, že tyto aplikace používají spoustu dat. Pokud však zjistíte, že aplikace používá hodně dat a myslíte si, že to může i nadále dělat, dokud se neobjevíte, můžete tuto aplikaci zavřít, dokud se neobrátíte na normální připojení.

Jak Sideload Apps na Fire TV a Fire TV Stick
Amazon je Fire TV a Fire TV Stick technicky běží Android ... ale vy byste to nevěděli z pohledu. Amazon má sadu obsahu pro set-top box a nechce Google (se svou vlastní konkurenční platformou), aby srazil party. Ale i když Fire TV má oficiální přístup k AppStore společnosti Amazon, můžete si nainstalovat i jiné aplikace.

Jak vytvořit účet Instagram Soukromé
Ve výchozím nastavení je při odesílání fotografie Instagramu viditelný pro každého dalšího uživatele. Pokud do vaší fotografie přidáte nějaké hashtags, jako například #landscape nebo #selfie, bude to moci najít někdo, kdo vyhledá tuto značku. Zatímco tyto výchozí hodnoty fungují, pokud jste fotograf nebo značka, někteří lidé by mohli Cítíte se trochu příliš veřejně, takže se podívejme na to, jak vytvořit účet Instagram soukromý.



