Jak poslouchat (a smazat) každý příkaz, který jste někdy dali Alexa

Věřte tomu nebo ne, Amazon Echo má něco podobného historii vašeho webového prohlížeče na vašem počítači : Alexa zaznamenává a zaznamenává každý příkaz, který jste kdy dali. Zde je návod, jak se k němu dostat a vidět (a slyšet) všechno, co jste jí někdy říkali.
Předpokládejme, že hlavní obrazovka aplikace Alexa zobrazuje minulé příkazy, které jste vykřikli. Zatímco to je částečně pravdivé, hlavní obrazovka je opravdu jen tam, aby vám ukázala další informace pro konkrétní příkazy.
SOUVISEJÍCÍ: Jak jemně naladit počasí, dopravní a sportovní aktualizace na Amazon Echo
Například , pokud se Alexa zeptáte na počasí, uvidíte v aplikaci Alexa kartu počasí, která vám poskytne další informace o předpovědi. Pokud nastavíte časovač, zobrazí se časovač v aplikaci Alexa, kde můžete zobrazit zbývající čas. Nicméně, něco jako "Alexa, zapnout světla" se neobjeví na hlavní obrazovce.
S tím řečeno, tady je, jak vidět a slyšet každý příkaz, který jste Alexa někdy řekl na kterékoli ze svých Alexů
Začněte otevřením aplikace Alexa a klepnutím na tlačítko nabídky nahoru v levém horním rohu obrazovky.

V dolní části vyberte "Nastavení"
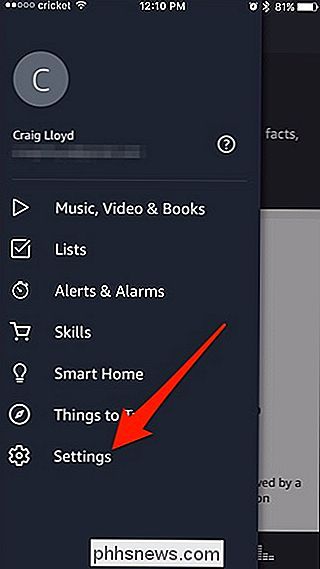
Přejděte úplně dolů dolů a klepněte na "Historie".
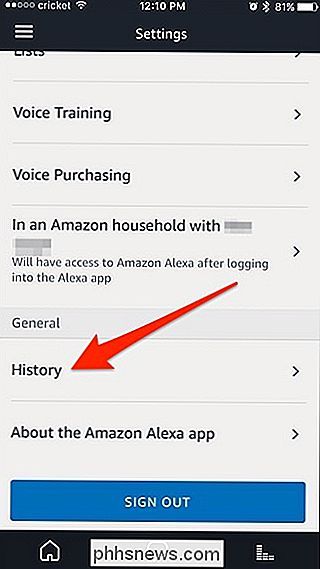
Na této obrazovce se zobrazí seznam příkazů, které jste dali Alexě, včetně všech těch okamžiků, kdy vás zaslechla.
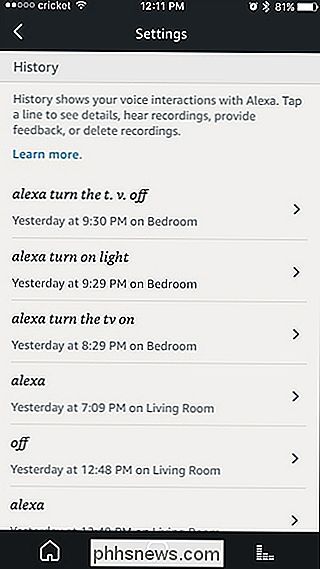
Klepnutím na příkaz vyvinete více možnosti, jako je schopnost poslouchat nahrávání příkazu (klepnutím na tlačítko přehrávání), odeslání zpětné vazby Amazonovi o příkazu (klepnutím na "Ano" nebo "Ne", ať už jste Alexa správně rozuměli), a vymazání příkazu z historie úplně.
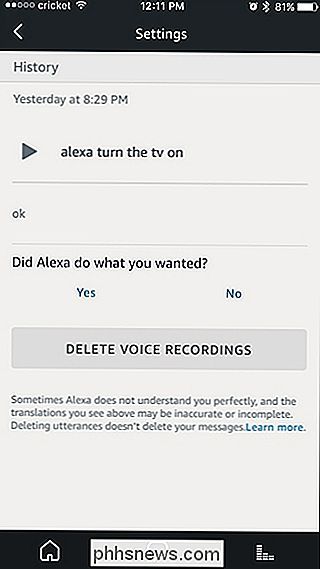
Mějte na paměti, že tato část aplikace Alexa je jediné místo, kde můžete smazat konkrétní comm a úplné smazání pouze karty na hlavní obrazovce ve skutečnosti nezmizí příkaz z historie, protože se bude stále zobrazovat zde.
Pokud chcete smazat celou historii vašich Alexa příkazů, můžete tak učinit na základě jednotlivých přístrojů tím, že nejprve navštívíte web Amazonu ve vašem prohlížeči. Klikněte na kartu "Vaše zařízení".
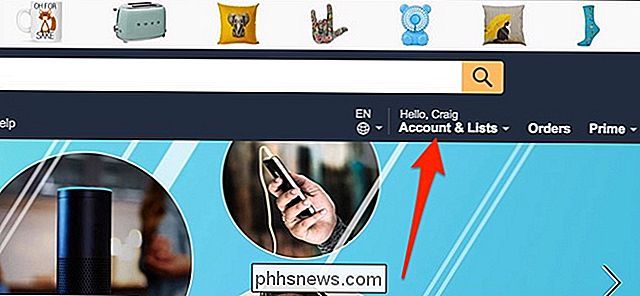
Přímo na odkaz "Údaje a zařízení"
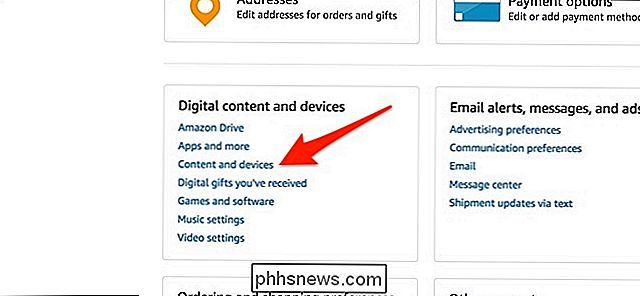
Klikněte na "Obsahy a zařízení". vlevo od Echo zařízení v seznamu klikněte na tlačítko elipsy
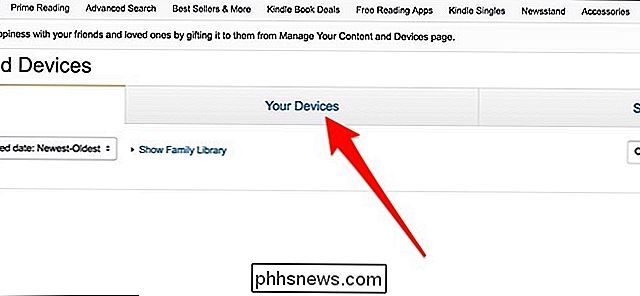
Klikněte na "Správa hlasových nahrávek"
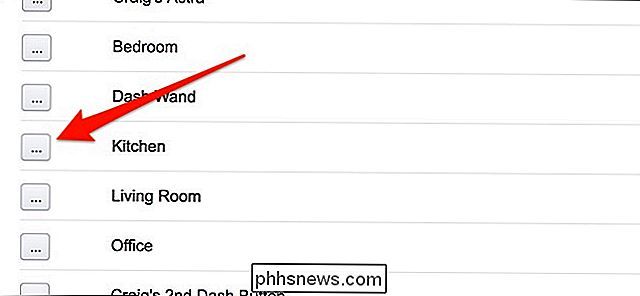
Klikněte na "Delete"
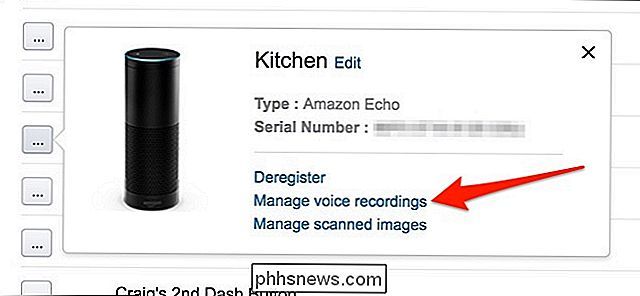
Amazon varuje, že smazání historie příkazu Alexa může zhoršit hlas zkušenosti s uznáním, protože tyto nahrávky používá k tomu, aby se zlepšila. Takže to pamatujte, pokud máte v úmyslu jít na tuto cestu.
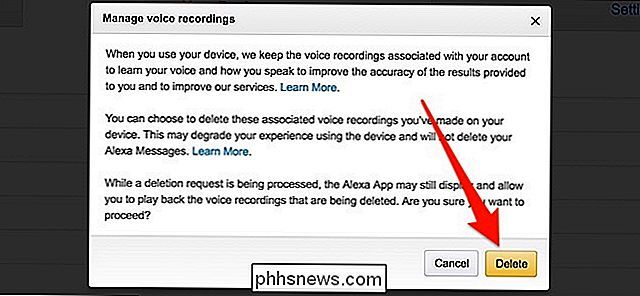

Jak přepínat mezi Farenheitem a stupněm Celsia na vašem iPhone
Existují dvě jednotky teplot, které se běžně používají po celém světě: stupně Celsia (° C) a Kelvina (K). Z nějakého podivného důvodu Američané také používají stupně Fahrenheita (° F). Ačkoli nemůžete nastavit svůj iPhone k použití Kelvina (jsou více populární u vědců než široká veřejnost), můžete ho vyměnit mezi Celsiem a Fahrenheitem .

Kalendář Google se zbavil své nejlepší funkce v novém designu
Před několika měsíci společnost Google spustila nový design pro Kalendář Google - a upřímně řečeno, bylo to dlouho. Kalendář Google používá stejné rozhraní pro věky a nové je hezké a moderní ... kromě toho, že chybí nejlepší funkce služby Kalendář Google: přidávání událostí se přirozeným jazykem, jako například "Večeře s mámou v 18:00".



