Jak udělat neuvěřitelně snadnou panoramatickou fotografii s libovolným fotoaparátem

Možná víte, že pro fotografování panoramatických snímků existují speciální kamery. Dnes budeme dát dohromady v sekundách, že jsme natočili běžnou digitální kameru a stativ. Chyťte svůj oblíbený editor obrázků a fotoaparát a jdeme!
I když nemáte Photoshop, budete překvapeni, jak snadné je, abyste mohli udělat dobré záběry, spojit je a získat přesvědčivou panorama. Díky našim jednoduchým tipům budete mít mnohem snazší čas natáčet ty správné obrazy a spojovat je dohromady, abyste vytvořili perfektní panorama. Přečtěte si!
Nastavení panoramatického snímku

Nejobtížnější částí vytváření panoramatického snímku s panoramatickým fotoaparátem je jednoduše fotografování správně . Za předpokladu, že jsou dodržovány některé obecné pokyny, může být velmi snadné dát dohromady skvělé panoráma.
První část procesu zahrnuje získání stativu , který může fotoaparát připojit a najít poměrně vyrovnané místo zachytit snímek. Použijete-li nekvalitní stacionární použitý stativ ( jako tvůj autor ), může to udělat skvělý, levný fix pro vyrovnání vratné úchytky.

Otočte svůj výstřel vodorovně na pevnou osu a vezměte několik snímků překrývají . Nezastavujte se u čtyř, pokud chcete více! Pokud dáváte přednost, můžete vytvořit plné 360 . Při fotografování si však pamatujte, že je chcete mít konzistentní , takže je důležité použít clonu stejného zaostření , rychlost závěrky a nastavení , takže automatické fotografování učiní váš život obtížnější.

Většina objektivů pro DSLR má ruční a automatické nastavení, jak je uvedeno výše. Zhotovte si zkušební snímek s plně automatickým zaostřováním a poté plně přepněte na manuální nastavení, aby se objektiv nezměnil při otáčení na vaší ose.
Pokud nepoužíváte zařízení DSLR, možná budete muset nahlédnout do návodu k použití fotoaparátu pokud můžete automatické zaostření deaktivovat nebo jej jednoduše natočit.

Stejně tak nechcete, aby změny na světle ovlivnily vaše záběry. Použijte vlastní manuální nastavení nebo proveďte testovací automatický snímek a zkopírujte nastavení rychlosti závěrky a clony. Pokud nejste obeznámeni s tím, jak používat ruční nastavení, můžete začít číst návod HTG k prvkům expozice.
Pokud váš fotoaparát nemá plný ruční režim, můžete použít programový režim k ovládání jak mnoho z prvků expozice je to možné.
Sloučení vašich obrázků
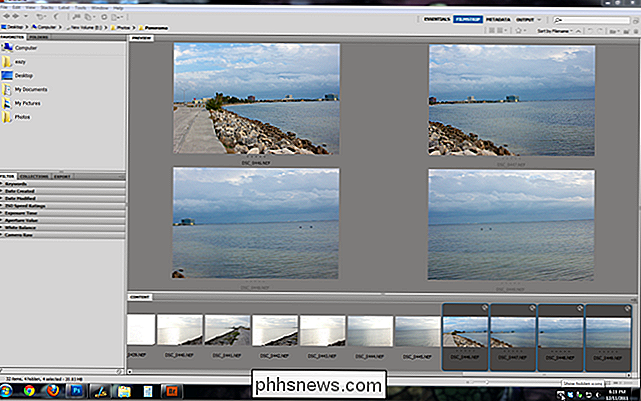
Pokud budete držet své obrazy, pravděpodobně skončíte sadou dobrých, použitelných snímků, ze kterých si vytvoříte panorama. Vyberte si nejlepší soubor čtyř a více (i když můžete sloučit jen pár!) A rozbalte je do Photoshopu.

Ujistěte se, že všechny vaše obrázky jsou otevřené ve Photoshopu, jak je zde ukázáno, všechny jsou otevřené na více kartách. V této fázi můžete provést úpravy, pokud chcete rozvinout obrazy Raw - protože můžete upravovat všechny snímky najednou, můžete zajistit, aby zůstali co nejvíce konzistentní. Když jsou všechny otevřené, můžete pokračovat v dalším kroku.
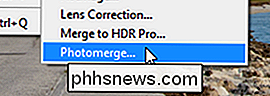
Přejděte do nabídky Soubor> Automatizovat> Photomerge. Jedná se o funkci novějších verzí Photoshopu, ale nemusíte se zdát, pokud používáte starší verzi nebo dokonce GIMP, budeme to řešit později.
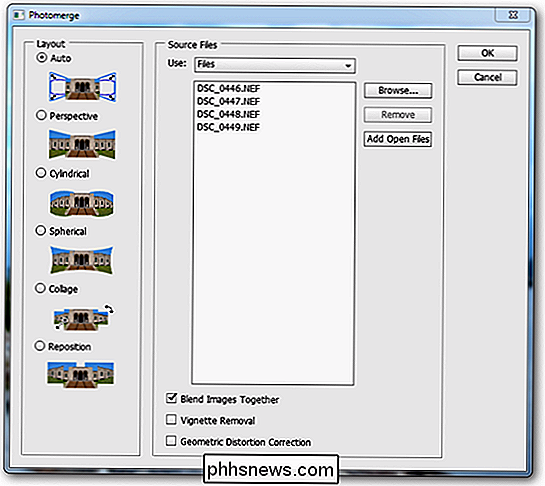
Photomerge má dialogové okno, jako je tento. Přidáme naše soubory do nástroje a potom vybereme, jak bychom si přáli, aby Photoshop vytvořil naše panorama.
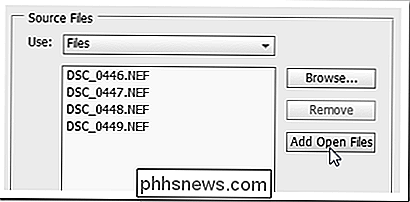
"Přidat otevřené soubory" je přímočarý a ušetří čas, kdy vykopáváte vaše fotky znovu. můžete použít některý z různých nastavení "rozložení" pro získání panoramatu, v tomto případě jsme použili "repozici". Zkuste je všechny vyzkoušet různé efekty dodávané s nástrojem. Po dokončení klikněte na tlačítko "OK".
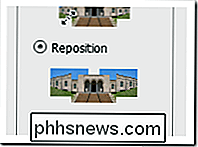
Toto byl náš první výsledek pouze s tímto nástrojem - dokonale přijatelným výchozím bodem. Vyrábíme náš obrázek a naše panoráma je dokončena.

Vážně, po jediné plodině to je to, co nám zbývá. Naše panorama je vysoké rozlišení a je docela přesvědčivé. Podívejme se na to, co se děje při vytváření obrázku.

Photoshop zarovnal obrázky do jednoho souboru a vytvořil obrazové masky, aby je téměř bez problémů slepil. Zde jsou dvě screenshoty dvou oddělených vrstev. Můžete jasně vidět, kde Photoshop vejde dohromady dvě vrstvy.

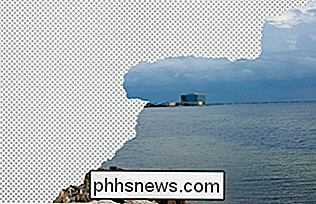
Tak vypadají hladiny vašich nových souborů. To je důležité, protože to můžete provést ručně, a ani nepotřebujete Photoshop. Podívejme se na to krátce.
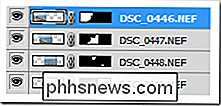
Co když nemám Photoshop? (Nebo Sloučení?)
Přestože Sloučení umožňuje dodávání panorama směšně jednoduché, není to hrozně těžké ručně sladit a maska obrázky ve Photoshopu nebo dokonce GIMP.

Start pomocí nástroj pro přesun a pošťuchovat snímků, dokud nebudou více nebo méně společně, jak je znázorněno. Nemusí být (ani nebudou) dokonalí. Všechny druhy věcí by mohly způsobit problémy, váš objektiv by mohla být deformace obrazu, váš stativ mohl být přesunut, atd. Prostě to nejlepší a důvěra, kterou může maskovat mimo nejhorší částí později.
Najít v těchto oblastech, které se objevují v absurdní vytvořte masky a použijte štětce s měkkými hranami, abyste je jemně smíchali. Nedodržujte tvrdé hrany nebo hranu fotografie! Jednoduše namalujte divné organické tvary, jako jsou ty, které jsou zde zobrazeny, aby hladce a neviditelně maskovaly části vašeho panoramatu, které se nehodí perfektně. Získáte výsledek velmi podobně jako automatizovaný obraz.
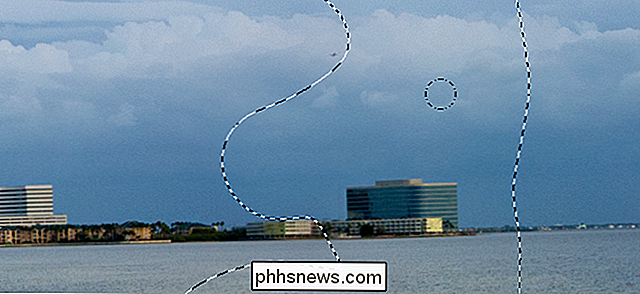
Výsledky a konečný obrázek
Můžete si vyladit váš obrázek a strávit celou dobu fixace, stejně jako jakákoli fotografie, ale pravděpodobně budete příjemně překvapen, když dáváte své snímky dohromady, jak snadno to může být, za předpokladu, že přijmete náležitá opatření při fotografování. Nemohu zdůraznit, jak důležité je to.

Užijte si vytváření vlastních panoramatických fotografií! Připojte se k diskusi a řešte otázky týkající se procesu nebo nám řekněte o vlastních tricích a metodách pro vytváření panoramatu v níže uvedené části s komentáři. A když uděláte nějaké zábavné panoramatické snímky, neváhejte je poslat podél , a můžeme si vybrat své fotografie sdílet se všemi postupy pro čtenáře mág je
Obrazové Credits:. Všechny snímky podle autora , chráněné pod
Creative Commons , přiřazeno Eric Z Goodnight

Jak nastavit, vyladit a používat nové hodinky Apple
Máte nový lesklý Apple Watch for Christmas? Pravděpodobně se zajímáte, jak to nastavit a co s tím dělat. Je to velmi užitečný smartwatch, který dokáže mnoho věcí. Přečtěte si, jak zjistit, jak nastavit váš Apple Watch, vyladit jeho nastavení a naučit se mnoho způsobů, jak jej můžete použít. Nastavte Apple Watch První věc, kterou budete chtít udělat s hodinami je aktualizován na sledování OS 2.

Jak zobrazit seznam rozšíření nainstalovaných ve všech prohlížečích
Instalace rozšíření do webových prohlížečů může poskytnout některé velmi užitečné funkce. Pokud však nainstalujete spoustu rozšíření do více prohlížečů, možná zapomenete, na které jste nainstalovali. Máme snadné řešení, pokud používáte Chrome, Firefox nebo Internet Explorer SOUVISEJÍCÍ: Jak obnovit váš webový prohlížeč na výchozí nastavení BrowserAddonsView je bezplatný nástroj od společnosti Nirsoft, který uvádí podrobnosti všech doplňků, rozšíření a zásuvných modulů nainstalovaných v prohlížečích Chrome, Firefox a Internet Explorer (IE).



