Jak provést přepínač aplikací Alt + Tab systému Windows 10 Více transparentní

Ve výchozím nastavení je přepínač aplikací Alt + Tab v systému Windows téměř neprůhledný. Pokud byste chtěli vidět trochu víc z vaší pracovní plochy, musíte prostě udělat pár světelných úprav do registru Windows.
V systému Windows, když podržíte klávesu Alt a poté opakovaně stisknete klávesu Tab získejte užitečné okno pro přepínání aplikací, které vám umožní procházet otevřenými okny aplikací, aniž byste se uchýlili k přepínači na celou obrazovku, kterou získáte při použití kombinace Windows + Tab. Ve výchozím nastavení je okno pro přepínání aplikací poměrně tmavé a téměř neprůhledné. Ale pokud jste ochotni provést několik úprav v registru - nebo použít náš stahování jedním klepnutím - můžete jej upravit na libovolnou úroveň průhlednosti, kterou se vám líbí. Také jsme vám ukázali spoustu vestavěných způsobů, jak přizpůsobit vzhled systému Windows 10 podle vašich představ, a my jsme pokryli podobnou metodu založenou na registru, která usnadňuje průhlednost hlavního panelu systému Windows.
Vytvořte přepínač Alt + Tab Transparentní úpravou registru ručně
Chcete-li nastavit úroveň průhlednosti okna přepínání Alt + Tab, stačí provést několik úprav v registru systému Windows.
Standardní upozornění: Editor registru je silným nástrojem a zneužívá ho může být váš systém nestabilní nebo dokonce nefunkční. To je docela jednoduchý hack a pokud budete držet pokynů, neměli byste mít žádné problémy. Pokud jste s tím dosud nikdy nepracovali, zvažte, jak začít používat Editor registru. A před provedením změn určitě zálohujte registr (a váš počítač!)
Otevřete Editor registru stisknutím Start a zadáním "regedit." Stisknutím klávesy Enter otevřete Editor registru a udělejte mu oprávnění provádět změny v počítači.
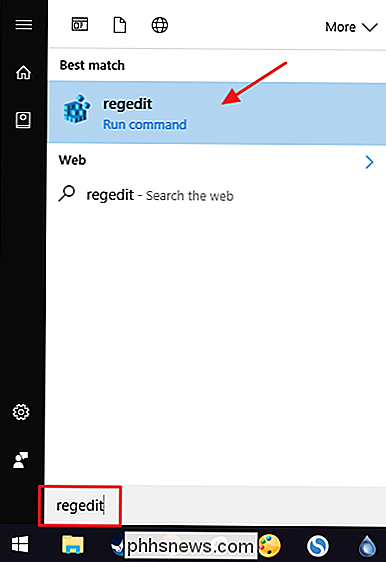
V Editoru registru pomocí levého postranního panelu přejděte na následující klíč:
HKEY_CURRENT_USER SOFTWARE Microsoft Windows CurrentVersion Explorer
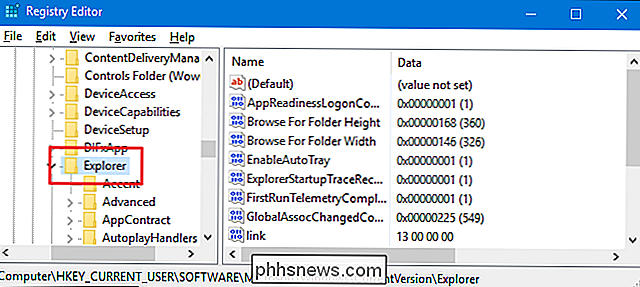
Dále vytvoříte nový klíč uvnitř prohlížeče. Klepněte pravým tlačítkem na tlačítkoExplorera zvolte Nový> Klíč. Zadejte nový klíč "MultitaskingView." Pokud jste v tomto umístění již viděli klíčMultitaskingView, přeskočte tento krok.
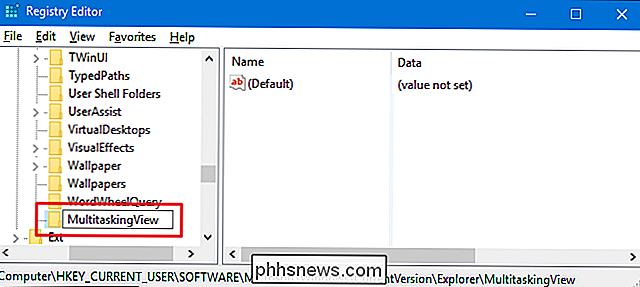
Nyní vytvoříte nový klíč - tentokrát v novémTlačítko MultitaskingView, které jste právě vytvořili. Klepněte pravým tlačítkem na tlačítkoMultitaskingViewa zvolte Nový> Klíč. Zadejte nový klíč "AltTabViewHost".
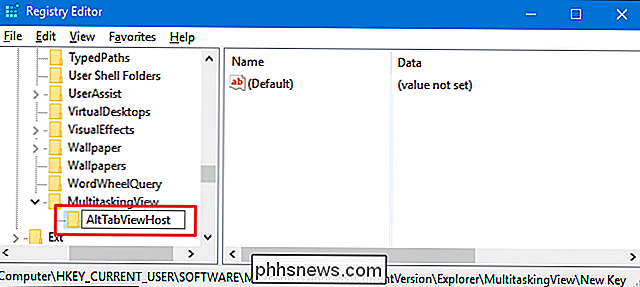
Dále vytvoříte hodnotu uvnitř nového klíče. Klepněte pravým tlačítkem myši na klávesuAltTabViewHosta zvolte možnost Nový> Hodnota DWORD (32 bitů). Název nové hodnoty "Grid_backgroundPercent".
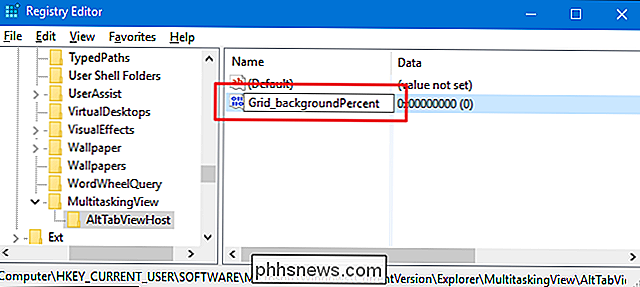
Poklepejte na novou hodnotuGrid_backgroundPercenta otevřete okno vlastností.
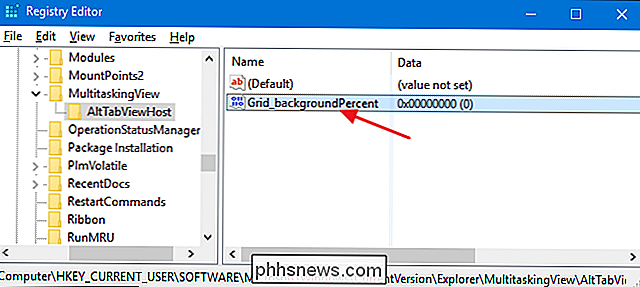
V okně vlastností vyberte možnost "Decimal" nula a sto do pole "Hodnota dat". Toto číslo představuje požadované procento opacity pro toto okno. Hodnota nula by to učinila zcela transparentní. Hodnota 100 by činila zcela neprůhlednou. Pro referenci je výchozí procento opacity kolem 85. Když jste nastavili číslo, klikněte na tlačítko OK.
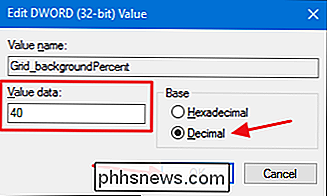
Změna by se měla provést okamžitě, takže pokračujte a podržte stisknutou klávesu Alt a stisknutím klávesy Tab otevřete přepínač okna. Chcete-li upravit průhlednost ještě více, stačí otevřít hodnotuGrid_backgroundPercentv Editoru registru a změnit číslo. Pokud jste spokojeni s úrovní průhlednosti, můžete pokračovat a zavřít Editor registru
Níže vidíte rozdíl mezi nastavením procenta opacity na 85 (výchozí systém Windows) vlevo a na 20 (což je mnohem bližší k průhledné) vpravo.
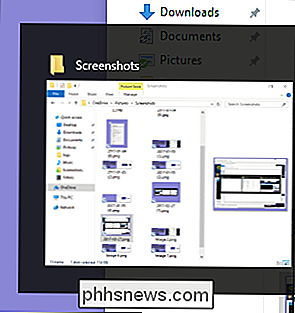
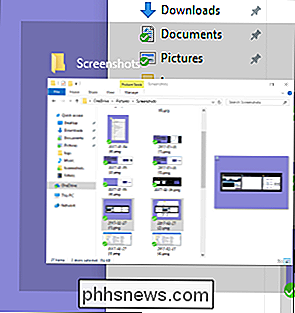
A pokud někdy chcete změnu odstranit, stačí se vrátit a buď nastavit tuto hodnotu na 85 (výchozí úroveň opacity), nebo pouze smazat hodnotu. Registry s jedním kliknutím
Pokud nemáte pocit, že byste se potápěli do registru sami, vytvořili jsme některé hackery registru, které můžete použít. Nastavení "Nastavení úrovně transparentnosti Alt + Tab na uživatelskou hodnotu" přidá všechny klíčové hodnoty a hodnoty, které budete potřebovat. Obnovení výchozího nastavení "Restore Alt_Tab Default Transparency" odstraňuje hodnoty a obnoví výchozí nastavení systému Windows. Obě hacks jsou zahrnuty v následujícím souboru ZIP
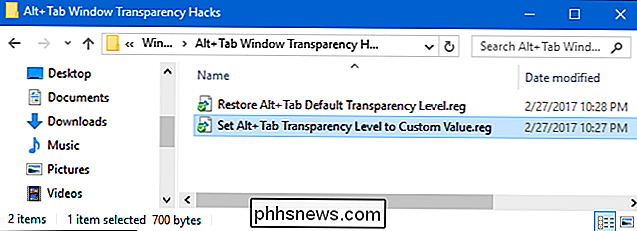
Alt + Tab Transparency Window Hack
Samozřejmě, protože nevíme, jakou úroveň transparentnosti chcete použít, budete muset trochu upravovat vlastní hodnotu hack před tím, než ji použijete. Po stažení a rozbalení hacků klikněte pravým tlačítkem myši na ikonu "Set Alt + Tab Transparency Level na uživatelskou hodnotu" a z kontextové nabídky vyberte příkaz "Edit".
Otevře se hack v poznámkovém bloku. Na posledním řádku vyhledejte text "dword: 00000020". Nahraďte poslední tři číslice tohoto čísla s procentickou hodnotou opacity mezi 000 a 100, kde je 000 zcela transparentní a 100 je zcela neprůhledné. Pokud byste například chtěli nastavit procentuální hodnotu opacity 25, tento text by měl přečíst "dword: 00000025". Stačí si být jisti, že všechny ty předcházející nuly zůstanou na místě, takže celé číslo má osm znaků.
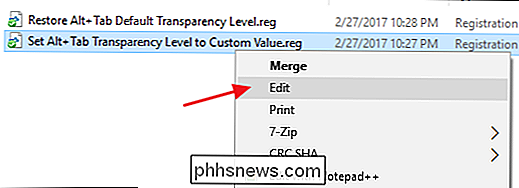
Samozřejmě, pokud chcete pokračovat a vyzkoušet 20% opacitu, stačí použít soubor jako takový, aniž byste provedli nějaké úpravy.
Když dokončíte úpravy, uložte soubor,
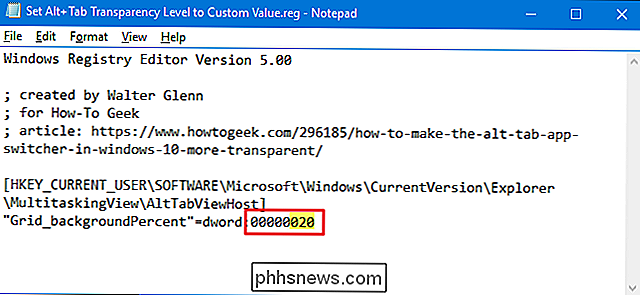
Jak vytvořit svůj vlastní Registry systému Windows Tyto hacks jsou opravdu jen klávesy
AltTabViewHost, které jsou odděleny pouze naGrid_backgroundPercenthodnota, o které jsme mluvili v předchozí části a pak jsme exportovali do souboru .REG. Spuštění hacků pouze upravuje hodnotu. A pokud se vám líbí hádka s registrem, stojí za to, abyste se naučili, jak vytvořit vlastní Registry hacks.

Jak vybrat pevné disky pro váš domov NAS
Pokud přemýšlíte o skoku do hry NAS a nakupování na pevných discích s vysokou kapacitou, nebude to dělat jen pevný disk . Zde je to, co potřebujete vědět: SOUVISEJÍCÍ: Jak nastavit a začít s Synology NAS Je snadné si myslet, že všechny pevné disky jsou stejné, s výjimkou formátu a typu připojení. Existuje však rozdíl mezi prácí, kterou váš pevný disk dělá ve vašem počítači, v porovnání s pracovní zátěží pevného disku NAS.

Jak zablokovat volání z určitého čísla na iPhone
Pokud stále přijímáte hovory od někoho (s někým), s nímž nechcete mluvit, nejlépe můžete zablokovat jim. Existuje několik různých způsobů, jak to udělat na iPhone, a my se chystáme bližší pohled na to, jak ručně udržet ty lidi z vašeho života. Tam je malý výčitky blokovat čísla na iPhone: Číslo, které chcete zablokovat , musí být uloženo ve vašich kontaktech, protože neexistuje způsob blokování konkrétního čísla jinak.



