Jak vytvořit iPhone Používání souborů JPG a MP4 Namísto HEIF, HEIC a HEVC

V aplikaci iOS 11 budou fotografie a videozáznamy, které budete mít, kódovány v kompatibilních formátech zvyklý si. Namísto obrázků JPG a MPEG-4 pro video budou využívat formát HEIF (High Efficiency Image Format) a vysoce kvalitní video formát (HEVC). Soubory v těchto novějších formátech jsou přibližně o polovinu velikosti souborů JPG a MP4 podobné kvality.
SOUVISEJÍCÍ: Co je nového v systému iOS 11 pro iPhone a iPad, k dispozici nyní
Kódování souborů v HEIF (pomocí. HEICC (s rozšířením .MOV) vyžaduje trochu vyšší výkon, takže tato změna přichází pouze k iPhone 7, iPhone 7 Plus, iPhone 8, iPhone 8 Plus, iPhone X a nejnovější generaci iPad Pro modely. Také stojí za zmínku, že tato změna ovlivní pouze nové fotografie, které zachytily, iOS11 nezmění žádné fotografie ani videa, které jste již natočili.
Zatímco HEIF a HEVC jsou v teorii skvělé, nejsou tak široce podporovány jak JPG a MP4 přesto (které jsou v podstatě univerzální v tomto bodě). Například musíte Mac upgradovat na MacOS High Sierra, aby bylo možné editovat soubory HEIF a HEVC. A pokud používáte systém Windows 10, nejsou zatím kompatibilní.
Pokud si raději fotografujete a fotografujete ve více široce kompatibilním formátu, můžete to provést jednoduchým přepnutím nastavení. Zde je postup:
Přejděte do Nastavení> Fotoaparát> Formát a vyberte možnost Nejkompatibilnější místo Vysoká účinnost.
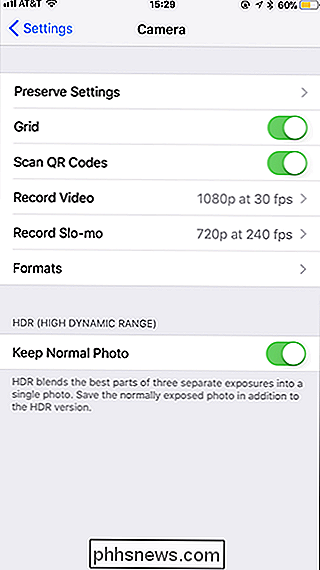
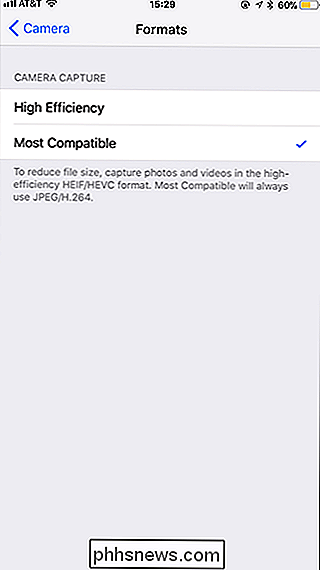
Nyní váš iPhone bude stále používat starší, větší a kompatibilnější formáty

Použití nástroje Zsh (nebo jiného shellu) v systému Windows 10
Ubuntu a další distribuce systému Linux dostupné v systému Windows 10 používají ve výchozím nastavení shell Bash, ale to není jediná možnost. Systém Windows má vrstvu kompatibility pro spouštění softwaru Linux na systému Windows a můžete ji použít ke spuštění programu Zsh nebo libovolného shellu, který upřednostňujete.

Jak označit zprávy jako přečtené, jakmile na ně kliknete v aplikaci Outlook
Cítil jste někdy naštvaný, že aplikace Outlook nezaznamenává zprávy jako přečtené, jakmile k nim kliknete a zobrazí je podokno čtení? Zde vám ukážeme, jak je označit jako čtená, jakmile se otevřou. Ve výchozím nastavení aplikace Outlook nebude označovat zprávu jako přečtenou, dokud nevyberete jinou zprávu.



