Jak si vyrobit menší spotřebu počítače

Počítače nemusejí být huby, ale často jsou. Vysokorychlostní stolní počítače s hardwarově vyčleněným vyhrazeným grafickým hardwarem jsou nejžhavější pro energii, ale starší počítače jsou obvykle méně energeticky úsporné než moderní.
To je obzvlášť důležité, pokud chcete použít starý počítač jako médium centrum PC nebo domácí server. V závislosti na ceně elektřiny ve vaší oblasti můžete skutečně ušetřit peníze nákupem moderního hardwaru s nízkým příkonem a starým hardwarem.
Úspora energie
Existuje řada tipů pro úsporu energie můžete použít k menší spotřebě vašeho počítače:
SOUVISEJÍCÍ: Proč již nejsou potřebné spořiče obrazovky
Nepoužívejte spořiče displeje; Jen vypněte displej : Šetřiče obrazovky prostě už nepomáhají. Spíše než aby počítač začal přehrávat spořič obrazovky a nechat monitor zapnutý, nechte jej automaticky vypnout, když jej nepoužíváte. Můžete stále přesunout kurzor myši, stisknout klávesu a okamžitě se vrátit na pracovní plochu, ale displej bude v tomto stavu téměř nepoužívat.
Řekne-li Windows, aby vypnul displej co nejméně, pomůže také . Pokud vystupujete z počítače několik minut, displej se automaticky vypne. Nastavte displej na vhodnou úroveň jasu pro váš pokoj - je-li jasnější, než je třeba, použije více energie, než je nutné.
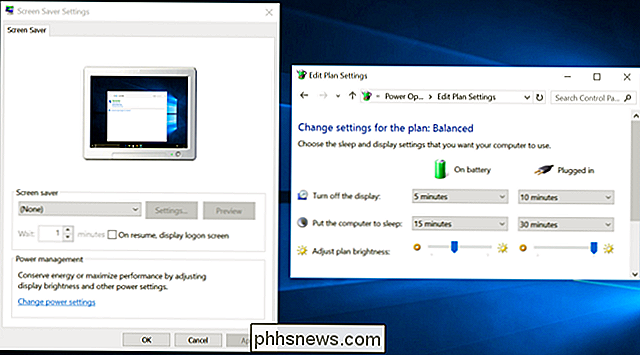
SOUVISEJÍCÍ: Máte-li vypnout, spát nebo hibernovat svůj notebook? > Používejte režim spánku a spánku
: Počítač byste neměli nechávat pouze po celou dobu. Ale nemusíte jej vypínat, když odjedete, spustíte ho a spustíte své aplikace, když je budete muset znovu použít. Místo toho prostě nechte počítač spát nebo hibernovat, když jej nepoužíváte. Počítač můžete mít spánek nebo hibernaci namísto vypnutí z nabídky Start nebo počítač informovat, aby automaticky spal, když jej nepoužíváte. V režimu spánku počítač používá téměř bez napájení a může se vrátit na plochu pomocí všech otevřených programů za sekundu nebo za dva. V režimu hibernace nebude počítač používat naprosto žádnou energii, ale chvíli trvá, než se vrátíte na plochu. Ať tak či onak, neztratíte žádnou z vašich prací a nebudete muset opustit počítač. Pokud máte zvyk opouštět váš počítač a provádět dlouhotrvající úkol, jako je stahování , používejte software, který to inteligentně spravuje. Například klienti BitTorrent a další aplikace pro stahování souborů mají často tlačítko, na které můžete po ukončení stahování automaticky pozastavit nebo hibernovat počítač.
SOUVISEJÍCÍ:
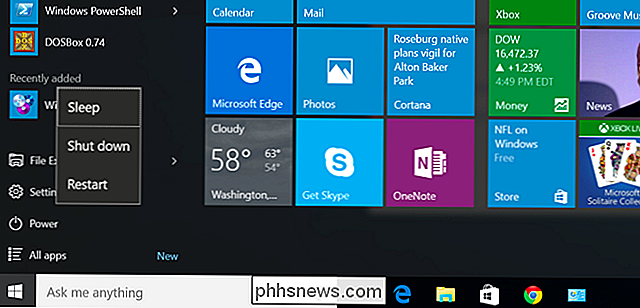
Je čas: Proč je třeba upgradovat na správné SSD Nyní Upgrade na jednotku SSD
: Pokud počítač stále používá starší mechanický pevný disk, je tato jednotka pomalejší a používá mnohem větší výkon než moderní a rychlejší pevný disk. Zvažte upgrade počítače na pevný disk, abyste omezili jeho spotřebu energie a dramaticky zvýšili celkový výkon systému. SOUVISEJÍCÍ:

Jak zvýšit životnost notebooku v systému Windows Další tipy
: Všechny standardní tipy pro zvýšení životnosti baterie notebooku platí také zde. Ale obvykle nebudete chtít všechna tato nastavení mikromanizovat na stolním počítači, protože byste mohli prodloužit životnost baterie na přenosném počítači. Systém Windows už sám o sobě dělá hodně, čímž automaticky snižuje procesor, aby se udržel na nejpomalejší možná rychlost, zatímco je nečinná a provádí další vylepšení šetřící energii, včetně vypnutí pevného disku počítače v době nečinnosti. Můžete upravit svůj plán napájení a nastavení pro úsporu energie z ovládacího panelu Možnosti napájení v systému Windows.
Mohli byste také odpojit periferie, které nepoužíváte moc - například pokud máte připojenou tiskárnu, ale používáte ji jen zřídka , nechte jej odpojen a vypněte, dokud jej nepoužíváte.
Koupit hardwarové aplikace s nízkou spotřebou energie
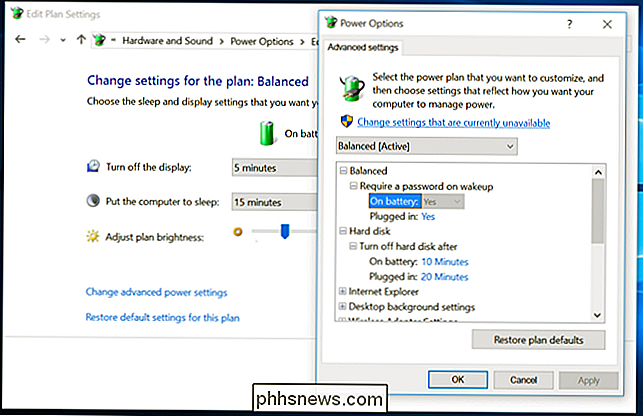
Je to opravdu žádný způsob. Pokud chcete stolní počítač s opravdu nízkým výkonem - snad jej chcete použít jako lehký stolní počítač, domácí server nebo systém center pro média - budete chtít hledat hardwarový hardware s nízkou spotřebou energie. Většina moderního hardwaru se naštěstí stává energeticky účinnějším - s výjimkou špičkového grafického hardwaru. Moderní procesory se mohou plynule pohybovat a využívat méně energie při volnoběhu, polovodičové pohony jsou energeticky účinnější než magnetické pohony s rotujícími talíři atd.
Vyhýbejte se špičkovému hardwaru s vysokým výkonem, pokud to děláte. Určitě nechcete, aby od NVIDIA nebo AMD byla grafická karta s vysokou energií. Integrovaná grafická karta je na cestě a nabízí dramatické úspory energie. Dokonce i když neuděláte nic náročného, tyto vyhrazené grafické karty často používají poměrně málo energie jen na volnoběhu, mnohem víc, než by používala integrovaná grafika.
Hledejte komponenty s nízkým příkonem a nízkou spotřebou energie nebo předem sestavené počítače, které se pravděpodobně dostanou do malých tvarových faktorů - PC, který se vejde do drobné krabice nebo dokonce do HDMI-stick PC, který se vejde do dlaně.
SOUVISEJÍCÍ:

How-To Geek Průvodce měřením spotřeby energie Pokud jste zvědaví, kolik energie používá váš současný hardware, můžete získat zařízení pro sledování energie, jako je Kill-a-Watt, a zjistit, jak moc je váš aktuální hardware používat a porovnat s tím, kolik energie bude nový hardware používat. Zkontrolujte náklady na elektrickou energii ve vaší oblasti a zjistíte, kolik peněz byste ušetřili přepnutím.
Možná dokonce uvažujete i s Raspberry Pi, abyste mohli napájet lehké mediální centrum nebo server. Tyto systémy ARM nejsou tak silné, ale jsou levné, přizpůsobitelné a používají velmi malé množství energie.

Image Credit: Brandan Wood na Flickr, Simon Wullhorst na Flickr, Intel Free Press na Flickr

Jak přizpůsobit a vyladit dokovací stanici Mac
Dokovací stanice MacOS se obvykle zobrazuje ve spodní části obrazovky, ale nemusí to být. Dokovací stanici lze přizpůsobit několika způsoby, které byste si možná neuvědomovali, zvláště pokud jste nový uživatel Mac. V tomto článku budeme diskutovat o všech vestavěných způsobech, jak vylepšit Dokovací stanici, ačkoli opravdu chcete jít dále, můžete také nainstalovat témata a vyladit další nastavení pomocí nástroje cDock třetí strany.

Jak na tovární nastavení a odinstalování termostatu Nest
Pokud nahrazujete termostat Nest nebo se pohybují a chtějí s sebou vzít na své nové místo, a odinstalujte jej. I když držíte termostat Nest, ale prostě ho přesunete do nového domu, budete muset znovu nastavit tovární nastavení, protože síť Wi-Fi se bude lišit a další což je důležité, že systém vytápění a chlazení v novém domě se může lišit od toho, co původně nastavil váš termostat Nest Naštěstí je to velmi rychlé a snadné obnovit tovární nastavení termostatu Nest a odinstalovat jej ze zdi Jak nastavit tovární nastavení termostatu Nest Začněte klepnutím na jednotku Nest Thermostat pro vyvolání hlavní nabídky Přejděte na "Settings" a vyberte ji Přejděte doprava a zvolte " Reset " Zvolte" Všechny nastavení "na dolním okraji.



