Jak spravovat funkce usnadnění v systému Windows 10

Možnosti usnadnění přístupu jsou zabudovány do systému Windows a pomáhají uživatelům, kteří mohou mít potíže s používáním svých počítačů, obvykle dostat z jejich oblíbeného operačního systému trochu více funkcí. Ačkoli systém Windows 10 inovuje mnoho funkcí, které očekáváme od starších verzí operačního systému, většinou se společnost Microsoft rozhodla udržet většinu základních funkčností svých funkcí dostupnosti stejnou, aby usnadnila jak uživatelům, tak uživatelům aby se vývojáři mohli přizpůsobit bez starostí mezi starým a novým systémem.
Přesto je zde postup, jak spravovat všechny možnosti dostupnosti dostupné v nejnovější verzi systému Windows 10.
Narrator
Pro nevidomé nebo ty, s akutními omezeními zraku, je program Narrator životně důležitým nástrojem, který bude číst obsah jakékoliv stránky, okna nebo aplikace, klepnutí na kus po kusu, a zároveň bude opakovat konkrétní části těchto výběrů nahlas.
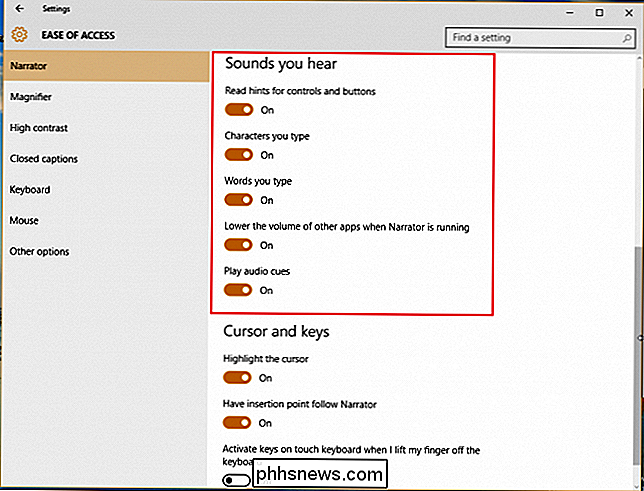
Mnoho stejných funkce, které byly poprvé představeny v systému Windows 7, přinesly až 10, například čtení písmen, které zadáváte při psaní, přehrávání zvukových poznámek při klepnutí na nové stránky nebo aplikace a přečtení pokynů pro ovládací prvky a tlačítka, která n Udge pohled vyzval uživatele v správném směru na základě pečlivě naladěných algoritmů predikce.
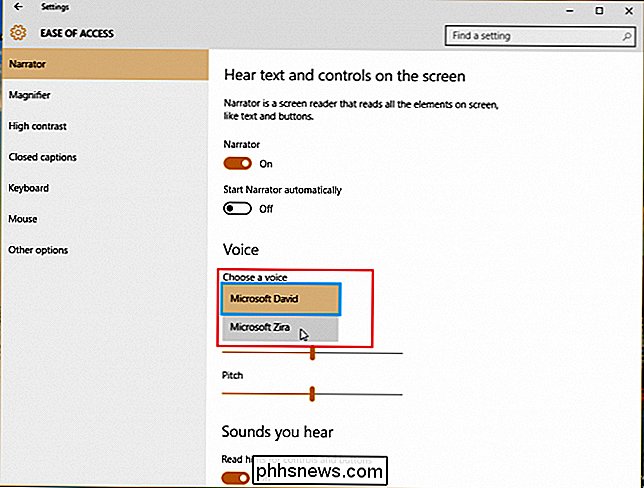
Možnost jednoho hlasu, kterou jste možná nepoznali z předchozí verze systému Windows, je Zira, která je nabízena jako alternativa k standardnímu mužskému řečníkovi, David. Zde v aplikaci Narrator můžete přepínat mezi těmito dvěma, ačkoliv ani jedna z nich nemá žádnou výhodu nad druhou a obecně je to jen záležitost osobní preference.
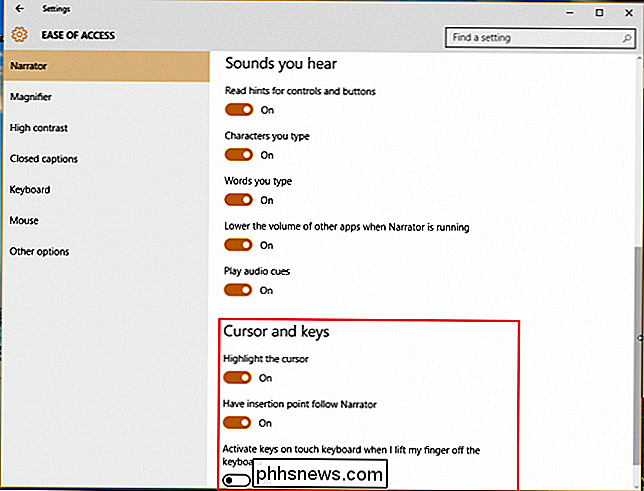
Magnifier
Magnifier je další z funkcí Windows Ease of Access navržený tak, aby pomáhal každému, kdo má problémy s čtením obrazovky, nebo dokonce jen kreativní profesionálové chtějí nástroj, který jim umožní získat detailní práci v 3D modelování, Photoshopu nebo herním designu. najít možnosti, jako je zapnutí nebo vypnutí lupy, převrácení barev v zvětšeném prostoru (opět se uvažuje s návrháři a digitálními malíři) a přepínač, který automaticky spustí nástroj Lupa při každém přihlášení k vašemu účtu.
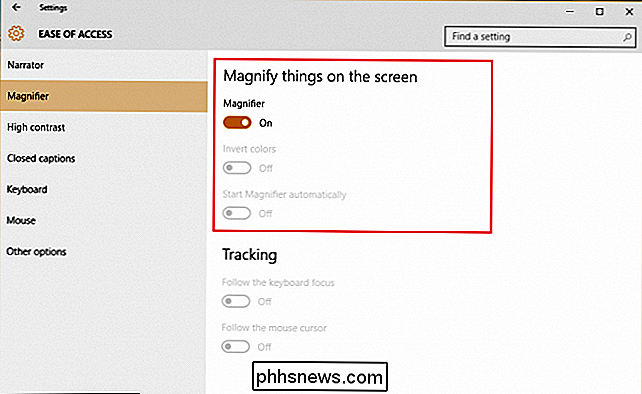
Nový systém Windows 10 je nastavení, které vám umožní konkrétně určit, co se zvětší. To může být změněno tak, aby sledovalo pouze myš, výběr klávesnice nebo dokonce obojí ve stejnou dobu.
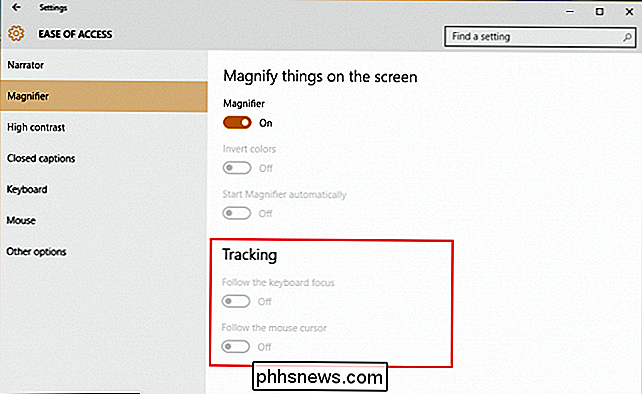
SOUVISEJÍCÍ:
Jak může někdo využít výhod možností Windows Vysoký kontrast
s pojmem "ulehčit věci", Microsoft se rozhodl seskupit všechny své funkce vizuální přístupnosti do prvních tří možností v panelu Jednoduchý přístup.
Vysoký kontrast drasticky změní celkovou barevnou schéma tak, aby text, obrázky, aplikace oken a ikon se stávají snazšími pro čtení pro každého, kdo by mohl mít zabarvení nebo jednoduše chtít okořenit věci, když se staré rozložení na oči příliš jednoduše
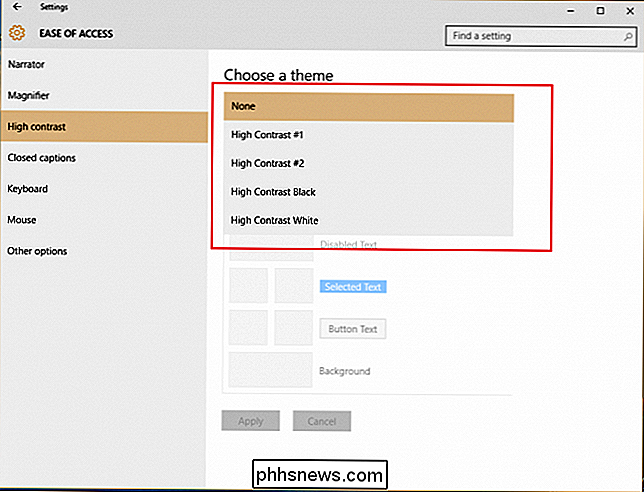
Uzavřené titulky
Sekce uzavřených titulků lze použít k přizpůsobení jak se při přehrávání filmů nebo televizních pořadů objeví jakákoli uzavřená titulky v místních přehrávačích médií. Pro ty, kteří mají potíže s vytvářením bílého textu proti pohybujícím se pozadí v programu Windows Media Player, může být tato volba bohatstvím, které vám umožní vybrat si libovolnou barvu na paletě barev Windows.
Můžete se rozhodnout změnit písmo, barvu textu nebo obojí současně, pokud máte specifické potřeby v závislosti na vašich vlastních požadavcích na vize.
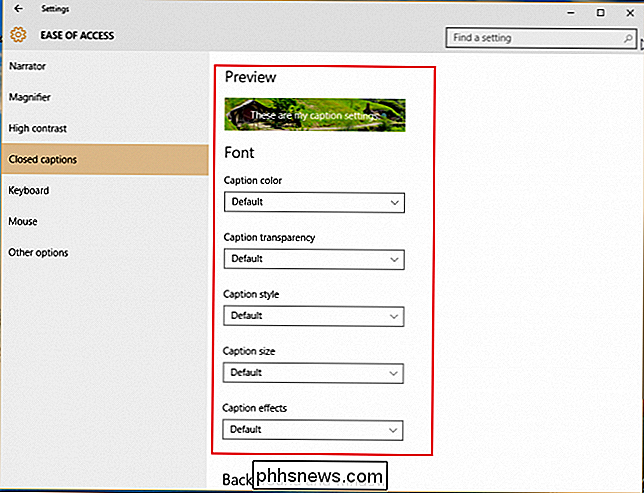
Klávesnice
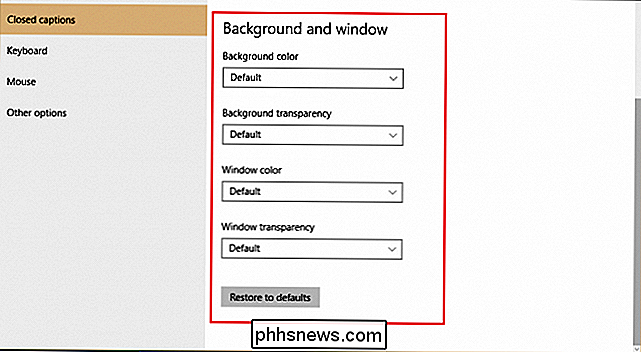
Možnosti klávesnice v aplikaci Ease of Access byly vždy jedním z bodů Windows, které nabízejí širokou škálu přizpůsobení, které pomohou všem s postižením nebo speciálními potřebami mít přesně PC zážitek, který chtějí při každém spuštění a přihlášení.
Klávesnice na obrazovce je skvělý nástroj pro každého, kdo používá Windows 10 na jejich plošném tabletu, nebo chcete jen pár slov, aniž byste museli vypustit klávesnici bluetooth, aby se to stalo. Sticky Keys změní klávesnici tak, aby se klepnutím na klávesy ctrl, shift nebo alt považovala za příkaz k zadržení spíše než klepnutí, jako obvykle. To je perfektní pro každého, kdo má problémy s udržováním prstové obratnosti po dlouhou dobu (pacienti s artritidou přijdou na mysl), nebo jen uživatelé, kteří jsou příliš líní, aby spravovali více než několik klíček najednou.
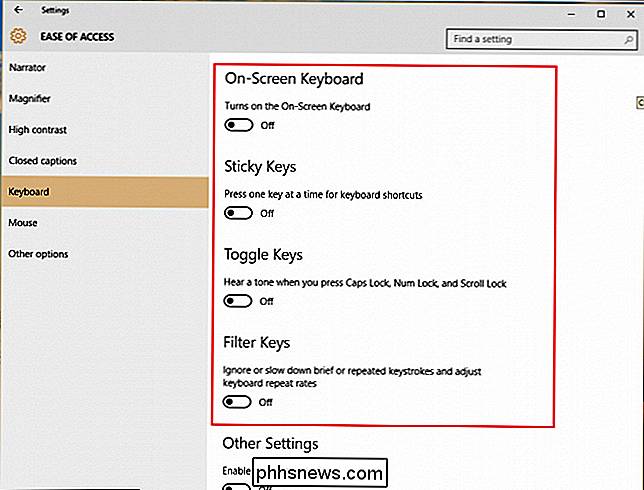
SOUVISEJÍCÍ:
Jak zabránit klávesy Windows, Alt + Tab a Sticky Keys z rušení hry Toggle Keys pomůže vyřešit otravný problém nikdy neví, zda je Caps Lock aktivován nebo ne. při každém stisknutí klávesy Num Lock nebo Scroll Lock. Skvělý pro každého, kdo by mohl být zrak napaden, nebo klobásy prsty jako já, kteří náhodou hit, když se snaží zadat své heslo na hlavní obrazovce.
Sticky Keys lze také aktivovat kdekoli ve Windows stisknutím klávesy Shift pětkrát za sebou v rychlém posloupnosti.
Filtrové klíče budou držet oko pro opakované stisknutí kláves a minimalizovat vaši potřebu vrátit se k tomu, co jste napsali pomocí klávesy backspace, určeného pro každého, kdo může mít potíže se správou svých rukou na klávesnici nebo potřebujete systém, který monitoruje vadné klávesové příkazy, které byly příliš krátké v krátkém čase.
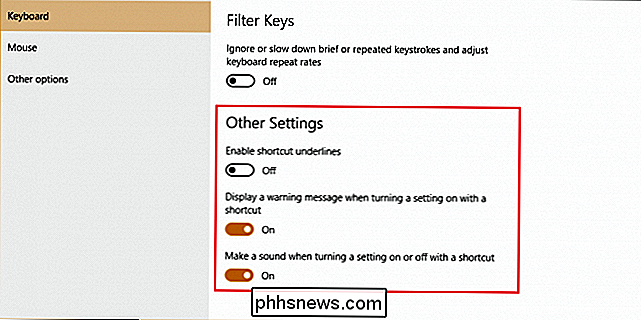
Myš
Možnosti změny myši kolem jsou poměrně štíhlé, ale pokud máte problémy s prohlížením kurzoru a je třeba jej zvětšit pro vylepšenou viditelnost, je to místo, kde to můžete udělat.
Dále můžete přizpůsobit klávesnici tak, aby sloužila jako sekundární myš, pokud preferujete navigaci po obrazovce pomocí kláves se šipkami a změňte rychlost přepněte na c trl a posun.
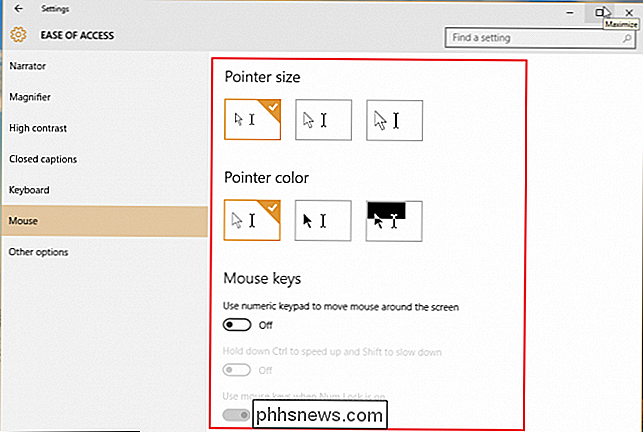
Další možnosti
V neposlední řadě funkce Snadnost přístupu má několik výhod a konců, které mohou zkreslit zážitek Windows 10 tak, aby odpovídaly vašemu stylu prohlížení co nejlépe. Zde můžete změnit věc, zda systém Windows používá animace po celou dobu zážitku, zda na ploše se zobrazí pozadí nebo jak dlouho bude upozornění vyskakovat z panelu nástrojů předtím, než bude blikat.
Windows 10 Snadný přístup není přesný revoluci nastavení usnadnění přístupu pro nový operační systém, ale přesto obsahuje spoustu jemných vylepšení zkušeností, které umožní každému, kdo má jakékoliv zvláštní potřeby, získat vše, co by mohlo chtít, z jejich zkušeností s počítačem
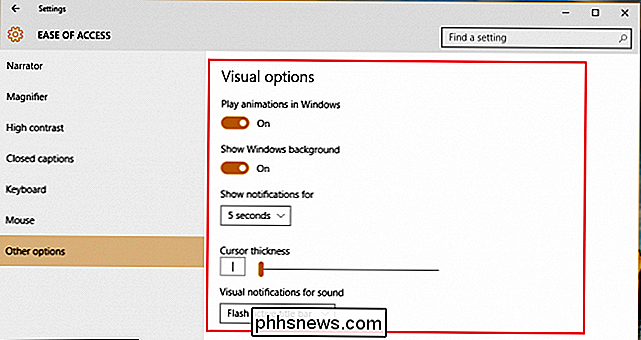

Použijte Deep Freeze k obnovení počítače při spuštění
Chtěli jste někdy vrátit zpět všechny změny, které vaše děti provedly doma ve vašem počítači? Nebo byste chtěli nainstalovat nějaký software do vašeho systému, abyste si je mohli vyzkoušet ještě před nákupem, ale nevíte přesně, co bude dělat s vaším systémem?Nebylo by hezké, kdybyste mohli restartovat počítač a všechny provedené změny byly jednoduše zničeny? Naštěstí existuje způsob, jak to uděl

Jak povolit nebo zakázat rozšíření pro přizpůsobení vašeho počítače
Rozumíme pojmu rozšíření již nyní: přidáním funkcí do vašeho operačního systému, telefonu nebo prohlížeče se jeho funkce rozšiřují. OS X má také rozšíření, je to, co potřebujete vědět, aby bylo lepší pro vás. Abyste byli spravedliví, rozšíření systému Mac OS není nic nového. Stejně jako systém 7 můžete k němu přidávat další věci, které by mohly dále rozšiřovat a rozšiřovat jeho pohodlí a užitečnost.



