Jak řídit systém Crouton Linux na vašem Chromebooku

Crouton - vytvořený zaměstnancem společnosti Google - je ideálním řešením pro spouštění systému Linux v Chromebooku. Pokud jste uživatel Croutonu, existují další příkazy, které budete chtít vědět.
Předtím jsme ukázali, jak nainstalovat Linux na Chromebook s Croutonem a jak spustit tuto plochu Linuxu v okně prohlížeče Chrome.
Crouton ukládá Linuxové systémy, které instalujete do "chrootů". Můžete mít několik chrootů. Níže uvedené příkazy vám pomohou pracovat s těmito chrotiky a spravovat je.
Zvolte cílový
SOUVISEJÍCÍ: Jak nainstalovat Ubuntu Linux do Chromebooku s Crouton
Při instalaci Croutonu musíte zadat cíl . Například "sudo sh ~ / Downloads / crouton -t xfce, xiwi" nainstaluje desktop Xfce se softwarem, který umožňuje rozšíření OS Chrome. Najdete zde i další cíle - Ubuntu, Unity desktop, KDE, GNOME, LXDE, Enlightenment a dokonce i příkazové řádky jako "core" a "cli-extra", pokud nepotřebujete fantazii. > Po stažení staženého skriptu do složky Stahování můžete spustit následující příkaz pro zobrazení seznamu cílů:
sh ~ / Downloads / crouton -t help
Vyberte Linux Distro a Release
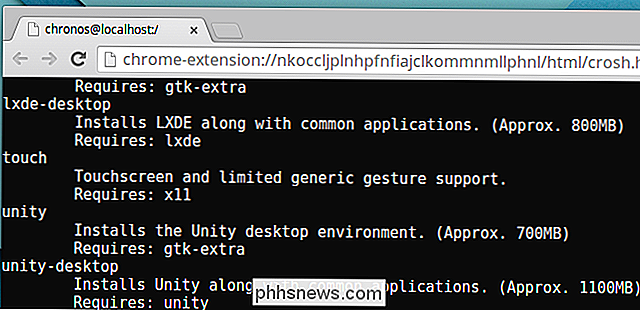
SOUVISEJÍCÍ:
Jak spustit plnou plochu Linuxu na kartě prohlížeče v Chromebooku Crouton stále používá Ubuntu 12.04 jako výchozí distribuci Linuxu, ale můžete nainstalovat další verze Ubuntu, Debian nebo Kali Linux. Určete verzi s parametrem -r při spouštění příkazu Crouton. Například "sudo sh ~ / Downloads / crouton -r důvěryhodná-t jednota, xiwi" nainstaluje chroot s Ubuntu Trusty, desktopovou jednotkou Unity a softwarem, který umožňuje rozšíření OS Chrome zobrazit na kartě prohlížeče.
Spusťte následující příkaz, abyste viděli seznam distribucí Linuxu a jejich vydání:
sh ~ / Downloads / crouton -r list
Aktualizovat Crouton Chroot
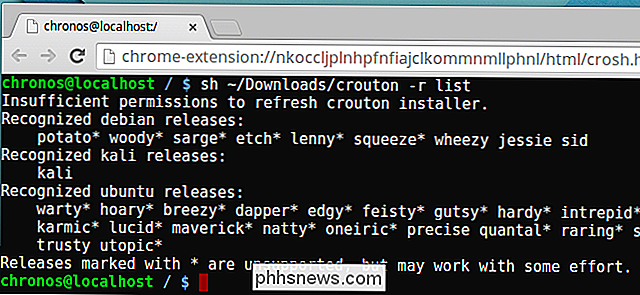
Když vyšla nová verze Croutonu, váš chroot bude zastaralý. Nebude se automaticky aktualizovat, ale můžete ji aktualizovat poměrně rychle.
Nejprve zadejte svůj chroot a spusťte následující příkaz. To znamená, že tento příkaz musí být spuštěn z tohoto systému Crouton Linux:
croutonversion -u -d -c
Nyní opusťte chroot a spusťte následující příkaz z shellu OS Chrome, nahrazující "name" vaše chroot. Pokud jste nezadali jméno, je to pravděpodobně název verze, kterou jste nainstalovali - například "důvěryhodný" nebo "přesný".
sudo sh ~ / Soubory ke stažení / crouton -u -n název
Šifrování Chroot
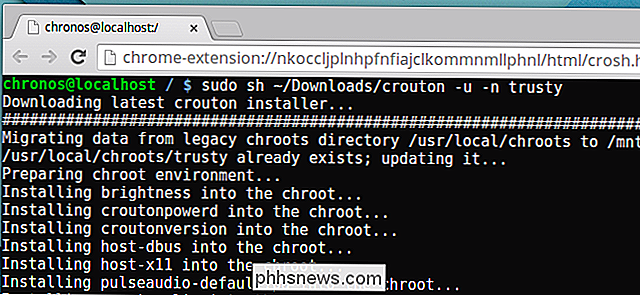
Při instalaci chrootu Crouton s instalačním skriptem přidejte -e k příkazu šifrování chrootu. Můžete také znovu spustit instalační skript Crouton pomocí přepínače -e pro šifrování existujícího chrootu. Chcete-li například aktualizovat stávající chroot a přidat šifrování, použijte stejný příkaz jako výše, ale přidejte příkaz -e:
sudo sh ~ / Downloads / crouton -u -e -n název
Vytvořit více Chrooty
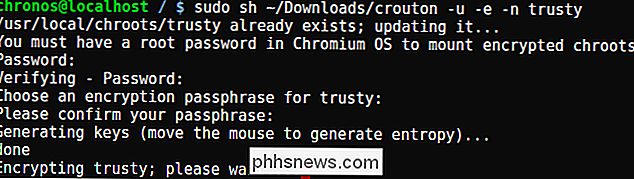
Crouton vám umožňuje vytvářet několik chrootů, takže můžete experimentovat s různými desktopy a distribucemi Linuxu. Chcete-li vytvořit nový chroot poté, co jste již vytvořili jeden s Croutonem, spusťte znovu instalační skript Crouton a do příkazu přidejte -n. Například následující příkaz by vytvořil novou chroot nazvanou testchroot s desktopem LXDE:
sudo sh ~ / Soubory ke stažení / crouton -r spolehlivý -t lxde, xiwi -n testchroot
Back Up Chroot
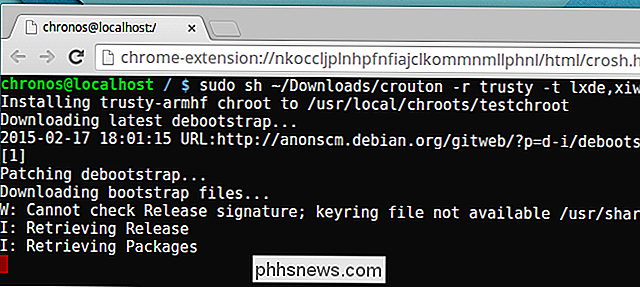
Run následující příkaz pro zálohování chroutu Crouton, nahrazením "name" jménem chrootu. Tímto způsobem vytvoříte archiv v aktuálním adresáři se soubory chrootu v něm.
sudo edit-chroot -b název
Zálohování můžete později obnovit následujícím příkazem:
sudo edit-chroot -r name
Nebo když nastavujete Crouton od začátku - možná že jste vybrali váš Chromebook a chtěli byste si na něj nainstalovat vlastní prostředí Linuxu - při instalaci Croutonu můžete spustit následující příkaz. Instalační skript Crouton obnoví váš chroot ze záložního souboru, který zadáte, takže nahraďte "backupfile.tar.gz" názvem záložního souboru, který chcete obnovit.
sudo sh ~ / Soubory ke stažení / crouton -f backupfile.tar.gz
Odstranit Chroot
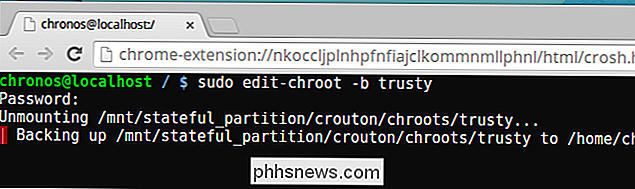
Zakážete vývojářský režim v Chromebooku a automaticky se sám vypne a obnoví svůj Chromebook do stavu ve výrobním závodě. To také vymaže Croutona a všechny vaše Linuxové chrooty. Pokud se ale chcete zbavit jednoho z vašich Linuxových chroutů, můžete spustit následující příkaz v prostředí OS Chrome a nahradit jméno jménem chrootu.
sudo delete-chroot name
Tyto informace pochází z oficiální dokumentace Croutonu na stránce Crouton github. V zájmu pomoci našim čtenářům jsme se snažili trochu jednodušší strávit. Pokud příkaz zde nefunguje, je možné, že se něco změnilo - přejděte na oficiální stránku Crouton pro nejnovější aktuální dokumentaci.
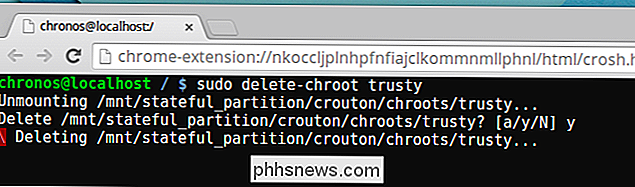
Image Credit: TechnologyGuide TestLab na Flickr

( ) Otázka čtečka kuchařů SuperUser chris chce vědět, zda pevný disk pamatuje chybné sektory po formátování: Na pevném disku s formátem NTFS s některými špatnými sektory, dělá pevný disk stále pamatuje ty špatné sektory po Windows diskpart clean slouží k odstranění svazku NTFS? Co když je použito clean all ?

Jak tisknout do tiskárny Google Cloud z iOS
Vlastní tisk AirPrint od společnosti Apple je hluboce integrován do zařízení iPhone a iPad. Možnosti "Tisk", které vidíte v celém operačním systému, budou tisknout pouze u tiskáren s povolenou funkcí AirPrint. Stále můžete tisknout na tiskárnu s podporou služby Google Cloud Print, ale bude to vyžadovat trochu většího úsilí.



