Jak ručně zálohovat váš iPhone (v přípravě pro iOS 9)

S iOS 9 a uvedením nového modelu iPhone 6 jen pár týdnů, nyní nebylo nikdy lepší čas ujistěte se, že všechna data uložená na vašem iPhone jsou zálohována a bezpečná. Při přípravě na velké spuštění jsme napsali průvodce, jak můžete získat z vašeho mobilního zařízení důležité kontakty, poznámky, texty nebo hudbu na místní pevný disk nebo propojený účet iCloud.
iCloud Backup
Provedení: Jak vytvořit zařízení Mac a iOS pracovat společně bez problémů s kontinuitou
První způsob zálohování telefonu je nejjednodušší způsob, jak získat váš iPhone zálohovaný, ale také dokáže trvat nejdéle stejný čas. Chcete-li začít, otevřete svůj iPhone a najděte aplikaci Nastavení.
Jakmile se nacházíte v části Nastavení, přejděte dolů a vyhledejte sekci s názvem "iCloud". Klepněte sem a budete přivítáni obrazovkou, která vypadá podobně.
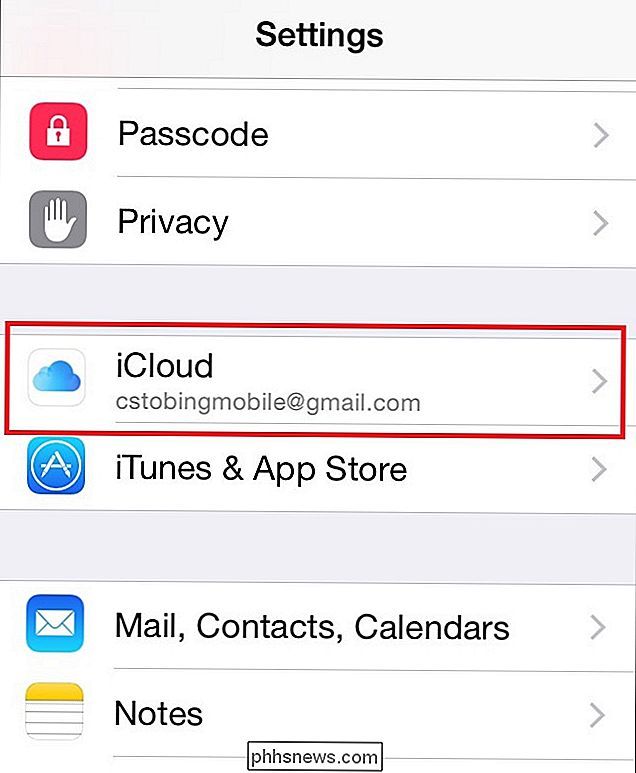
Zde jsou uloženy všechny vaše iCloudové informace, stejně jako všechny přepínače, pro které jsou informace ukládány do vašeho cloudového účtu kdykoliv v telefonu je zapojen. Přejděte dolů a uvidíte další tlačítko s označením "iCloud Backup".

Pokud je již zapnuto, zobrazí se na displeji "On", jako v předchozím příkladu. V opačném případě klepněte na tlačítko a zobrazí se následující nabídka:
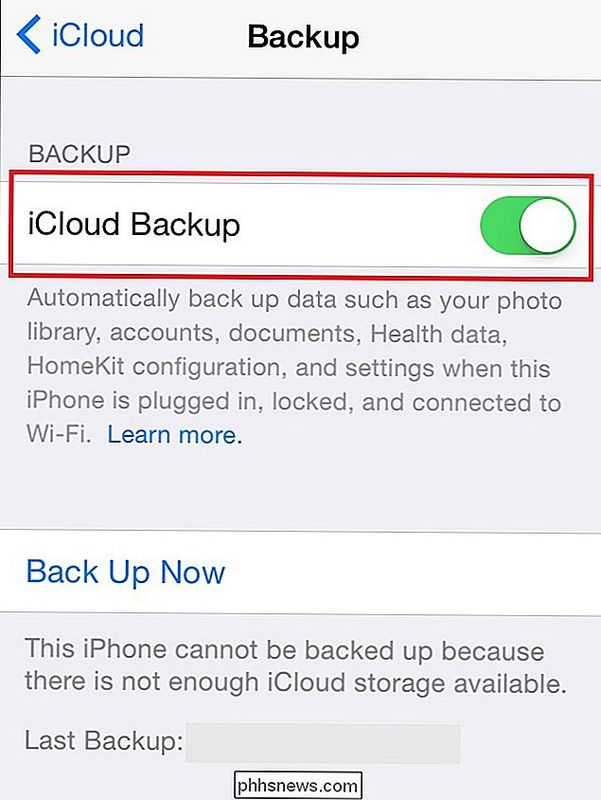
Toto menu obsahuje jak přepínač, který řídí, zda váš iPhone zálohuje iCloud účet, tak i možnost ručně spustit zálohu v tomto okamžiku
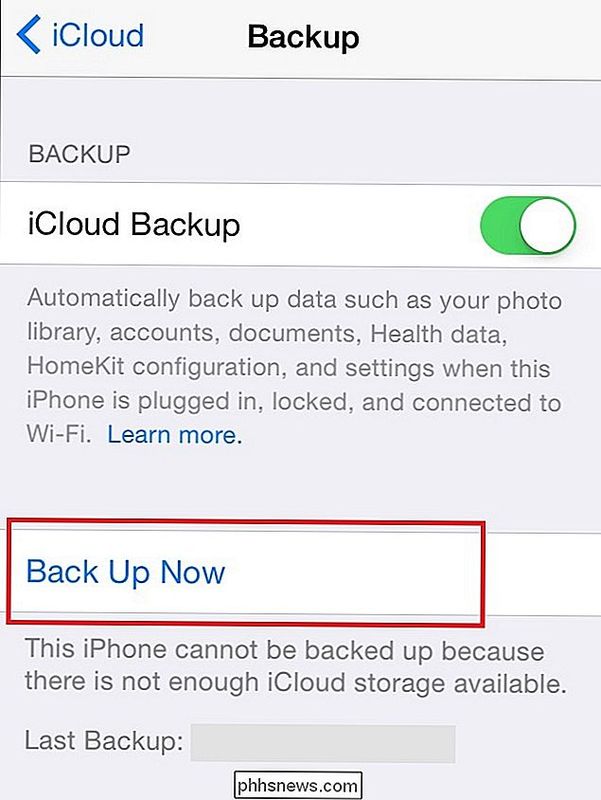
Pokud máte dostatek místa na vašem účtu, proces se spustí automaticky po stisku tlačítka.
Zálohování iTunes
SOUVISEJÍCÍ: Jak sdílet knihovnu iTunes s iPhone nebo iPad
Další nástroj pro zálohování je o trochu spolehlivější než první a je zvláště vhodný pro každého, kdo má na svém iPhone spoustu fotografií, videí nebo aplikací, ale navíc ve svém iCloudu úložný prostor. Stejně jako u většiny produktů Apple je proces získávání vašich dat zálohovaných v iTunes velmi jednoduchý.
Nejprve připojte telefon k počítači, na němž chcete zachovat obraz zařízení. Ujistěte se, zda ověřujete, že každý pevný disk, na který odesíláte, již má dostatek místa před spuštěním zálohování, jinak budete muset znovu začít znovu s novým umístěním.
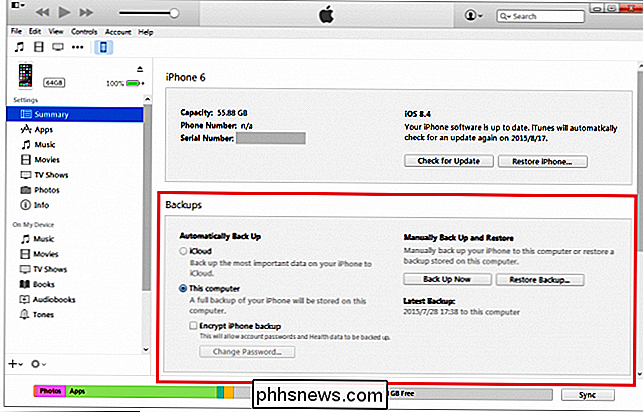
Jakmile máte spouštěcí obrazovku zařízení otevřete, přejděte dolů do pole "Zálohování" níže.
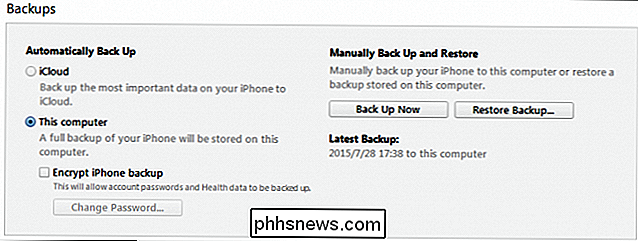
Zde můžete nakonfigurovat nastavení, jako například způsob manipulace s lokálními zálohami, zda jsou automaticky nahrávány do iCloud, nebo je třeba je ručně odeslat při každém připojení zařízení vám dovolí spravovat všechny zálohy, které byly dříve uloženy v počítači.
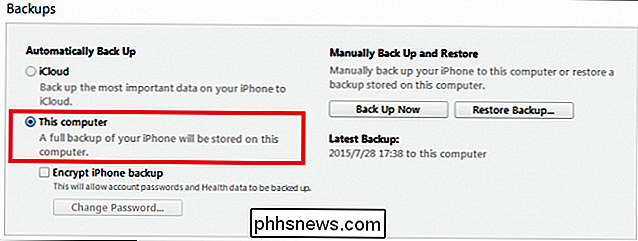
Pro účely tohoto výuku vám ukážeme, jak provést ruční zálohování, ačkoli je doporučeno, nastavení na automatické, aby bylo bezpečné. Chcete-li ručně vytvořit novou zálohu nebo ji přepsat, jednoduše klikněte na tlačítko "Zálohovat nyní" a jste hotovi!
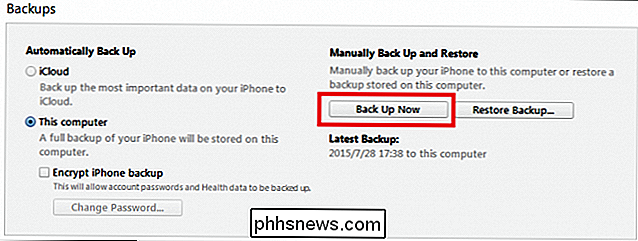
V závislosti na tom, kolik úložišť jste uložili na zařízení a jaký typ portu USB jste, pokud jste připojeni, tento proces může trvat kdekoli od pěti minut do jedné hodiny.
Pokud jste unaveni myšlenkou uchování dat iPhone uložených v počítači, který by mohl být neistý nebo zranitelný virem, můžete zvolit " Šifrování záloh iPhone "s heslem. To způsobí, že zálohování bude trvat déle než obvykle, ale přináší další výhodu, že má další úroveň zabezpečení, aby vaše data byla bezpečnější.
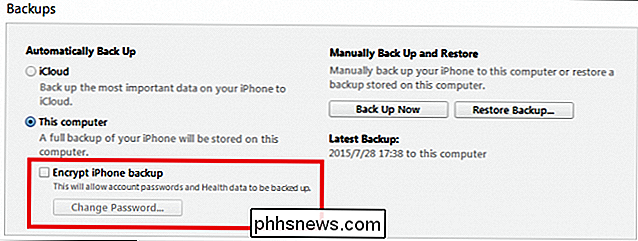
Mějte také na paměti, že pokud jste se již dostali starý soubor uložený na tomto zařízení, iPhone nebude zálohovat všechna data, která rozpozná jako duplikáty (opakované fotografie, skladby atd.) a kopíruje pouze nová data, která byla přidána od posledního zálohování.
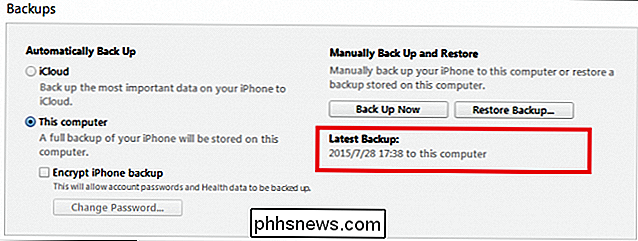
Zálohování vašeho iPhone není těžké, ale při jeho upgradu na iOS 9 ztrácíte veškerá data. Postupujte podle následujících kroků, abyste se ujistili, že bez ohledu na to, co se stane, když nový operační systém nakonec klesne, budete předem připraveni na všechny závady nebo chyby, které mohou přijít.

Jak aktualizovat svou sadu šifrovaných balíčků systému Windows Server pro lepší zabezpečení
Spouštíte slušnou webovou stránku, kterou mohou uživatelé důvěřovat. Že jo? Možná budete chtít tuto kontrolu zopakovat. Pokud jsou vaše stránky spuštěny v Internetová informační služba (IIS), můžete být překvapeni. Pokud se vaši uživatelé pokusí připojit k serveru přes zabezpečené připojení (SSL / TLS), možná jim nebudete poskytovat bezpečnou volbu.

Jak se obrátit na Tether smartphone nebo tablet s Androidem do počítače
Uživatelé obvykle připoutávají své notebooky do svých telefonů Android a využívají datové spojení telefonu, aby se dostali online odkudkoli. Můžete také chtít "obrátit zpět" sdílením připojení k počítači s telefonem nebo tabletem Android. Existuje mnoho způsobů, jak to provést. Můžete použít Wi-Fi hotspot, Bluetooth - nebo dokonce zpětně přetáhnout přes kabelový USB kabel.



