Jak zvýraznit a sdílet své fotky Apple

Lidé opravdu rádi vzít, označit a sdílet své zábavné fotografické výtvory. Aplikace jako Snapchat a Instagram vám umožňují jít do města s vašimi fotografiemi, ale můžete si také pobavit s aplikací Apple vestavěných obrázků.
Pokud ještě nejste si vědomi, můžete již mnoho úprav a změn vaše fotografie v Apple stock image app. Kromě jednoduchých úprav barev a jasů nebo použití filtru typu Instagram, Apple Photos také obsahuje některé skryté nástroje pro značení, které vám umožní skutečně přizpůsobit snímky.
Pro tento článek se zaměříme především na iOS
Dokončení každého z vašich obrázků otevřením aplikace Fotografie, prohlížením obrázku a klepnutím na ikonu nástrojů pro úpravy v pravém horním rohu
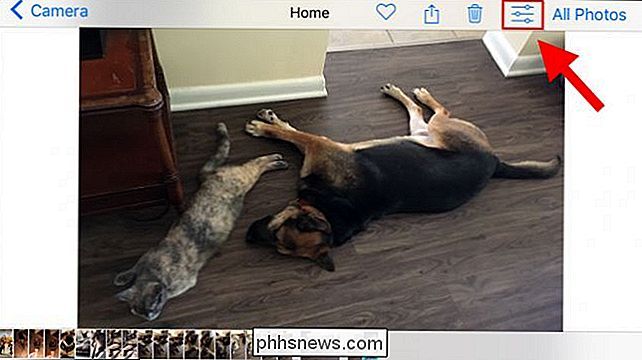
. U tlačítka macOS je toto tlačítko prakticky na stejném místě.
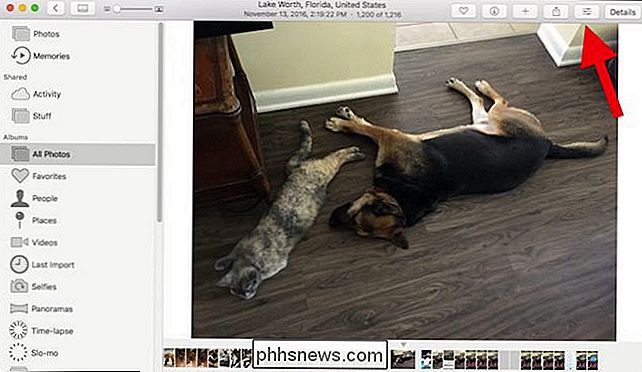
Na obrazovce úprav klepněte na tlačítko dole vpravo.

Zobrazí se další možnosti. Pokud máte nainstalována další rozšíření pro fotografie, zobrazí se zde. Více než pravděpodobné, uvidíte pouze tlačítko Markup, které byste měli klepnout.
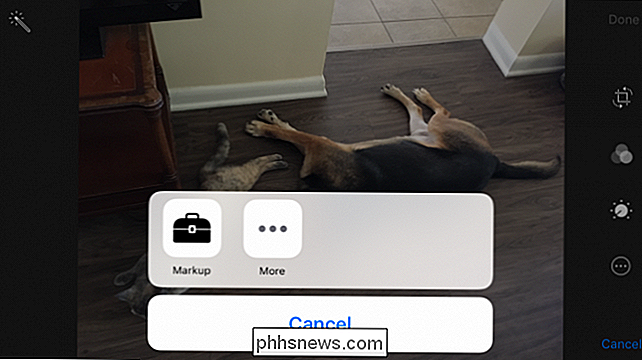
Totéž platí pro macOS, poslední tlačítko v pravém dolním rohu
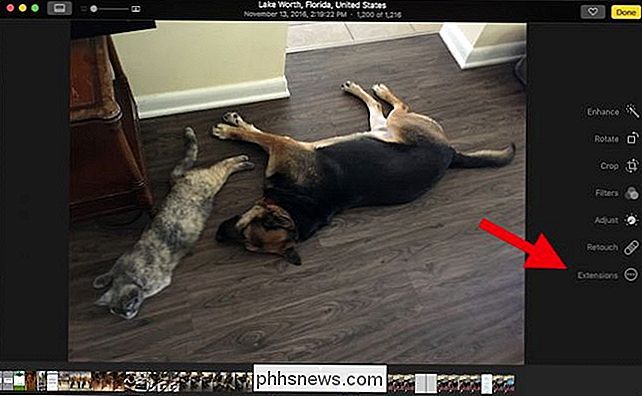
Spodní strana obsahuje tři nástroje v systému iOS, vlevo , existuje značkovací nástroj, lupa a typový nástroj. Napravo je tlačítko pro vrácení chyb.
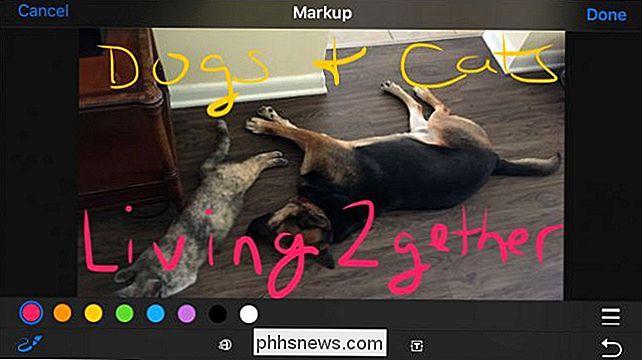
Fotografie pro MacOS sportují ještě několik tlačítek, konkrétně tlačítka tvarů.
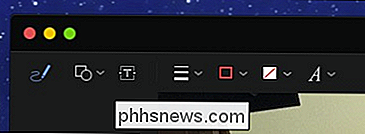
Tlačítko Tvary na makOS vám poskytuje možnosti, jako jsou čtverce, popisky a hvězdy. V dolní části tohoto panelu najdete tlačítko pro zvětšení (popsané níže) a tlačítko na okraji.
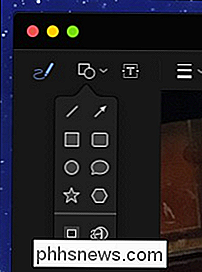
Tlačítko ohraničení v okně macOS umožňuje přidávat rychlé ohraničení vašich výtvorů a měnit barvu. do řádku nebo značky, vedle něj se objeví tlačítko, které vám dá možnost nechat ji nebo převést do tvaru.
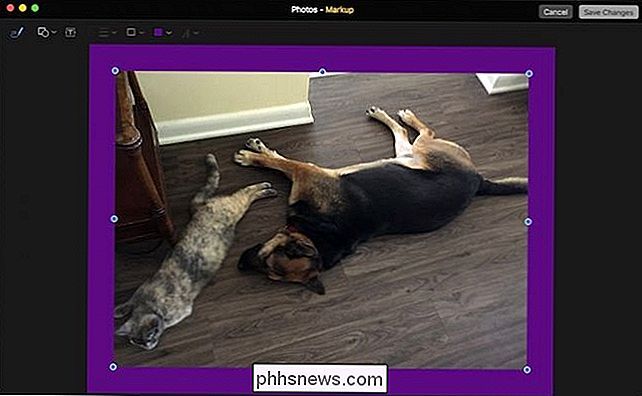
V macOS při kreslení tvaru to automaticky změní, ale můžete okamžitě vraťte se zpět k originálu, pokud si zvolíte.
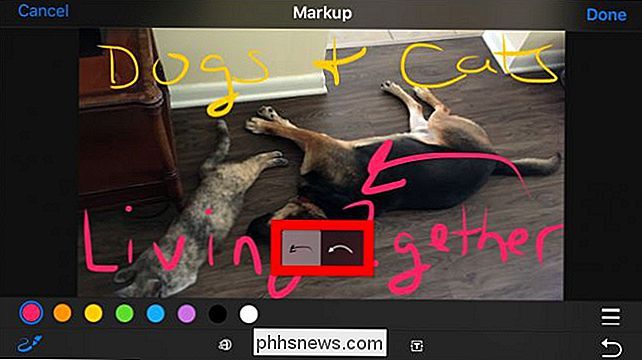
Mějte na paměti, že můžete také změnit barvu písma a textu tak, že klepnete na požadovanou barvu.
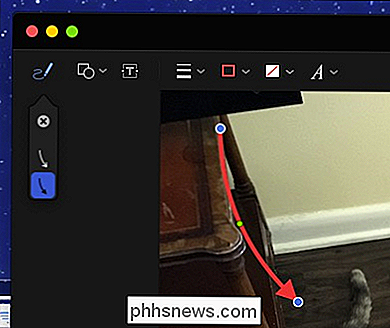
Všimněte si, že šipka sportovní modré a zelené rukojeti, které můžete chytit a přetáhnout. Modrá rukojeť prodlužuje výběr, zatímco zelená změní svůj tvar
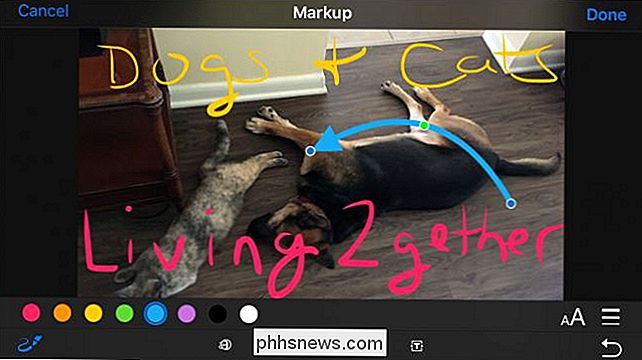
iOS omezuje osm barev, ale na vašem počítači Mac je volba barev prakticky neomezená
Můžete také vybrat jinou tloušťku kartáče
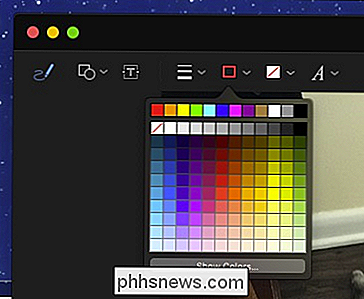
Na Macu budete mít více možností tloušťky čáry a různé typy řádků, včetně šipek.
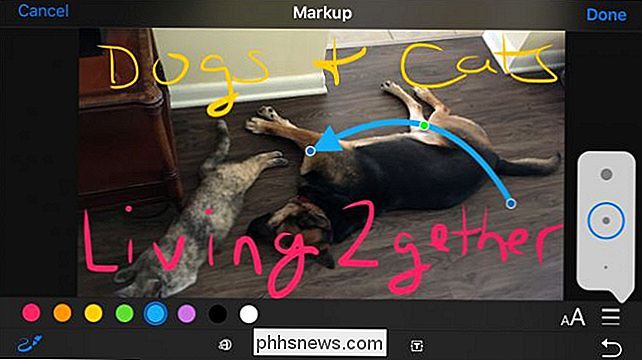
Když vkládáte text pomocí nástroje typu, klepnutím na tlačítko písmo změníte velikost, vzhled a zarovnání textu. > Nástroj pro zvětšení umožňuje zvětšit menší část fotografie. Můžete to udělat pro humorný nebo praktický efekt. Modrá rukojeť zvětší kruh, zatímco zelená zvýší úroveň zvětšení.
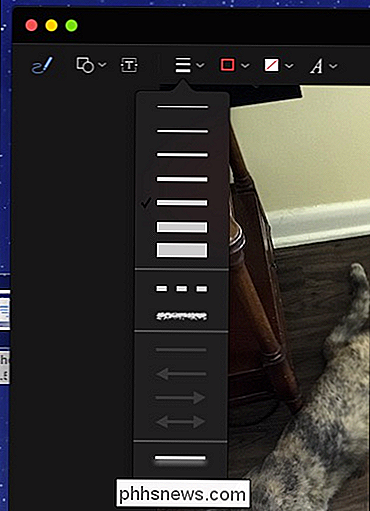
Pokud nejste spokojeni se změnami v jedné verzi aplikace, můžete je vyřadit a začít kdykoli, takže se hrajte si a experimentujte bez strachu z ničení cenné paměti
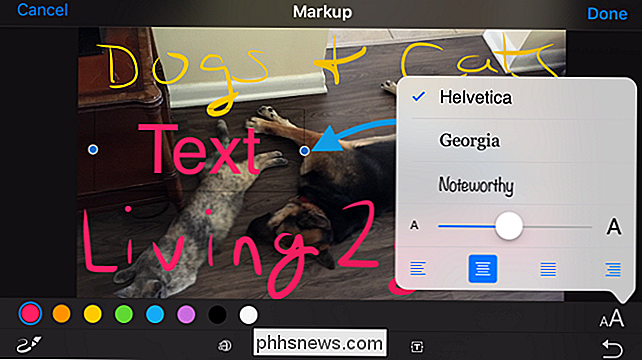
Nyní víte všechno o fotografiích poněkud tajných značkovacích nástrojů, je čas začít s vytvářením vlastních mistrovských děl
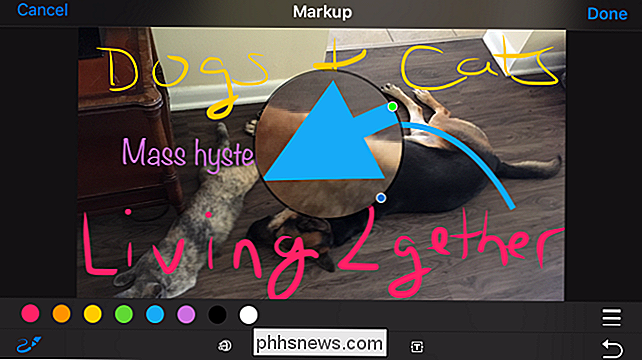

Jak uspořádat záložky pracovních listů v abecedním pořadí v aplikaci Excel
Pokud máte ve svém sešitu aplikace Excel velké množství listů, může být obtížné najít určitý pracovní list. Třídění karet listu v abecedním pořadí by usnadnilo nalezení toho, co hledáte. Kromě uspořádání tabulek pracovního listu aplikací barev můžete také uspořádat abecedně nebo alfanumericky, pokud jste použili vlastní názvy do pracovních listů.
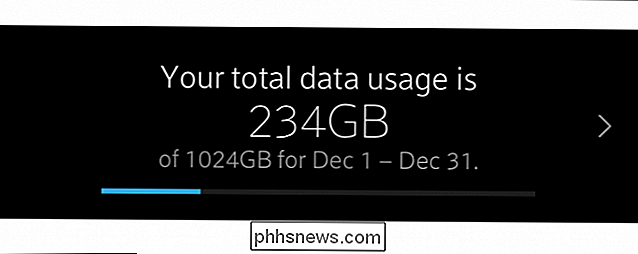
Jak zkontrolovat využití dat z Comcastu, abyste se vyhnuli tomu, že byste přešli na 1TB Cap
Ve většině států společnost Comcast na vašem připojení k internetu nyní ukládá limit 1TB za měsíc. Budete chtít sledovat váš datový metr, zejména pokud nemáte tušení, kolik dat pravidelně používáte každý měsíc. Jistě, můžete sledovat vlastní využití dat pomocí různých softwarových nástrojů, ale Comcast se nestará o využití dat, které měříte.



