Jak otevřít automaticky určité sešity při spuštění aplikace Excel

Pokud používáte několik tabulek aplikace Excel denně, bylo by užitečné, pokud byste mohli automaticky otevřít tabulky při každém spuštění aplikace Excel. Naštěstí má aplikace Excel tuto funkci vestavěnou - pokud víte, kde hledat.
Například můžete otevřít soubor časového listu každý den, abyste sledovali vaše hodiny při práci na projektech. Aplikace Excel vytvořila složku s názvem XLSTART při instalaci programu. Každý soubor, který umístíte do této složky, se automaticky otevře při spuštění aplikace Excel. Ukážeme vám, jak zjistit umístění této složky a jak definovat další vlastní složku, do níž můžete také automaticky umístit soubory, které chcete otevřít.
Možnost jedna: Použijte aplikaci XLSTART ve složce Excel
Chcete-li spustit, otevřete aplikaci Excel a klepněte na kartu Soubor.
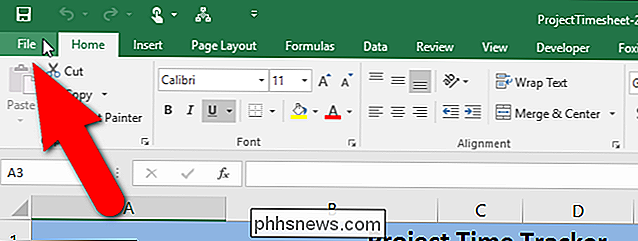
Na obrazovce zákulisí klepněte na položku "Možnosti" v seznamu položek vlevo
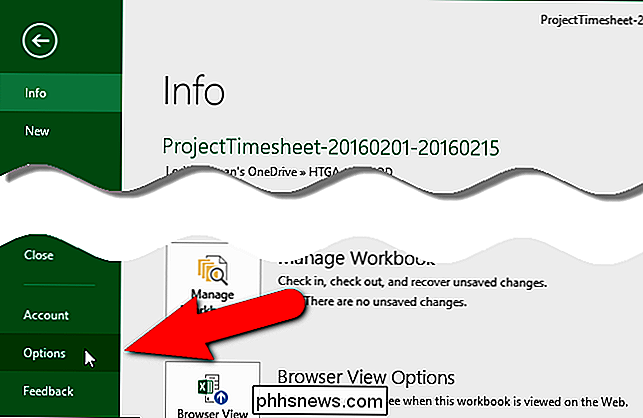
Zobrazí se dialogové okno "Možnosti aplikace Excel". Klepněte na položku "Centrum důvěryhodnosti" v seznamu položek vlevo
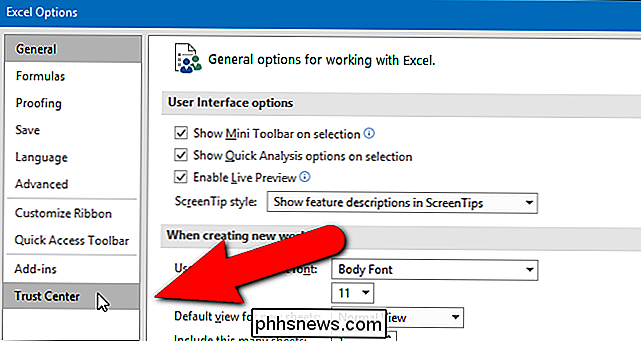
V části "Centrum Microsoft Excel Trust" klikněte na "Nastavení centra důvěryhodnosti".
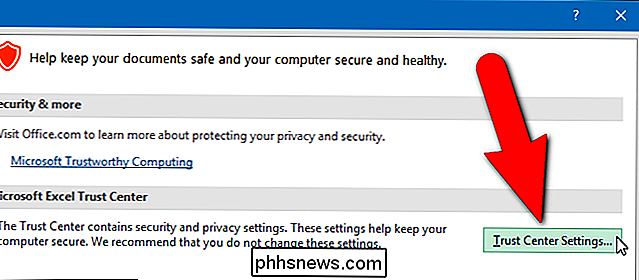
V dialogovém okně "Trust Center" klepněte na položku " "V seznamu položek vlevo
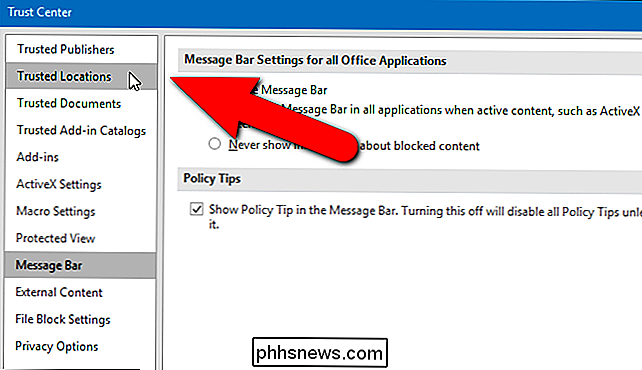
Seznam výchozích umístění v aplikaci Excel se zobrazí pod položkou" Důvěryhodné umístění ". Klikněte na umístění Uživatelské spuštění v části Umístění uživatelů.
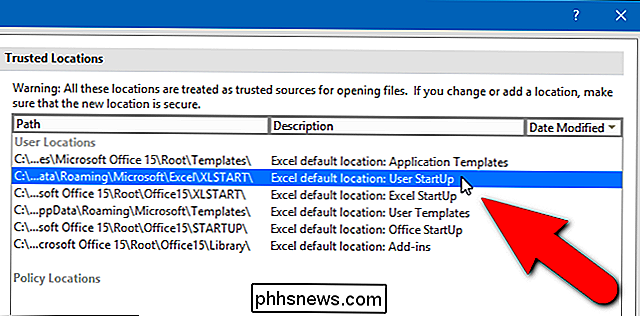
Pod seznamem lokalit se zobrazí úplná cesta k vybranému místu. Jedná se o složku, ve které aplikace Excel skenuje soubory, které se mají otevřít při každém spuštění. Můžete buď zkontrolovat cestu sami, nebo můžete zkopírovat cestu kliknutím na tlačítko "Upravit".
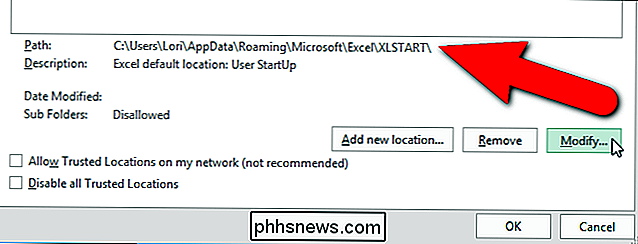
Pokud jste klikli na možnost "Upravit", chcete-li zkopírovat celou cestu, zobrazí se dialogové okno "Důvěryhodné umístění Microsoft Office". Vyberte cestu v poli "Cesta" v dialogovém okně "Důvěryhodné umístění Microsoft Office" a stisknutím kláves Ctrl + C ji zkopírujte. Chcete-li zavřít všechna dialogová okna a vrátit se do hlavního okna aplikace Excel, klepněte na tlačítko "OK" nebo "Zrušit" v aktuálním dialogovém okně av dialogových oknech "Trust Center" a "Excel Options". Explorer (nebo Průzkumník Windows ve starších verzích systému Windows), vložte kurzor do adresního řádku a vložte cestu, kterou jste zkopírovali. Stisknutím klávesy "Enter" přejdete do složky.
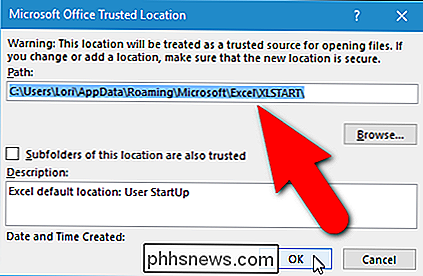
Nyní musíme zkopírovat soubor, který chceme přidat do této složky. Otevřete další okno Průzkumníka souborů, přejděte do složky obsahující soubor, který používáte denně, vyberte soubor a přetáhněte jej do složky XLSTART
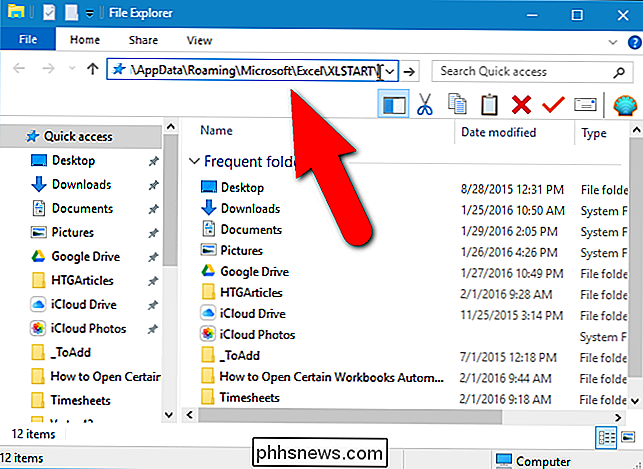
Tento soubor se nyní automaticky otevře při každém spuštění aplikace Excel
Použijte vlastní složku
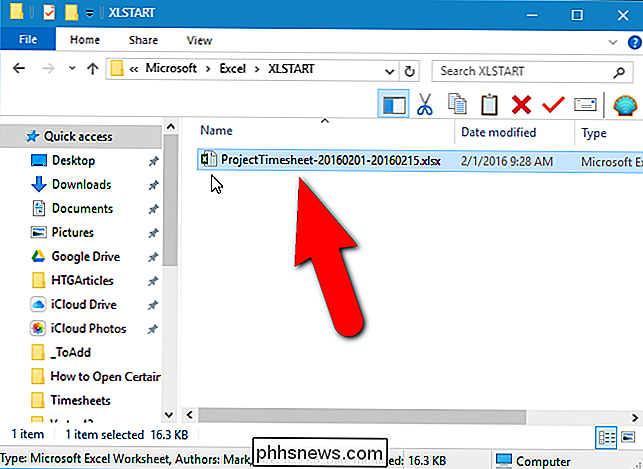
Pokud byste nejspíš v aplikaci Excel skenovali jinou složku pro otevření souborů ve složce start-say, kterou jste vytvořili v dokumentech, můžete tak učinit. Otevřete dialogové okno "Možnosti aplikace Excel", jak je popsáno výše v tomto článku, a v seznamu položek vlevo klikněte na položku "Pokročilé".
Přejděte dolů na část "Obecné" a zadejte úplnou cestu do složky, kterou chcete které chcete použít v poli "Při spuštění, otevřete všechny soubory v". Klepnutím na tlačítko OK potvrďte změnu a zavřete dialogové okno "Možnosti aplikace Excel".
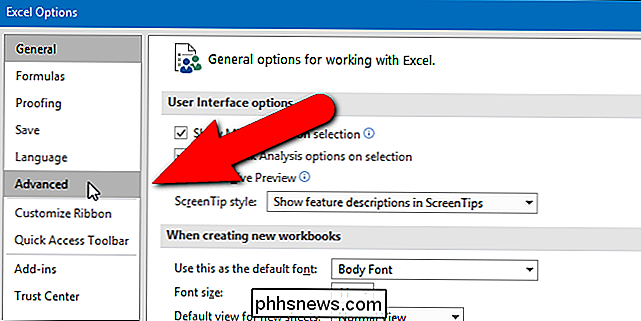
Nyní, když spustíte aplikaci Excel, všechny soubory, které jste vložili do složky XLSTART a definované alternativní složky, se automaticky otevře, a to i při zdvojení -Kliknutím na jiný soubor aplikace Excel otevřete program. Soubory v XLSTARTu a alternativních složkách se nejdříve otevře a pak dvakrát kliknete na soubor.
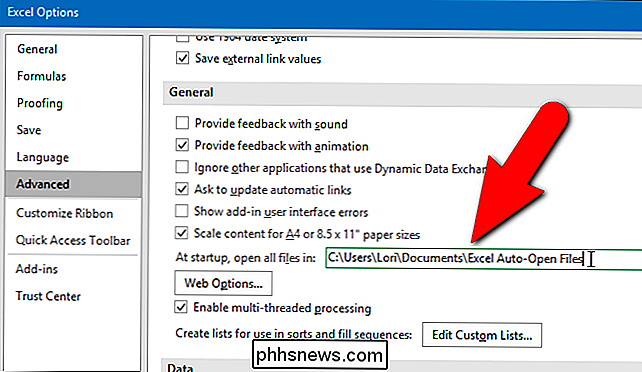
Pokud nechcete soubory automaticky otevřít v těchto složkách automaticky, prostě přesuňte soubory z těchto složek. Chcete-li například nahradit soubor časového listu aktuálním na počátku každého období placení, vždy máte přístup k aktuálnímu hárku.

Jak skrýt data ve složce tajného textového souboru
V dnešním vydání Stupid Geek Tricks (kde předvádíme málo známé triky, které ohromí vaše nevlídné přátele), budeme se dozvíte, jak skrýt data v textovém souboru, který nikdo jiný nevidí, pokud nezná název tajného oddílu. Jak funguje Již od systému Windows 2000 systém souborů NTFS v systému Windows podporované střídavé datové toky, které vám umožňují ukládat data "za" názvem souboru pomocí názvu streamu.

Pokud je obrazovka vašeho iPhone 6 popraskaná nebo je domovské tlačítko přerušeno, možná budete chtít přemýšlet dvakrát, než ji opraví někdo jiný než Apple. Hledání oprav od opravářské služby třetí strany by mohlo způsobit, že vaše zařízení nebude možné při příštím aktualizaci. Uživatelé iPhone 6 a 6s zjišťují, že opravy třetích stran mohou případně zdědit své telefony.



