Jak otevřít aplikaci Word, Excel nebo PowerPoint v nouzovém režimu

Aplikace Microsoft Office mají vestavěnou funkci Safe Mode. To pomáhá, pokud nemůžete Office používat normálně. Možná, že aplikace Word dojde k chybě při každém otevření, nebo může dojít ke zhroucení aplikace Excel při otevření jediného souboru. Aplikace můžete spustit v nouzovém režimu a existuje velká šance, že bude normálně fungovat.
Co je bezpečnostní režim v kanceláři?
Při spuštění aplikace sady Office v nouzovém režimu se načte bez doplňků nebo rozšíření , a bez panelů nástrojů nebo customizací panelu příkazů. Jakékoli obnovené dokumenty, které by byly automaticky otevřeny automaticky, se neotevřejí. AutoCorrect a různé další funkce nebudou fungovat a předvolby nebudou uloženy.
Pokud Office narazí při každém otevření, je to pravděpodobně výsledek doplňku buggy, ale může to být také výsledek problém s úpravami. Bezpečný režim se načte bez všech těchto funkcí, které mohou způsobit potíže.
SOUVISEJÍCÍ: Použití nouzového režimu k opravě počítače se systémem Windows (a kdy byste měli)
To se liší od nouzového režimu systému Windows. V nouzovém režimu Windows je restartován celý operační systém Windows bez ovladačů jiných výrobců a jiného spouštěcího softwaru, který může způsobit problémy. Toto je podobný nápad, ale pouze pro aplikace typu Office, jako jsou aplikace Word, Excel a PowerPoint.
Spusťte nouzový režim pomocí klávesové zkratky
Chcete-li otevřít libovolnou aplikaci aplikace Office v nouzovém režimu, stiskněte a podržte klávesu Ctrl spusťte zástupce programu.
Například spuštění aplikace Word v nouzovém režimu budete muset vyhledat zástupce aplikace Word v nabídce Start, na hlavním panelu nebo na pracovní ploše. Stiskněte a podržte klávesu Ctrl a poklepejte na něj (pokud je v nabídce Start nebo na hlavním panelu) nebo poklepejte na něj (pokud je na ploše).

Zobrazí se zpráva "Vy" znovu podržte klávesu CTRL. Chcete spustit [Aplikace] v nouzovém režimu? ".
Když se objeví toto pole se zprávou, můžete uvolnit klávesu Ctrl. Klepnutím na tlačítko OK spusťte aplikaci v nouzovém režimu.
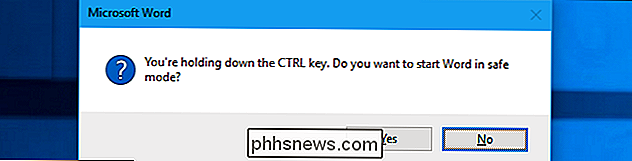
Spusťte nouzový režim s příkazovým příkazem
Spouštěcí aplikace můžete také spustit v nouzovém režimu tak, že je spustíte pomocí volby/ safe.
Můžete to udělat například z dialogu Spustit. Stisknutím klávesy Windows + R jej otevřete a zadejte jeden z následujících příkazů:
- Slovo :
Winword / Safe - Excel :
bezpečný- Stiskněte klávesu Enter nebo klepněte na tlačítko "OK" a aplikace se spustí v nouzovém režimu. Pokud potřebujete pravidelně otevírat aplikaci Office v nouzovém režimu, můžete vytvořit nový zástupce na ploše aplikace Office a přidat
/ safe
na konec pole Target v jeho podokně zástupců. Tato zástupce pak vždy spustí aplikaci v nouzovém režimu
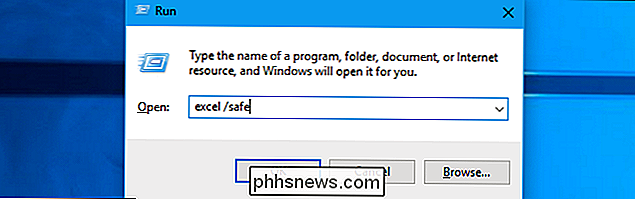
Jak opustit nouzový režimChcete-li opustit nouzový režim, bude nutné zavřít aplikaci Office a spustit ji normálně.Režim, ale zhroucení v normálním režimu, problém je pravděpodobně add-in buggy. Můžete je zobrazit tak, že vyberete Soubor> Možnosti> Doplňky v sadě Office 2016. Je možné, že budete muset odinstalovat, přeinstalovat nebo aktualizovat jeden nebo více doplňků sady Office, které stále zhroucují.
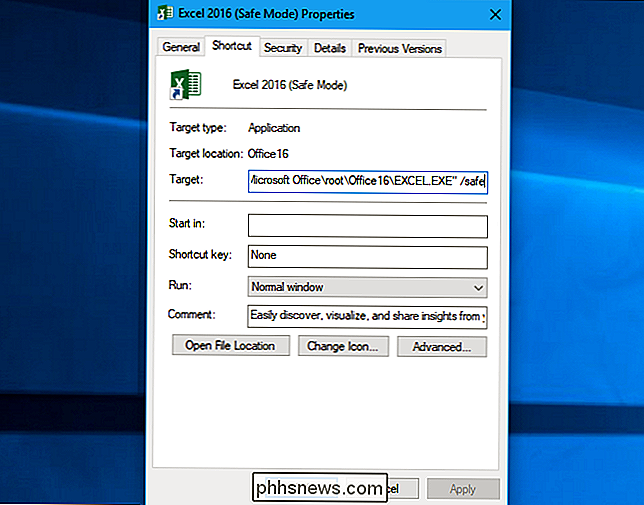
Pokud Office stále havaruje v nouzovém režimu, soubory mohou být poškozeny. Možná budete chtít odinstalovat a přeinstalovat sadu Office v počítači.

Jak zastavit videoklipy ve službě Facebook Messenger z automatického přehrávání
Automatické přehrávání videí je jedním z nejhorších věcí o sociálních médiích a nyní je ve výchozím nastavení ve službě Facebook Messenger. Pokud chci sledovat video, kliknu na tlačítko přehrát. Nepotřebuji Messenger, aby se rozhodl, že když mi někdo poslal video, chci se tam a tam dívat. Zde je návod, jak jej vypnout.

Apple by mohl vynechat Intel a navrhovat své vlastní procesory pro Mac, možná už v roce 2020.
Iniciativa s kódem Kalamata je stále v raných fázích vývoje, ale je součástí větší strategie, která přináší všechny přístroje Apple - včetně Maců, iPhonů a iPads - pracují podobně a bezproblémově společně, řekli lidi, kteří žádali, aby nebyli identifikováni diskutovat o soukromých informacích. Projekt, který vedoucí pracovníci schválili, bude pravděpodobně mít za následek vícestupňový přechod.



