Jak uspořádat a přidávat zástupce do seznamu všech aplikací v systému Windows 10

Seznam všech aplikací systému Windows 10 se liší trochu jinak než seznam všech programů v systému Windows 7. Nelze jen přetáhnout - a zkuste klávesové zkratky nebo klepněte pravým tlačítkem myši na Všechny programy a vyberte možnost Prozkoumat.
Použijte tento trik k přidání vlastních vlastních zkratek do nabídky nebo odstranění existujících zkratek. Například můžete vyčistit menu odstraněním nepotřebných složek nebo uspořádáním aplikací pro počítače do složek.
Uspořádání a přizpůsobení existujících zkratek
SOUVISEJÍCÍ: Jak odinstalovat vestavěné aplikace systému Windows 10 (a jak na Přeinstalujte je)
Chcete-li upravit, uspořádat nebo uspořádat existující zástupce aplikace, otevřete seznam Všechny aplikace, najděte zástupce aplikace, klepněte pravým tlačítkem myši na něj a vyberte možnost Otevřít umístění souboru.
to uděláte "univerzální aplikaci" z obchodu. Budete muset kliknout pravým tlačítkem myši a vybrat Odinstalovat, chcete-li odstranit jeho zkratku - to také odstraní celou aplikaci. Chcete-li odstranit zkratky aplikací, které jsou součástí výchozího systému Windows 10, budete muset použít tento trik k odebrání předinstalovaných aplikací.
Musíte kliknout pravým tlačítkem myši na zástupce aplikace pro stolní počítače. Nemůžete kliknout pravým tlačítkem myši na složku v seznamu Všechny aplikace - musíte kliknout pravým tlačítkem myši na samotnou zástupce pro plochu aplikace.
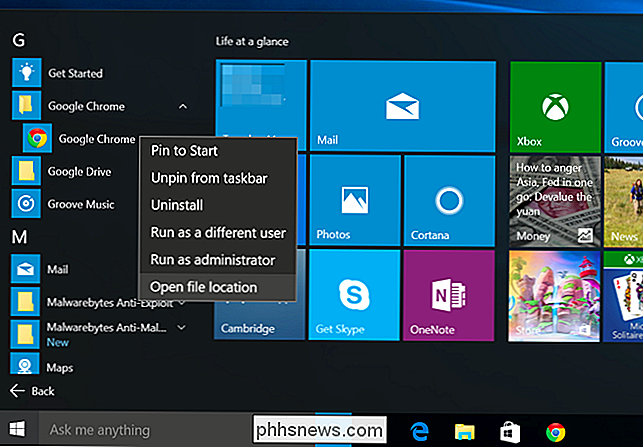
U vybrané zkratky se zobrazí okno Průzkumník souborů. Proveďte změny odtud a automaticky se zvednou v seznamu Všechny aplikace.
Můžete například:
- Přejmenovat zástupce klepnutím pravým tlačítkem myši, výběrem možnosti Přejmenovat a zadáním nového jména.
- Změňte vlastnosti zástupce kliknutím pravým tlačítkem na něj, výběrem možnosti Vlastnosti a změnou jeho možností. To může být nutné, pokud chcete upravit možnosti spuštění programu nebo jen změnit jeho ikonu.
- Odstranit zástupce v nabídce Start klepnutím pravým tlačítkem myši a výběrem možnosti Odstranit. To by bylo obzvláště užitečné s neužitečnými klávesovými zkratkami, jako jsou odkazy na webové stránky, které některé programy obsahují.
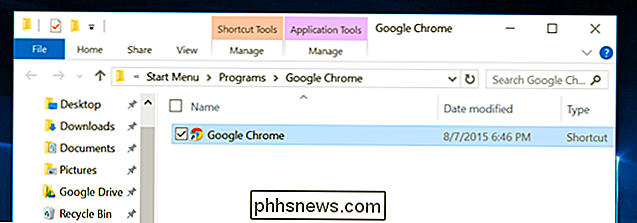
Možná bychom chtěli přesunout tuto konkrétní zkratku ze složky. Nejprve jsme klikli pravým tlačítkem myši a vybereme možnost Vyjmout nebo stiskneme klávesy Ctrl + X. Dále klikneme na šipku nahoru vedle adresního řádku na "Přejít nahoru".
Budete skončeni ve složce nejvyšší úrovně a zkratku zde můžete vložit pomocí Ctrl + V. Zobrazí se v seznamu všech aplikací nejvyšší úrovně. Původní složku byste mohli odstranit, pokud v ní nezůstane žádná zkratka, přestože seznam všech aplikací vždy skrývá prázdné složky.
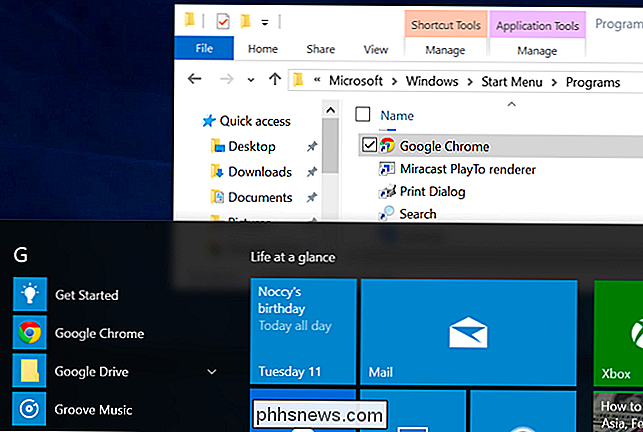
Opakujte tento proces vše, co chcete dále vyčistit ze seznamu Všechny aplikace, přesunutí zástupců aplikace z
(Pokud se v této složce nezobrazí zástupce, přejděte na seznam Všechny aplikace, klepněte pravým tlačítkem myši na něj a vyberte možnost "Otevřít umístění souboru". Windows ukládá tyto zkratky do dvou samostatných složek .)
Můžete také uspořádat zkratky do složek. Můžete například vytvořit složku "Hry" a přesunout všechny své klávesové zkratky z jejich jednotlivých složek. Všichni se budou zobrazovat ve složce Hry ve službě Všechny aplikace, což usnadňuje procházení zbytku seznamu aplikací.
Přidat vlastní zástupce
Přidání vlastních zkratek pro místní aplikace do seznamu Všechny aplikace je také jednoduché. Stačí je přidat do příslušné složky ve vašem systému. Jedná se o stejné složky, které se objeví po klepnutí pravým tlačítkem myši na klávesové zkratky a výběru "Otevřít umístění souboru".
K nim můžete přistupovat vložením níže uvedených adres do okna Průzkumník souborů, pole Hledat v nabídce Start, nebo dialogu Spustit.
Klávesové zkratky v nabídce Start pro váš uživatelský účet:
% Appdata% Microsoft Windows Start Menu Programy
Nelze jednoduše procházet tam normálně bez viditelných skrytých souborů, Klávesové zkratky nabídky Start pro všechny uživatele:
C: ProgramData Microsoft Windows Start Menu Programs
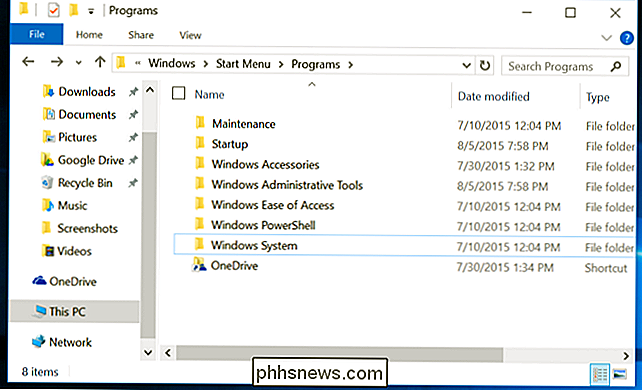
Vytvořte zkratky, které se vám líbí. Můžete například klepnout pravým tlačítkem myši na soubor .exe jinde v systému, vybrat Kopírovat, otevřít tuto zástupce a potom kliknout pravým tlačítkem myši a zvolit "Vložit zástupce". Přejmenovat zkratku všeho, co se vám líbí, a objeví se v nabídce Start .
To je zvláště užitečné pro přenosné aplikace a podobné aplikace, které automaticky neinstalují zástupce.
I když byste mohli skutečně kopírovat a vložit soubory exe přímo do složek nabídky Start v systému Windows 7 a starších a objevily se v položce Start menu, nemůžete to udělat v systému Windows 10. Pokud umístíte soubor EXE přímo do jedné z těchto složek, systém Windows jej ignoruje a nezobrazí jej v nabídce Start. Místo toho budete muset umístit soubor EXE jinde a vytvořit v něm jednu zkratku v jedné z těchto složek. Systém Windows zobrazí pouze zkratky v seznamu Všechny aplikace.
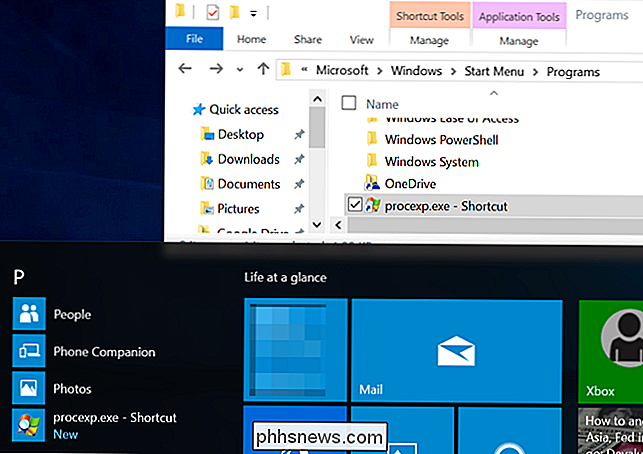
Nabídka Start systému Windows 10 funguje odlišně pod kapotou. Je to vlastně řízena systémovou službou, která skenuje výše uvedené složky pro změny a zobrazí seznam všech aplikací založených na nich. V praxi to funguje podobně.
Společnost Ars Technica zjistila, že počáteční verze systému Windows 10 mohla zpracovávat pouze 500 položek v této zkratkové databázi dříve, než se rozbije a přestane zobrazovat nové zkratky, takže nepřidávejte příliš mnoho! Společnost Microsoft doufejme opraví tento nízký limit v budoucí aktualizaci systému Windows 10.

Jak určit výchozí bod pro videa YouTube
Chtěli jste někdy sdílet video s YouTube s někým, ale přál si, aby nemusel začít hned od začátku? Pokud například chcete, aby někdo viděl něco, co se děje 6 minut a 23 sekund do videa, musíte je nechat sledovat od začátku nebo jim říkat, že potřebují přeskočit na tento bod.Místo toho byste mohli vyp
Jak skrýt nebo odstranit ikonu koše v systému Windows 7, 8 nebo 10
Nenalezl jsem kufřík na ploše velmi užitečný, takže téměř vždy jej zakážu jedna z prvních věcí, které dělám. Jediným problémem je, že každá nová verze systému Windows učiní další kroky, aby se jej zbavil, a Windows 10 je ještě více zmatený než ostatní. Zde je návod, jak ho skrýt v libovolné verzi systému Windows.



