Jak uspořádat aplikace na stránce Aplikace Chrome

Aplikace Google Chrome jsou webové stránky optimalizované pro prohlížeč Chrome nainstalované v prohlížeči z Internetového obchodu Chrome. Když nainstalujete webovou aplikaci Chrome, ikona této aplikace se přidá na stránku Aplikace. Všechny ikony aplikací lze uspořádat a roztřídit na stránky, které vyhovují vašim potřebám.
Ukážeme vám, jak uspořádat ikony aplikací na stránce, přesunout ikony aplikací na různé stránky a jak přejmenovat stránky tak, aby fungovaly jako kategorie nebo složek. Stránka Aplikace v Chromu se liší od aplikace Spouštěč aplikací Chrome pro pracovní plochu, která v červenci zcela zmizí. Když spouštěcí zařízení Chrome App Launcher odchází, můžete častěji používat stránku aplikace Apps v prohlížeči Chrome. Takže, jak uspořádat a optimalizovat stránku Aplikace v Chromu.
Na stránce Aplikace v Chromu lze přistupovat pomocí zástupce Aplikace na panelu Záložky. Pokud se ikona aplikace Apps nezobrazuje, musíte ji zobrazit. Chcete-li to provést, klepněte pravým tlačítkem myši na panel Záložky a v místní nabídce vyberte možnost "Zobrazit zástupce aplikací".
POZNÁMKA: Pokud se panel Záložky nezobrazuje, povolte ji v nabídce Chrome v horní části stránky, v pravém rohu okna a výběrem položky Záložky> Zobrazit panel záložek.
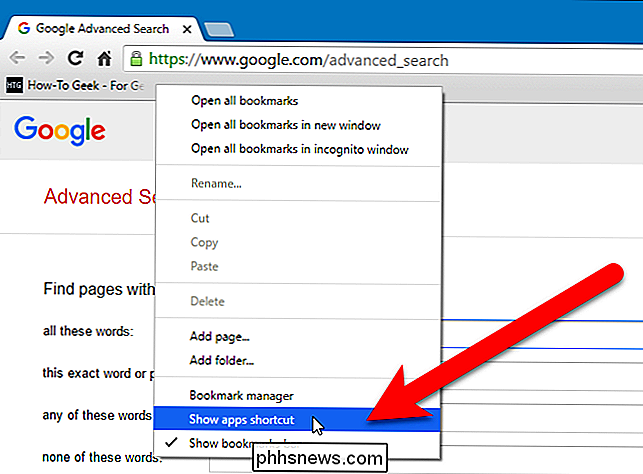
Klávesová zkratka Aplikace se přidává na levém konci lišty Záložky. Chcete-li otevřít stránku Aplikace na aktuální kartě, klikněte na odkaz Aplikace.
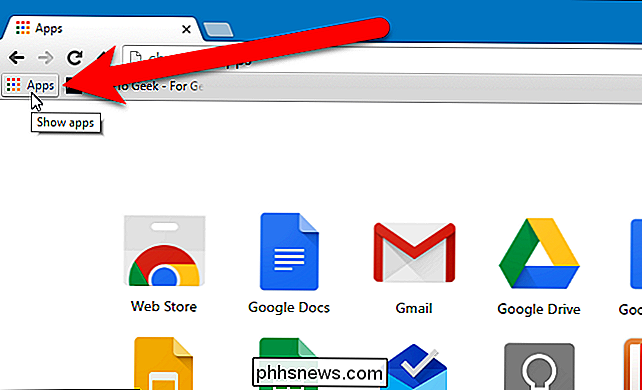
Chcete-li změnit uspořádání ikon na stránce Aplikace, klepněte na ikonu a přetáhněte ikonu na požadované místo na stránce Aplikace.
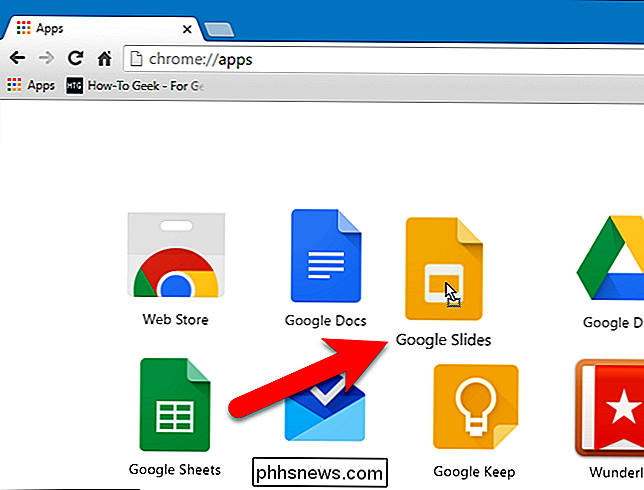
Ikony aplikací můžete přesunout na jiné stránky pro uspořádání aplikací, jak se vám líbí. Chcete-li to provést, klepněte na ikonu aplikace a přetáhněte ji do panelu ve spodní části okna prohlížeče Chrome, kde v levém sloupci vidíte horizontální lišty a "Aplikace". Jak přetáhnete ikonu na panel, přidá se do ní nová vodorovná lišta, která vám umožní umístit ikonu na novou stránku, pokud chcete.
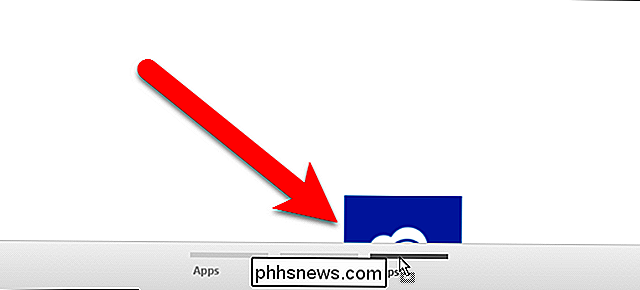
Stránku můžete přejmenovat, abyste mohli seskupovat aplikace, abyste usnadnili najít je. To je užitečné zejména při instalaci mnoha webových aplikací Chrome. Chcete-li stránku přejmenovat, poklepejte na název stránky (nebo do prázdného místa pod horizontální čárou stránky)
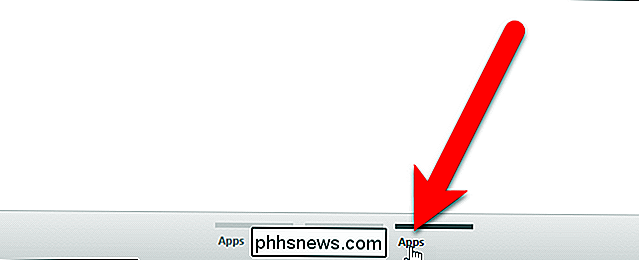
Název stránky je zvýrazněn
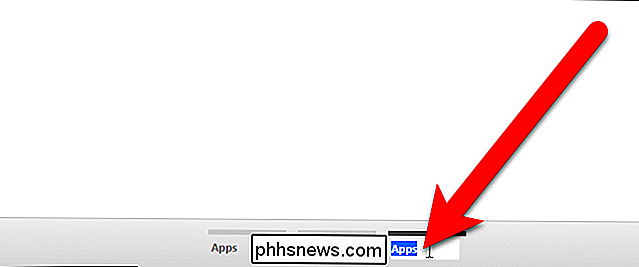
Zadejte nový název stránky a stiskněte tlačítko "Enter".
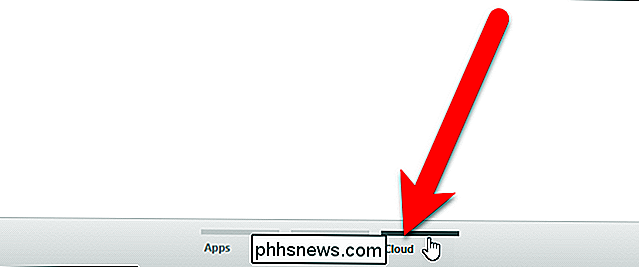
V závislosti na velikosti okna můžete vytvořit spoustu stránek, které se vejde do dolní části okna Chrome. Stránky nelze smazat, ale všechny stránky, které zůstanou prázdné, budou smazány při příštím spuštění prohlížeče Chrome. Chcete-li odstranit stránku, odstraňte všechny ikony aplikací z této stránky a zavřete a restartujte Chrome.
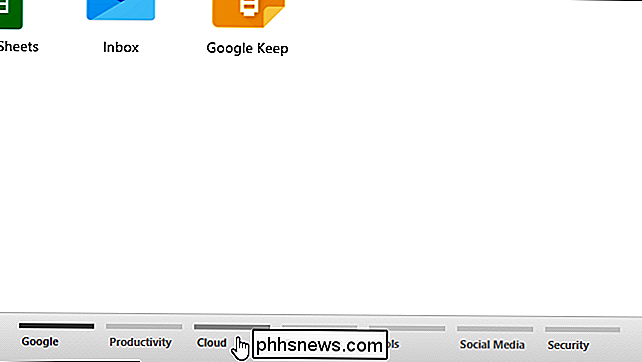
Zde je bonusový tip. Webové stránky můžete také přidat na stránky aplikace a uspořádat je pomocí webových aplikací. Chcete-li to provést, přejděte na web, klikněte na nabídku Chrome v pravém horním rohu okna prohlížeče a v rozbalovací nabídce vyberte Další nástroje> Přidat na plochu.
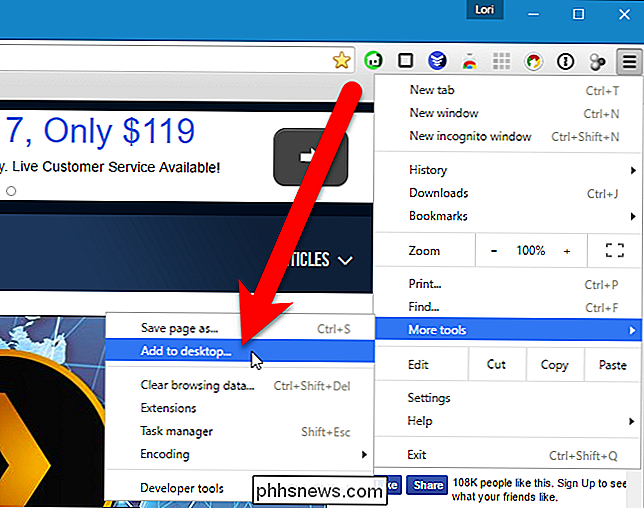
Dialogové okno Přidat do počítače se zobrazí Adresa URL webových stránek již byla vložena do pole pro úpravy. Pokud chcete otevřít web v novém okně prohlížeče pokaždé, když kliknete na ikonu aplikace, zaškrtněte políčko "Otevřít jako okno". Klikněte na tlačítko Přidat.
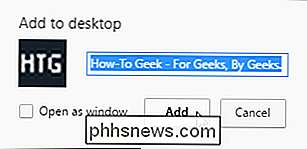
Ikona webu se přidává na první stránku ikon aplikací. Můžete ji přesunout na jakoukoli jinou stránku, stejně jako můžete pomocí ikon webových aplikací. Možná chcete vytvořit stránku pouze pro webové stránky.
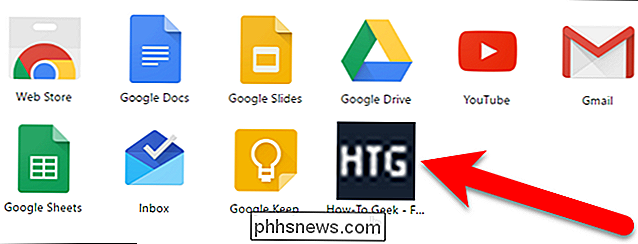
Stránka Aplikace také poskytuje snadný způsob, jak odstranit webové aplikace a weby z Chromu. Chcete-li odstranit webovou aplikaci nebo webové stránky z Chromu, přetáhněte ikonu této aplikace nebo webové stránky směrem k panelu v dolní části. Na panelu se zobrazí "Odstranit z Chrome". Přetáhněte ikonu v horní části této zóny. Otevře se ikona malého koše. Uvolněte tlačítko myši a webová aplikace nebo webové stránky budou z Chromu odebrány. Pro tuto akci neexistuje žádné potvrzení, takže se ujistěte, že chcete položku odstranit.
Máme záložku How-To Geek na našem panelu nástrojů pro rychlý a snadný přístup, a proto jsme se rozhodli jej odstranit z aplikace Apps. > Pokud odstraníte ikonu aplikace webových stránek z Chromu, její zástupce bude také odstraněn z pracovní plochy systému Windows. Můžete však smazat zástupce na ploše vytvořenou pomocí ikony aplikace Chrome webových stránek a webové stránky zůstanou na stránce webových aplikací.
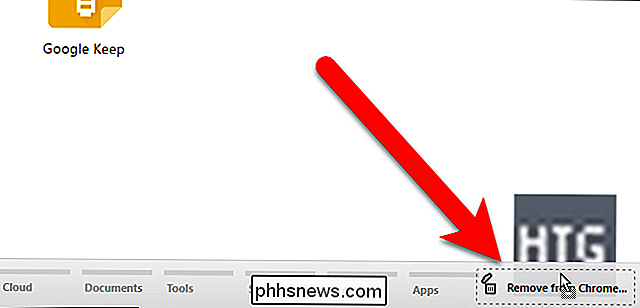

Jak zakázat Centrum her na vašem iPhone, iPad a Mac
Apple Game Center je součástí iPhone, iPad a Mac. Je to společenská herní služba pro hry na platformách Apple. S herním střediskem můžete vidět pozvánky na přátelé, pozvány do hry a další oznámení, ale můžete to všechno zakázat a znovu nezobrazovat oznámení o herním centru. Můžete se odhlásit z herního centra, i když některé hry mohou vyžadovat.

Jak vynutit ukončení aplikace na vašem Apple TV
Stejně jako aplikace mohou špatně fungovat na vašem telefonu a tabletu, mohou aplikace Apple TV na Apple TV špatně fungovat. Přečtěte si, jak vám ukážeme, jak přerušit ukončení aplikace mimo obrazovku na vašem televizoru Apple. Poznámka: Tento tutoriál se týká aktualizace hardwaru Apple TV v příští generaci o 2015 a následných aktualizacích se službou tvOS Proč a kdy to chci dělat?



