Jak chráněním heslem používat textové soubory pomocí Vim na Linuxu (nebo macOS)

Textový editor vim, standardní nástroj, který je součástí systému Linux a MacOS, může rychle šifrovat textové soubory heslem. Je to rychlejší a pohodlnější než šifrování textového souboru se samostatným programem.
Ujistěte se, že váš systém Vim má podporu šifrování
Některé linuxové distribuce, včetně Ubuntu, obsahují minimální verzi vim ve výchozím nastavení určenou pouze pro základní úpravy textu. Například Ubuntu nazývá tento balíček "vim-tiny". Pokud se pokusíte použít šifrování v takové minimální verzi vim, uvidíte zprávu "Omlouvám se, tento příkaz není v této verzi k dispozici".
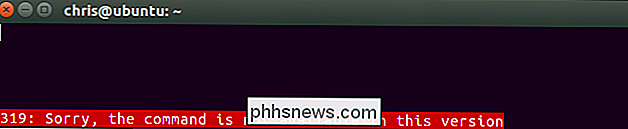
Možná bude nutné nainstalovat plnou verzi vim, abyste získali toto funkce v distribuci Linuxu. Například na Ubuntu můžete získat plnou verzi vim spuštěním následujícího příkazu:
sudo apt install vim

Verze vim ve výchozím nastavení s macOS zahrnuje podporu šifrování, takže nemusíte instalovat něco jiného na počítači Mac. Stačí spustit okno terminálu z Finder> Applications> Utilities> Terminal a příkazy budou pracovat stejně jako v MacOS jako v Linuxu.
Jak zašifrovat soubor s heslem
SOUVISEJÍCÍ: Průvodce pro začátečníky k úpravě textových souborů s Vi
Základní proces je poměrně jednoduchý, pokud víte, jak používat vi. Pokud ne, můžete zavěsit na modální rozhraní vi. Když otevřete textový soubor v režimu vim, existují dva režimy. Ve výchozím nastavení se nacházíte v "příkazovém režimu", kde můžete pomocí kláves na klávesnici provádět příkazy. Můžete také stisknout klávesu "i" pro zadání "Režim vložení", kde můžete normálně psát a pohybovat kurzorem pomocí kláves se šipkami, stejně jako u jiných textových editorů. Chcete-li opustit režim vložení, stiskněte tlačítko "Esc" a vrátíte se do režimu příkazů.
Nejprve spusťte vim. Například následující příkaz spustí vim a přejde na soubor s názvem "example" v aktuálním adresáři. Pokud tento soubor neexistuje, vytvoří vim při uložení soubor s názvem "example" v aktuálním adresáři:
vi example
Můžete také bod vi na jiné cestě s příkazem, jako je níže. V aktuálním adresáři nemusíte vytvářet soubor.
vi / path / to / file

Upravte soubor normálně. Například můžete stisknutím tlačítka "i" vstoupit do režimu vložení a potom zadejte text normálně. Při editaci souboru stiskněte klávesu Esc, abyste se ujistili, že jste v režimu příkazu a ne v režimu vkládání. Zadejte: Xa stiskněte klávesu Enter.
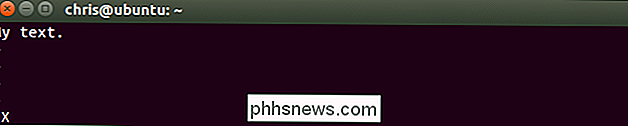
Budete vyzváni k zadání hesla, jehož textový soubor bude šifrován. Zadejte heslo, které chcete použít, stiskněte klávesu Enter a znovu jej zadejte pro potvrzení. Budete muset zadat toto heslo kdykoli chcete v budoucnu soubor otevřít.
Vim upozorní, že ve výchozím nastavení používáte slabou šifrovací metodu. Ukážeme vám, jak později použít šifrovací metodu bezpečnější.

Heslo bude přidruženo k aktuálnímu textovému souboru ve formátu Vim, ale změny musíte uložit, než bude heslo skutečně přiřazeno k souboru. Chcete-li to provést, stiskněte klávesu Esc a zadejte příkaz: wqa stiskněte Enter pro zápis souboru na disk a ukončete Vim.
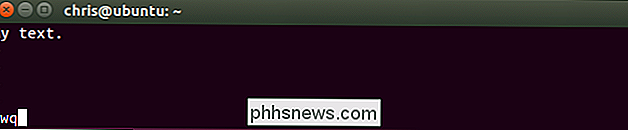
Při příštím pokusu o otevření soubor ve Vimu - např. spuštěním "vi example" - Vim vás požádá o heslo spojené se souborem.
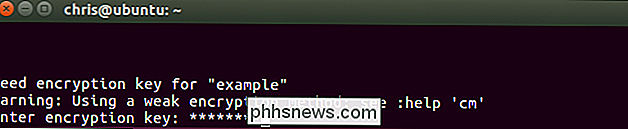
Pokud zadáte nesprávné heslo, obsah souboru bude bláznivý
Upozornění : soubor neukládejte, pokud jej otevřete a uvidíte gibberish. Tím se budou poškozená data ukládat zpět do souboru a přepsat šifrované údaje. Jen spusťte: qukončete Vim bez uložení souboru na disk.
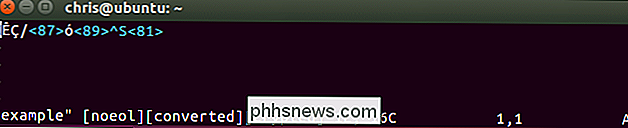
Existuje ještě jedna zkratka, kterou můžete použít zde. Spíše než vytvářet nebo otevírat soubor s "vim / path / to / file", můžete spustit následující příkaz, aby vim vytvořil nebo otevřel soubor a okamžitě vás vyzve k zašifrování souboru heslo:
vi -x / path / to / file
Všimněte si, že zde musíte použít malé písmeno x, zatímco při spuštění přidruženého příkazu šifrování zevnitř Vim musíte použít velkou písmenu X.
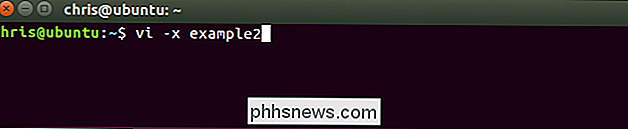
Jak povolit silnější šifrování ve formátu Vim
Ve výchozím nastavení používá Vim pro tyto soubory velmi špatné šifrování. Výchozí metoda šifrování "zip" nebo "pkzip" je zpětně kompatibilní s verzemi 7.2 a níže vim. Bohužel to může být velmi, velmi snadno - dokonce i na hardwaru od 90. let. Jak uvádí oficiální dokumentace: "Algoritmus použitý pro" cryptmethod " zip "je rozbitný. Tlačítko se čtyřmi znaky v délce přibližně jedné hodiny, 6-ti znakové tlačítko v jednom dni (na počítači Pentium 133).
Pokud chcete zabezpečení, vůbec nepoužívejte šifrování pkzip pro vaše textové dokumenty. Vim však poskytuje lepší šifrovací metody. Verze 7.3 vydané Vimu v roce 2010 přidala šifrovací metodu "blowfish", což je lepší. Verze 7.4.399, která byla vydána v roce 2014, obsahovala novou metodu šifrování Blowfish, která řeší problémy s bezpečností v původní šifrovací metodě "blowfish" a kopíruje ji "blowfish2".
Jediným problémem je, že soubory, které vytváříte pomocí silnějších metod šifrování, vyžadují tyto novější verze Vim. Pokud tedy chcete použít šifrování "blowfish2", můžete tento soubor otevřít pouze s verzemi Vim 7.4.399 a vyšším. Pokud je to v pořádku, měli byste použít nejsilnější metodu šifrování
Chcete-li zjistit, který způsob šifrování soubor používá, otevřete soubor v vim, stiskněte klávesu Esc, abyste se ujistili, že jste v příkazovém režimu , zadejte následující příkaz a stiskněte klávesu Enter
: setlocal cm?
"cm" zde znamená "cryptmethod".
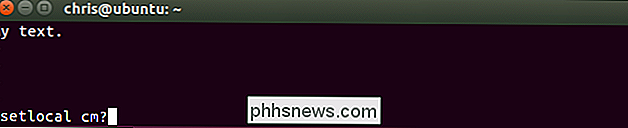
Zobrazí se metoda šifrování použitá pro aktuální soubor zobrazený v dolní části obrazovky vim.
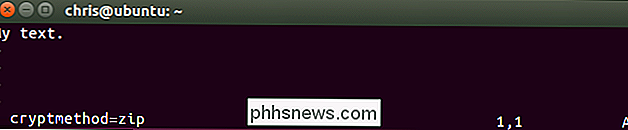
Chcete-li zvolit metodu šifrování, spusťte jeden z následujících příkazů. Šifrování "blowfish2" je nejlepší pro zabezpečení
: setlocal cm = blowfish2: setlocal cm = blowfish: setlocal cm = zip
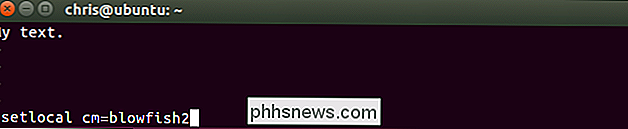
Jakmile zvolíte šifrovací algoritmus, použijte: w < příkaz k zápisu souboru na disk nebo příkaz: wqpro zápis souboru na disk a ukončení.Při příštím otevření souboru ve Vimu nebude stěžovat na slabý šifrovací algoritmus. Během otevření souboru uvidíte také šifrovací algoritmus, který jste vybrali v dolní části obrazovky vim.
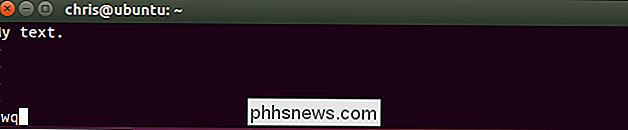
Jak změnit nebo odstranit heslo
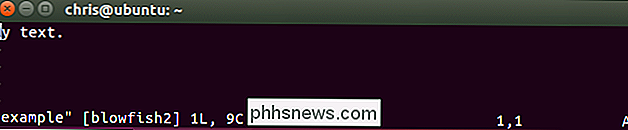
Chcete-li heslo odstranit ze souboru, otevřete soubor ve složce Vim a spusťte příkaz
: X. Budete vyzváni k zadání nového šifrovacího klíče. Zadejte nové heslo, které chcete použít zde. Chcete-li heslo zcela odstranit, ponechte prázdné pole s heslem a stiskněte klávesu Enter dvakrát.Uložte soubor a poté ukončete
: wq. Soubor bude dešifrován, takže při otevření souboru nebudete vyzváni k zadání hesla.Ujistěte se, že jste si zapamatovali heslo, které nastavíte, nebo nebudete mít přístup k obsahu v budoucnosti.
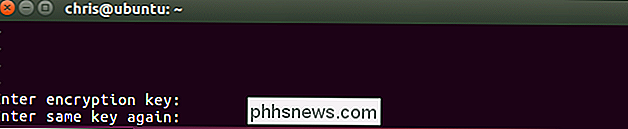

Jak najít seznam všech aplikací, které jste nainstalovali ze služby Google Play
Pokud jste měli smartphone po nějakou přiměřenou dobu, pravděpodobně jste nainstalovali a odinstalovali další aplikace než si pamatujete. Zde je návod, jak v průběhu času přistupovat ke všem aplikacím, které jste nainstalovali v telefonu Android. Tato funkce je zabudována do Obchodu Google Play, takže můžete skutečně nahlédnout do celého seznamu z libovolného zařízení přihlášené do účtu Google.

Jak zablokovat kontakty z volání nebo zasílání zpráv z vašeho Amazon Echo
Přidáním volajících a zasílání zpráv jiným uživatelům Alexa pomocí Amazon Echo, může přijít čas, kdy chcete zablokovat určitou někdo z vás kontaktovat. Zde je návod, jak to udělat. Pokud nevíte o volání a posílání zpráv s Alexou, podívejte se na náš průvodce, jak nastavit. V opačném případě si přečtěte, jak zablokovat kontakty, které nechcete slyšet přes zařízení Alexa a Echo.



