Jak připojit složky, webové stránky, nastavení, poznámky a další do nabídky Start v systému Windows 10

Nabídka Start systému Windows 10 - nebo spouštěcí obrazovka v režimu tablet - "Více než jen aplikace. Můžete zakrýt složky, webové stránky, klávesové zkratky pro nastavení, složku e-mailů, poznámky a kontakty.
Tímto způsobem získáte rychlý přístup k položkám přímo v nabídce Start. Samozřejmě můžete připojit aplikace do nabídky Start otevřením okna "Všechny aplikace", klepnutím pravým tlačítkem myši na aplikaci a výběrem položky "Pin to Start".
Složky, jednotky, knihovny, umístění sítě a složky domény
SOUVISEJÍCÍ: 10 způsobů, jak přizpůsobit nabídku Windows 10 Start
Chcete-li připnout složku do nabídky Start, nejprve vyhledejte tuto složku v aplikaci Průzkumník souborů. Klepněte pravým tlačítkem - nebo dlouhým stiskem - na složku a vyberte "Pin to Start".
Klepněte pravým tlačítkem myši na jednotku - jako jsou jednotky C: nebo D: - a vyberte "Pin to Start" přejděte do nabídky Start. To také funguje s knihovnami, umístěními sítě a složkami HomeGroup v aplikaci Průzkumník souborů
Windows 10 neumožňuje připojit jednotlivé soubory do nabídky Start, pokud nejsou soubory .exe
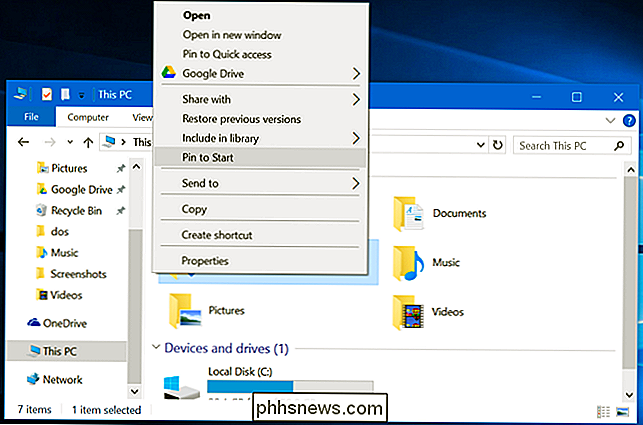
Webové stránky
SOUVISEJÍCÍ: 11 tipů a triků pro Microsoft Edge v systému Windows 10
Prohlížeč Microsoft Edge vám umožňuje přiřadit zkratky na webové stránky. Otevřete prohlížeč Edge a přejděte na webovou stránku, kterou chcete připojit. Klikněte na tlačítko nabídky a vyberte možnost "Přejmenovat tuto stránku na začátek".
Pokud webová stránka podporuje, uvidíte dokonce živou dlaždici. Například dlaždice pro zpravodajské webové stránky vám může ukázat nejnovější nadpisy z této stránky.
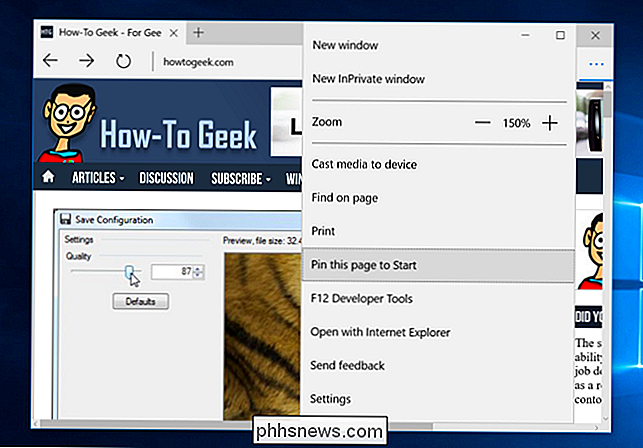
Nastavení obrazovky
V aplikaci Nastavení můžete připojit jednotlivé obrazovky a kategorie. Chcete-li tak učinit, otevřete aplikaci Nastavení - otevřete nabídku Start a vyberte možnost Nastavení.
Klepněte pravým tlačítkem (nebo dlouhým stiskem) na ikonu nebo kategorii a vyberte položku Pin to start. Můžete například použít k vytvoření rychlé zkratky na obrazovku Windows Update nebo na jiné obrazovce v aplikaci Nastavení.
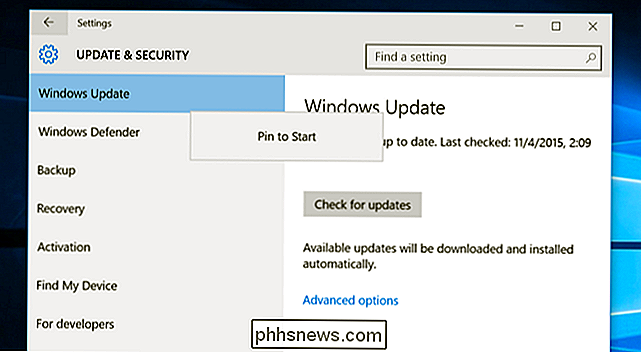
Složky a účty e-mailu
Do aplikace Start můžete připojit položky z aplikace Mail. Pokud máte například více účtů, můžete přiřadit zkratku pro konkrétní účet nebo dva. Pokud jste nastavili více složek, můžete přiřadit zástupce ke složce.
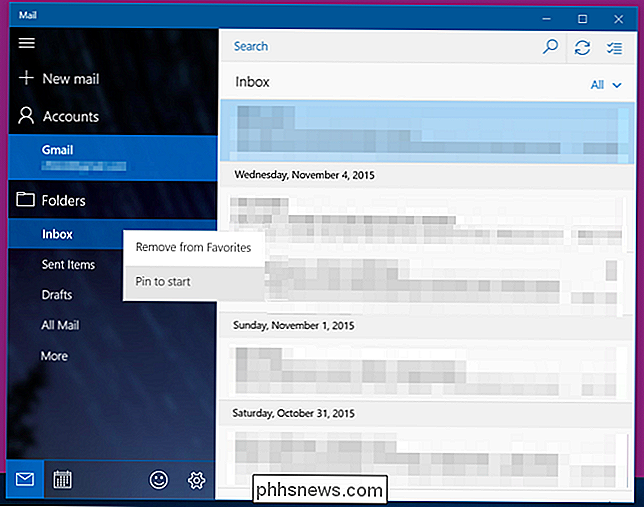
Poznámky
Aplikace OneNote umožňuje přiřadit zkratky do poznámek. Použijte tuto možnost k rychlému přístupu k často používaným poznámkám, aniž byste nejprve prošli hlavním rozhraním OneNote.
Chcete-li to použít, otevřete aplikaci OneNote dodávanou se systémem Windows 10. Pravým tlačítkem myši klepněte nebo dlouze stiskněte poznámku a vyberte možnost "Pin to Start"
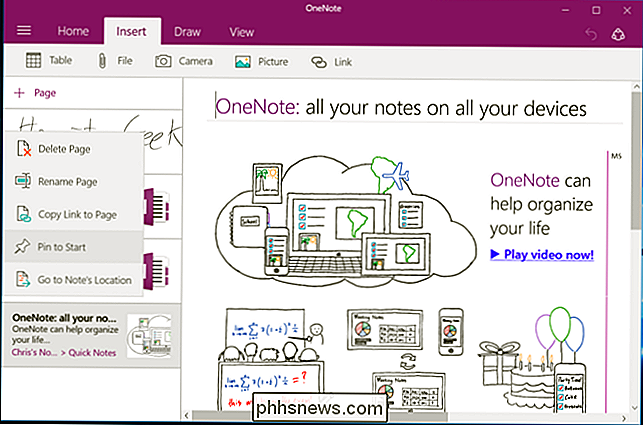
Kontakty
Kontakty můžete také připnout do nabídky Start. Otevřete aplikaci Lidé, která je součástí systému Windows 10, a vyhledejte kontakt. Klepněte pravým tlačítkem myši nebo dlouhým stisknutím tohoto kontaktu a vyberte "Pin to Start" a připojíte kontakt na počáteční obrazovku.
Dlaždice použije stejný obrázek profilu, který má osoba ve vašich kontaktech.
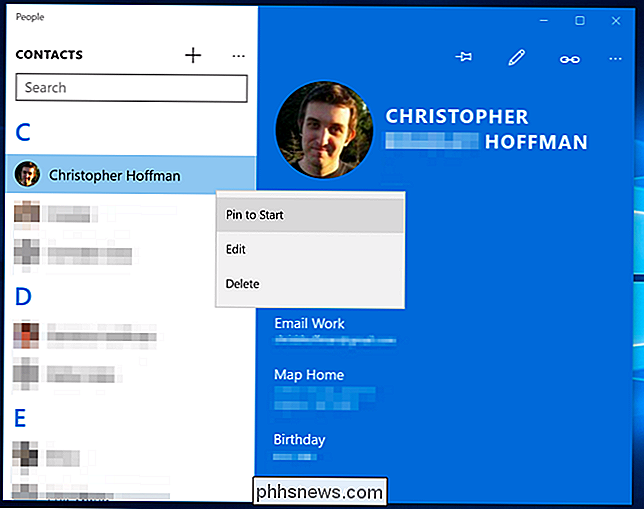
Chcete-li odstranit dlaždice , klikněte pravým tlačítkem myši a vyberte možnost "Odpojit od startu" nebo dlouhým stisknutím tlačítka a klepněte na ikonu "Odemknout". Můžete také použít možnosti v pravém nebo dlouhém stisknutí tlačítka pro změnu velikosti dlaždic a zakázání funkčnosti živých dlaždic.
V nabídce Start nebo Startu můžete přetahovat dlaždice libovolným místem, přetažením a pustit je a uspořádat je do skupin. Chcete-li přesunout dlaždici, klepněte levým tlačítkem myši a přetáhněte nebo dlouze stiskněte a přetáhněte ji.
Další aplikace mohou v budoucnu podporovat přidávání dalších typů obsahu do nabídky Start

Jak přesunout spouštěč Unity Desktop na spodní část obrazovky na Ubuntu 16.04
Ubuntu 16.04 LTS obsahuje dlouho očekávanou funkci: Nyní můžete přesunout spouštěč Unity desktop do dolní části na obrazovce. Není již uzamčena na levé straně obrazovky. Tato volba však vyžaduje příkaz terminálu nebo nástroj pro ladění, protože není dostupný v normálním okně nastavení systému Ubuntu.

Hlasitost příliš hlasitě při přehrávání videa na počítači?
Vždycky jsem se při sledování filmů na svém PC opravdu otravoval, že některé scény jsou super hlasité a některé scény sotva slyším, co se děje. Chápu, že se snaží co nejvíce realisticky, ale je to opravdu nepríjemné, pokud nemůžete reproduktory reprodukovat celou cestu, nebo pokud nebudete moci používat sluchátka.To platí zejména v noci nebo



