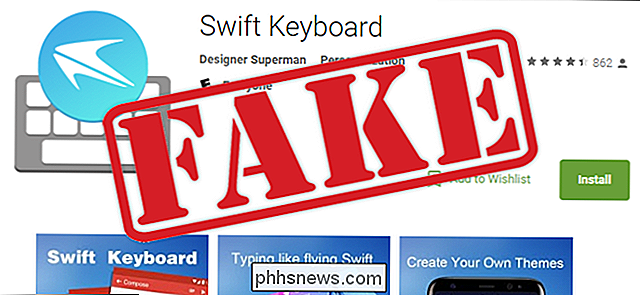Jak zabránit určitým lidem v tom, že jste si přečetli jejich iMessage

Ve výchozím nastavení iMessage odešle odesílateli potvrzení o přečtení, aby viděli, kdy jste si přečetli zprávu. Můžete tuto funkci vypnout úplně, ale co když chcete odeslat potvrzení o přečtení některým lidem, ale nikoli jiným?
SOUVISEJÍCÍ: Jak zabránit lidem v tom, že jste si přečetli jejich iMessage
V iOS 10 , nyní můžete vypnout potvrzení o přečtení v každé konverzaci zvlášť. Řekni, že nechceš, aby tchyně věděla, kdy jsi ji přečetla. V konverzace s ní můžete vypnout potvrzení o přečtení, ale ponechte hlavní nastavení zapnuté pro všechny ostatní.
Možnost Odeslat potvrzení o příjmu v každé konverzaci nahrazuje volby Odeslat potvrzení o příjmu zpráv v hlavních nastaveních iPhone. Chcete-li vypnout možnost Odeslat potvrzení o příjmu pro určité osoby, ale nechte ji zapnout pro všechny ostatní, nejprve se ujistěte, že v nastavení vašeho iPhone je zapnuta volba Odeslat potvrzení o příjmu.
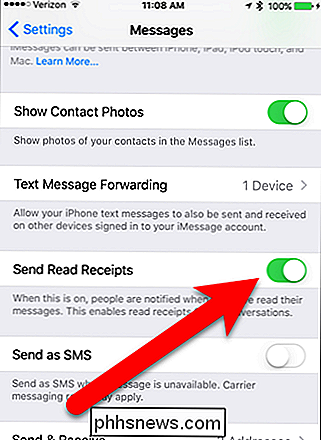
Chcete-li vypnout potvrzení o přečtení pro konkrétní otevřete konverzace ve Zprávách s touto osobou. Klepněte na ikonu "i" v pravém horním rohu obrazovky.
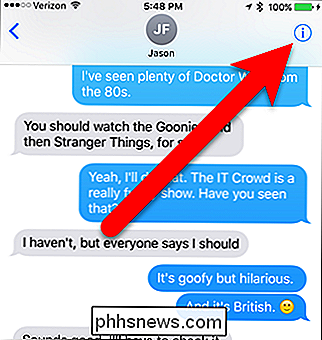
Po jejím zapnutí je posuvník Send Read Receipts zelený. Klepnutím na tlačítko posuvníku tuto možnost vypnete
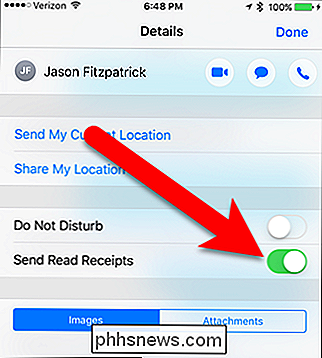
Klepněte na "Hotovo" v pravém horním rohu obrazovky.
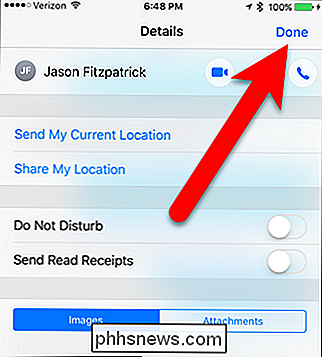
Nyní můžete hrát nevědomky se svými tchyny (nebo kdokoli jiný) obdržela zprávu, pokud nechcete okamžitě odpovědět.

Jak provést aktualizaci OS X Beta Zastavit se v App Store
Pokud jste se zaregistrovali v určitém bodě pro program beta OS X a vyzkoušeli nejnovější verzi dříve, než bude veřejně přístupná, můžete se divit, jak se dostat z instalace každé aktualizace beta. Nebo ne. Jakmile se dostanete z programu Beta Otevřete systémové předvolby a zvolte App Store Pak v sekci "Váš počítač je nastaven na příjem předem -sease Software Update semena ", klepněte na tlačítko Změnit.

Přístup do Dropboxu a jiného úložiště Cloud přímo ze Správce souborů Chrome OS
Společnost Google udělala vynikající práci v pečení vlastní služby cloud, Disk Google, do Správce souborů Chrome OS. Pokud používáte službu Disk pro většinu vašich požadavků na cloud, připadá to jako nativní úložiště v zařízení se systémem OS Chrome. Ale pokud používáte něco jiného, jako Dropbox nebo síťové úložiště, věci se nezdají tak čisté.