Jak zabránit tomu, aby se váš počítač z náhodného probouzení

Uvedení počítače do režimu spánku je skvělý způsob, jak šetřit energii, a zároveň se ujistěte, že můžete rychle pokračovat v práci. Co však můžete udělat, pokud se váš počítač sám probouzí? Zde je návod, jak zjistit, co se to probudí a jak tomu zabránit.
Když přenesete počítač do režimu spánku, vstoupí do úsporného stavu, kde vypne napájení většiny komponent počítačů, udržuje si dostatek energie aby se paměť obnovila. To vám umožní rychle probudit počítač zpět do stejného stavu, ve kterém byl v době spánku - včetně všech dokumentů a složek, které jste otevřeli. Jedním z rozdílů mezi spánkem a hibernací je to, že když je počítač alseep, aktivita z určitých zařízení se může probudit. Naplánované úlohy lze také nakonfigurovat tak, aby probudily počítač tak, aby mohly být spuštěny.
Jak zjistit, co se zvedá z počítače
Předtím, než můžete problém vyřešit, musíte problém určit. Existuje několik různých kroků, které budete pravděpodobně muset vzít zde, protože žádné řešení neodpovídá všem.
Podívejte se na poslední věc, která probudila vaše PC
Prvním krokem při zjišťování, proč se vaše PC probudí před vámi chcete, aby určoval, co dělá bdění. Obvykle zjistíte, která událost způsobila, že se počítač nejdříve probudí pomocí jednoduchého příkazu příkazového řádku. Spusťte příkazový řádek stisknutím Start, zadáním příkazu a výběrem příkazu "Příkazový řádek".
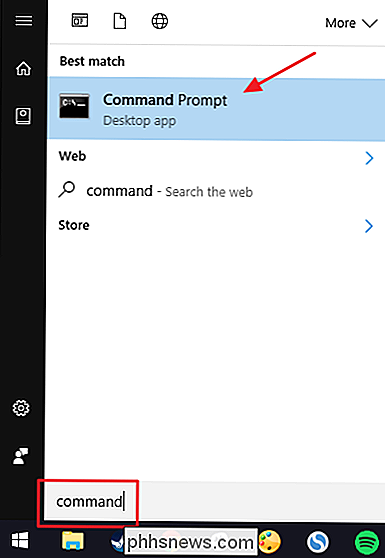
V okně příkazového řádku zadejte následující příkaz a stiskněte klávesu Enter:
powercfg -lastwake
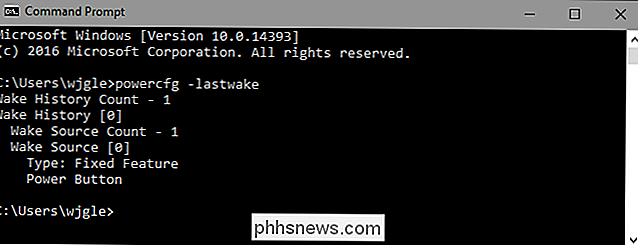
I může z výstupu výše uvedeného příkazu například zjistit, že jsem použil tlačítko napájení, aby probudil můj počítač. Můžete také vidět uvedené zařízení - jako je myš, klávesnice nebo síťový adaptér - nebo události, jako je budík nebo automatická údržba.
To vám ne vždy poskytne potřebné informace, ale často to bude. Další události probudit s Prohlížeč událostí
SOUVISEJÍCÍ:
Použití Prohlížeče událostí k řešení problémů Zatímco příkaz Command Prompt, o kterém jsme právě mluvili, je skvělé pro ukázání toho, co jste naposledy probudili. o něco víc v historii, aby viděli, co je předtím probudilo. Za to se podíváme na nástroj Prohlížeč událostí, který vám pomůže zjistit, kdy byl počítač vypnutý (ať už proto, že byl vypnutý, spánkový nebo hibernovaný) a když se probudil.
Chcete-li otevřít Prohlížeč událostí, klepněte na tlačítko Start, zadejte příkaz "událost" a vyberte možnost "Prohlížeč událostí".
V levém podokně rozbalte Prohlížeč událostí (Místní)> Záznamy systému Windows> Systém. Uvidíte
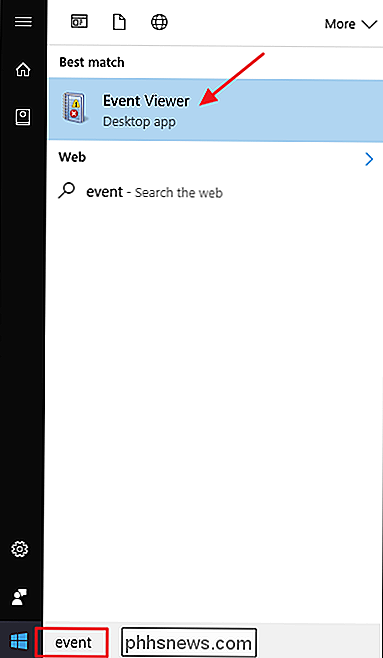
hodně informací zde, ale nebojte se. Nemusíte číst nebo se pokoušet pochopit vše, co se děje v protokolu. Chceme to filtrovat jen na věci, na které se musíme podívat. Klepněte pravým tlačítkem myši na protokol "Systém" a vyberte "Filtr aktuálního protokolu". V rozevíracím seznamu Filt. Aktuální protokol vyberte v rozbalovací nabídce "Zdroje událostí" možnost "Power-Troubleshooter" . "
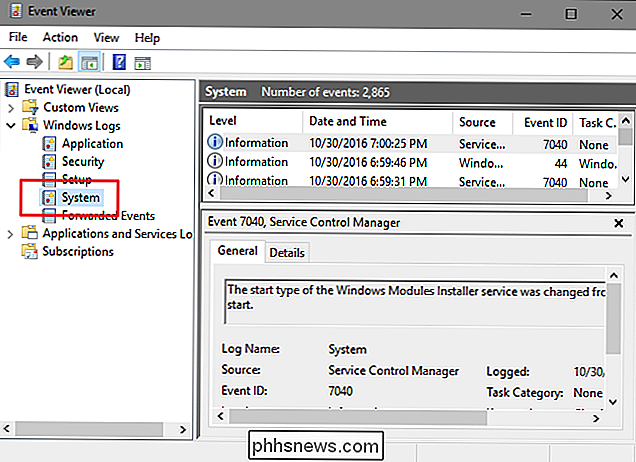
V hlavním okně programu Prohlížeč událostí zjistíte, že jsme odfiltrovali stovky zpráv, které nejsou pro náš problém relevantní a byly dokonale vyřešeny v tom, na čem záleží: když je počítač probuzení z nízkoenergetického stavu. V novém filtrovaném pohledu můžete procházet každou instancí, kde se váš počítač probudil po dobu trvání protokolu (což by mělo být stovky záznamů).
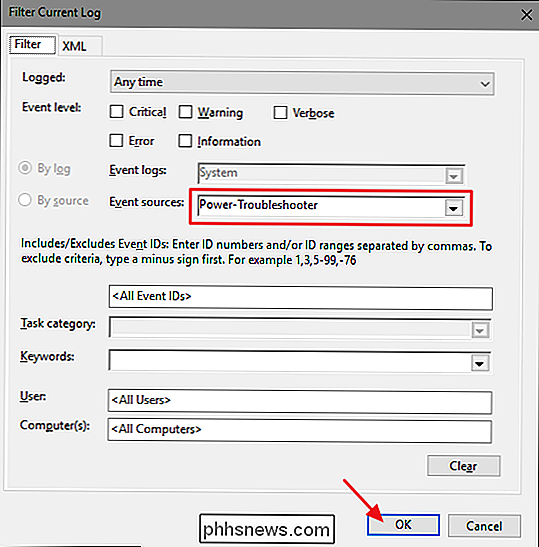
Na co byste se měli zaměřit je čas, kdy byla událost zaznamenána probudit v době, kdy jste byli u počítače, nebo byl to náhodný střednědobý buzení) a to, co je indikován Wake Source.
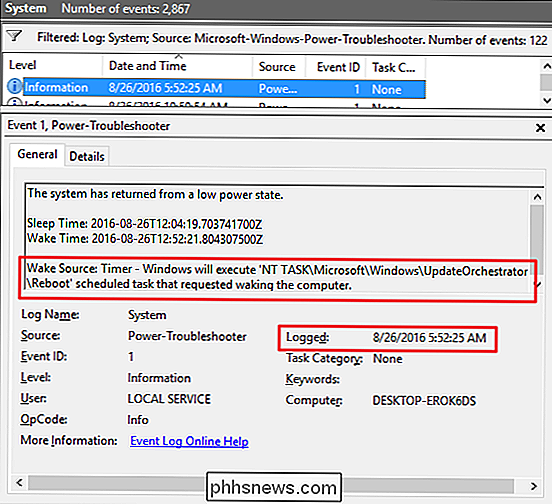
Pokud zdroj Wake říká "Power Button", znamená to, že výkon "
- Pokud zdroj Wake říká něco jako" Myš (nebo klávesnice) kompatibilní se zařízením HID ", což znamená, že počítač je nakonfigurován pro klíč stisknutím tlačítka myši a pohyby myši
- Pokud zdroj Wake uvádí váš síťový adaptér, znamená to, že počítač je nakonfigurován tak, aby se jeho aktivita v síti mohla probudit - což je užitečné, pokud máte ráda, potřebujete jej v některých případech k dispozici ostatním síťovým zařízením.
- Pokud zdroj Wake říká "Timer", znamená to, že plánovaný úkol probudil počítač. Zdrojové informace obvykle obsahují určitou indikaci úkolu, který probudil počítač. Například na předchozí obrazovce můžu říci, že se po aktualizaci můj počítač probudil, aby po aktualizaci mohl naplánovat restart.
- Také se může zobrazit něco jako "Wake Source: Unknown", což je trochu více tajemné ale přinejmenším to říká, kdy byl počítač vzrušen
- Jakmile zjistíte, že ve skutečnosti existuje vzorek zvláštních počítačů a probudili jste zdroj, je čas s tím něco udělat
Jak zastavit počítač z náhodného probudení
Doufejme, že jeden z výše uvedených triků vám pomohl zjistit, co je váš počítač probudí. Nyní je čas vyřešit problém. Přesuňte se na sekci, která se týká vaší situace.
Omezení hardwarových zařízení, která mohou probudit vaše PC
Jak jste si pravděpodobně všimli při prohledávání protokolů Prohlížeč událostí, existují čtyři hlavní hardwarová zařízení, která mohou probudit vaše PC: myši, klávesnice, síťové adaptéry a tlačítka napájení (nebo víko notebooku, pokud je to to, co používáte). Můžete snadno zobrazit úplný seznam hardwarových zařízení povolených pro wake vašeho počítače příkazem Command Prompt. Otevřete okno Příkazový řádek a spusťte následující příkaz:
powercfg -devicequery wake_armed
V tomto příkladu mám několik zařízení, která můžu probudit můj počítač, včetně adaptéru Intel Ethernet, dvě klávesnice přepínání mezi běžnými a herními klávesami) a myší. Bez ohledu na nastavení, ať už víte, která zařízení mohou probudit váš počítač, můžete se obrátit na správce zařízení, abyste jim neříkali.
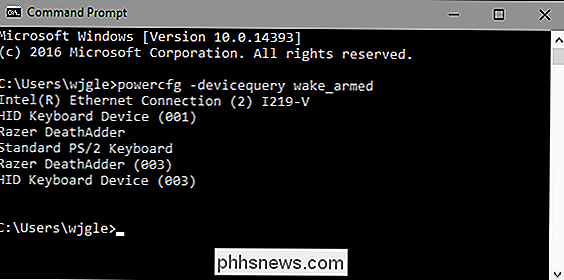
Podrobněji jsme se zabývali tím, jak zabránit problikávání myši z počítače a jak zabránit síťové aktivity z probouzení počítače. Takže v našem příkladu zde zabráníme, aby klávesnice probudila počítač. Proč bys to chtěl udělat? Jedno slovo: kočky
(Toto by však mělo fungovat i pro jiná zařízení, která mohou probudit váš počítač - nejen pro klávesnice.)
Otevřete Správce zařízení stisknutím klávesy Windows zadáním "Device Manager" stisknutím klávesy Enter.
V okně Správce zařízení vyhledejte zařízení, které chcete zabránit probouzení počítače. Bude mít stejný název jako na výstupu příkazu
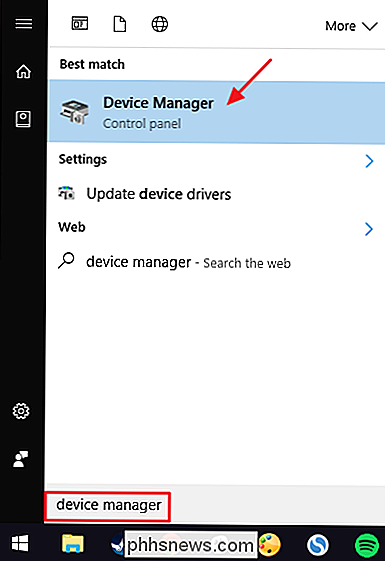
powercfg, který jste právě spustili. Klepněte pravým tlačítkem myši na zařízení a vyberte z kontextové nabídky položku "Vlastnosti".Na kartě "Správa napájení" v okně vlastností zařízení deaktivujte volbu "Povolit toto zařízení probudit počítač" a klepněte na tlačítko "OK".
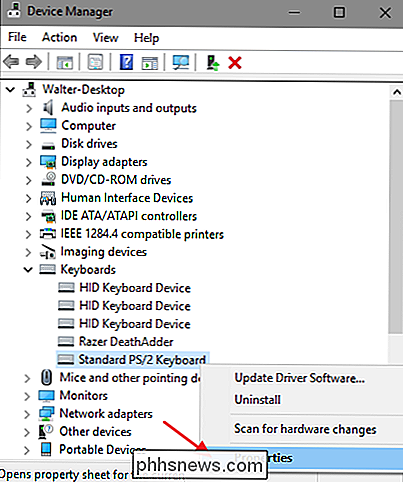
Zatímco máte Správce zařízení otevřený, pokračujte a nechte jiná zařízení, která nechcete probuzení počítače. Až budete hotovi, můžete ukončit Správce zařízení.
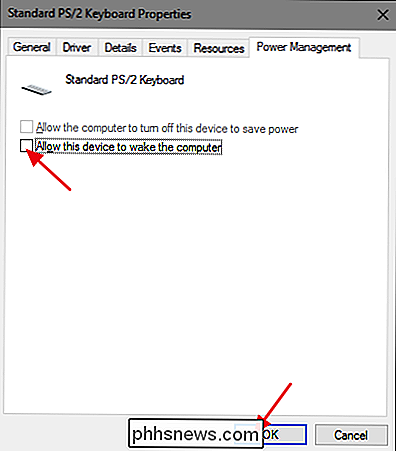
Zakázat Wake Timers a naplánované úlohy
Další věc, která může probudit vaše PC, je naplánovaná úloha. Některé naplánované úlohy - například antivirový program, který naplánuje skenování - mohou nastavit časovač pro wake pro spuštění vašeho počítače v určitou dobu pro spuštění aplikace nebo příkazu. Chcete-li zobrazit seznam časovačů probuzení nastavených v počítači, můžete použít příkaz Příkazový řádek. Budete muset spustit příkazový řádek s oprávněními správce pro tento. Chcete-li tak učinit, klepněte na tlačítko Start, zadejte "příkaz" a při zobrazení aplikace Příkazový řádek klepněte pravým tlačítkem myši na příkaz Spustit jako správce.
V okně příkazového řádku zadejte následující příkaz a stiskněte klávesu Enter :
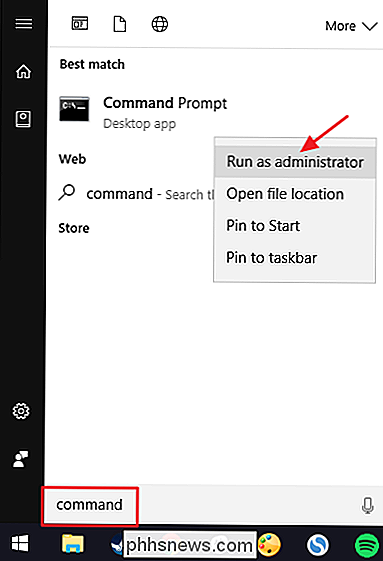
powercfg -waketimers
V tomto příkladu můžete vidět, že mám jeden časovač budíků - plánovanou sadu úkolů, aby zjistil, zda mám nějaké velké soubory ve frontě pro stahování, abych mohl stahovat, nepoužíváte počítač
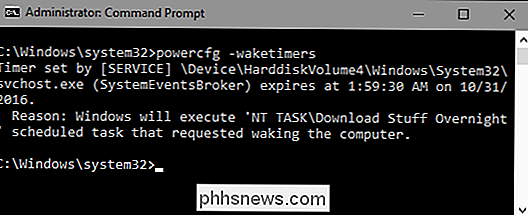
Musíte volby zastavit: můžete
deaktivovat konkrétní časovač nebo deaktivovat všechny časovačeJak automaticky spustit programy a nastavit připomenutí pomocí Plánovače úloh systému Windows
Pokud chcete pouze jednu úlohu spustit z probouzení počítače, můžete odinstalovat aplikaci, která vytvořila úlohu nebo upravit nastavení naplánovaných úloh. Můžete si přečíst úplné pokyny pro práci s naplánovanými úlohami v našem článku o automatickém spuštění programů pomocí Plánovače úloh systému Windows, ale zde je krátká verze. Najděte úlohu v Plánovači úloh, klepněte pravým tlačítkem myši a potom vyberte možnost "Vlastnosti". V okně Vlastnosti na kartě Podmínky vypněte volbu "Probuďte počítač k spuštění tohoto úkolu".
Toto ponechává plánovanou úlohu na svém místě a pokud je počítač vzhůru, systém Windows spustí úlohu. Zkrátka to nebude probudit počítač.
Pokud nechcete, aby
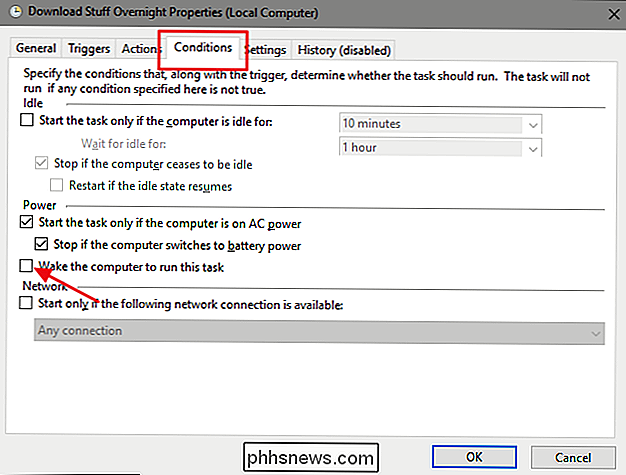
programy
probudily váš počítač automaticky, můžete časovače budíku úplně vypnout. Chcete-li tak učinit, otevřete aplikaci Ovládací panely možností napájení tím, že stisknete tlačítko Start, napíšete možnosti napájení a stiskněte klávesu Enter. V okně Možnosti napájení klikněte na odkaz "Změnit nastavení plánu" vedle plánu, který používáte. V dalším okně klikněte na odkaz "Změnit pokročilé nastavení napájení".
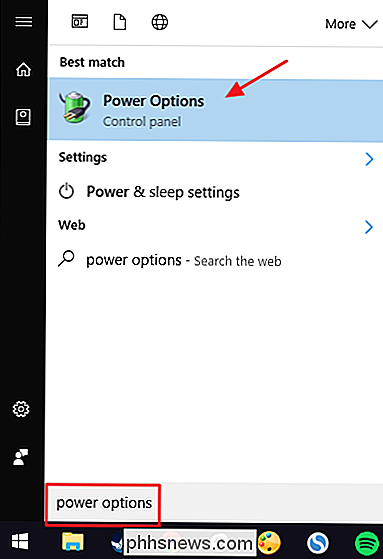
Rozbalte položku "Sleep", rozbalte položku "Allow wake timers" a nastavte položky pod ní na "Disabled". "Pokud jste na notebooku, uvidíte dvě položky -" On battery "a" Plugged in "- a můžete je nakonfigurovat pro různá nastavení, pokud chcete. Používáte-li stolní počítač, zobrazí se pouze jedno nastavení v položce "Umožnit časovač budíků", jako v tomto příkladu.
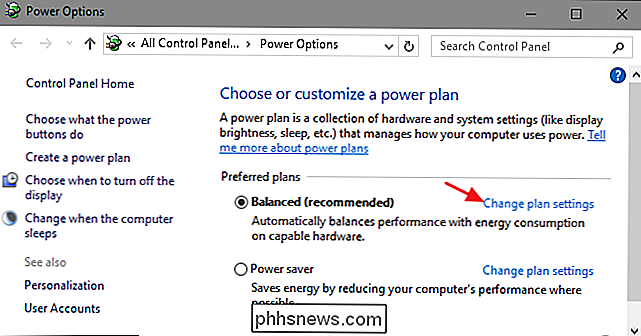
Pamatujte, že pokud používáte systém Windows 10, budete mít také třetí jinou možnost než povolit nebo zakázat časovač budíku. Tato volba se nazývá "Důležité upozornění pouze na Wake Timers Only" a probudí váš počítač pouze u důležitých událostí systému Windows, jako je naplánované restartování počítače mimo aktivní hodiny po aktualizaci systému Windows. Můžete zkusit nastavit časovače pro "Wake Timers Only" a zjistit, zda řeší vaše problémy. Pokud se váš počítač stále probouzí častěji, než se vám líbí, vždy se můžete vrátit a nastavit časovače probuzení na hodnotu "Zakázáno".
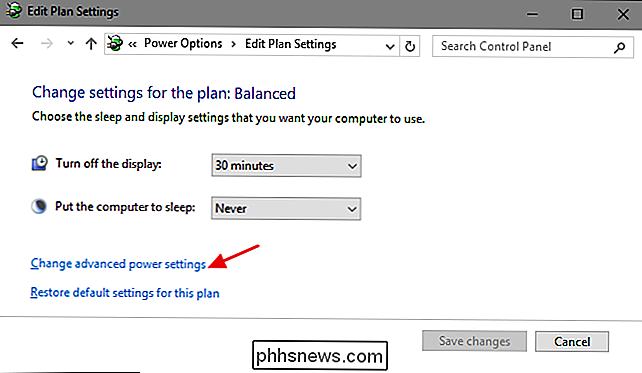
Zabraňte automatické údržbě z probouzení počítače
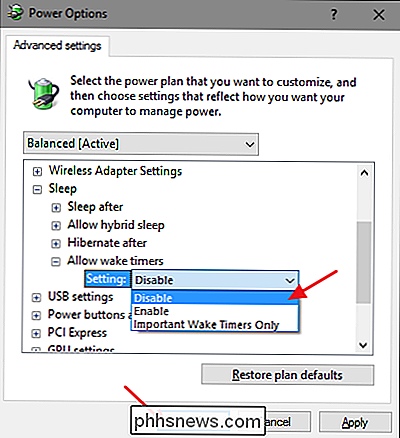
Ve výchozím nastavení běží systém Windows automatickou údržbu úkoly ve 2:00 hodin, pokud nepoužíváte počítač. Je také nastavena, aby váš počítač z režimu spánku probudil a spustil tyto úlohy. Mezi tyto úkoly patří například kontrola, zda váš pevný disk potřebuje defragmentaci, běží diagnostiku systému, kontrolu chyb na disku a další. Jsou důležité úkoly, které se mají pravidelně spouštět, ale pokud byste raději nechtěli, aby systém Windows neprobudil počítač, můžete toto nastavení vypnout. Používáme systém Windows 10 jako náš příklad, ale nastavení najdete na stejném místě v systémech Windows 8 a 7.
V Ovládacích panelech přepněte na zobrazení ikon a otevřete aplikaci Zabezpečení a údržba.
Na stránce Zabezpečení a údržba rozbalte část "Údržba" a potom klepněte na tlačítko "Změnit nastavení údržby".
Na stránce Automatické údržby vypněte možnost "Povolit plánovanou údržbu, abyste probudili počítač v naplánovaném čase" . Samozřejmě můžete také nastavit časový plán na něco, co se vám líbí, pokud chcete.
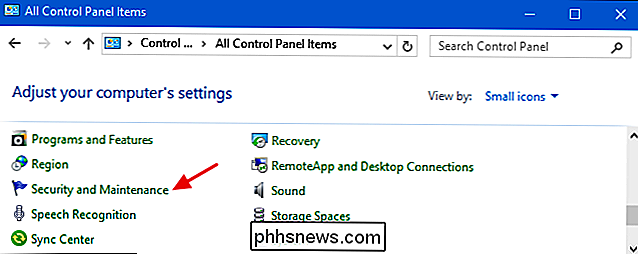
Pokud vypnete schopnost systému Windows probudit počítač a spustit úlohy údržby, měli byste jej nechat občas provádět tyto úkony údržby. Můžete to provést nastavením naplánovaného času na to, kdy máte větší pravděpodobnost zapnutí počítače nebo ho můžete provést ručně kliknutím na tlačítko Spustit údržbu na hlavní stránce zabezpečení a údržbě
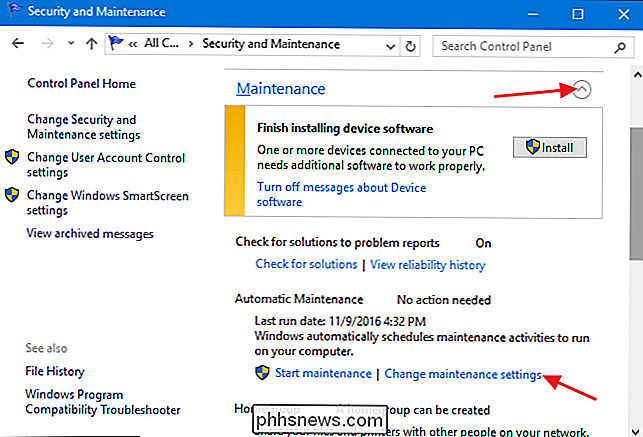
Sleep je cenná nástroj pro zachování energie a zároveň udržuje počítač okamžitě k dispozici, když ho potřebujete. Zatímco pravděpodobně budete chtít některé zařízení (jako je klávesnice) a některé naplánované úlohy, abyste mohli probudit svůj počítač, je dobré vědět, že máte nějaké nástroje k prozkoumání, proč se probudí a možnosti, jak to zastavit, nechtějí to.
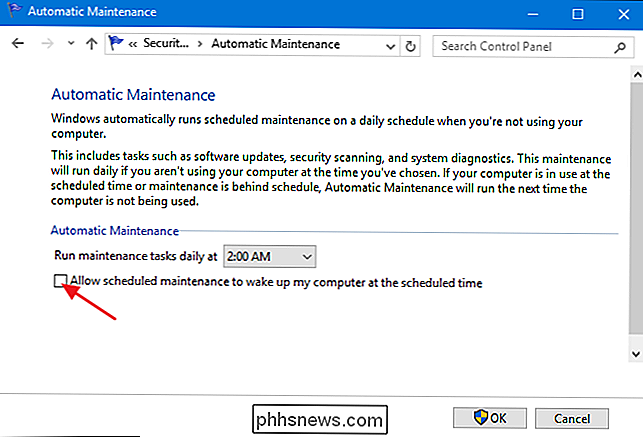

Jak vypnout veřejné oznámení o Wi-Fi na iPhone
Jedním z málo obtěžujících informací o iOSu je potřeba vyskakovat upozornění pokaždé, když zjistí novou síť Wi-Fi. Zde je postup, jak to vypnout. Přejděte do aplikace Nastavení a vyberte možnost "Wi-Fi." Vypněte možnost "Požádat o připojení k síti". A to je vše, co musíte udělat. Váš iPhone vás již nebude obtěžovat o náhodných sítích Wi-Fi.

Jak uvidíte, kolik jste na amazonku vynaložili
Už jste někdy uvažovali, kolik jste strávil v Amazonku během svého života? Ať už se cítíte zvědaví nebo prostě odvážní, existuje snadný způsob, jak to zjistit. UPDATE: Bohužel někteří lidé hlásí, že mají přístup pouze k informacím z roku 2006. Pokud máte účet Amazon starší, Nejprve otevřete Amazon a v případě potřeby se přihlaste do svého účtu Dále v horní části domovské stránky pod vaším jménem klikněte na "Účet a seznamy" .


