Postup tisku vlastností dokumentu v aplikaci Word

Ukázali jsme, jak nastavit pokročilé vlastnosti dokumentu nebo souhrnné informace, které jsou uloženy v dokumentech aplikace Word spolu s vlastnostmi, které jsou automaticky udržovány pro každý dokument. Tisk této informace, pokud byste to potřebovali, je docela snadné udělat.
POZNÁMKA: Pro ilustraci této funkce jsme použili program Word 2013.
Otevřete dokument aplikace Word, pro který chcete vytisknout vlastnosti dokumentu. Klepněte na kartu "Soubor".
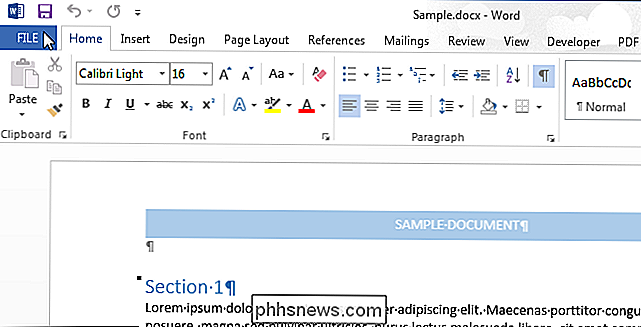
Na obrazovce zákulisí klikněte na položku "Tisk" v seznamu položek vlevo.
POZNÁMKA: Můžete také stisknout "Ctrl + P" pro přístup na obrazovku "Tisk".
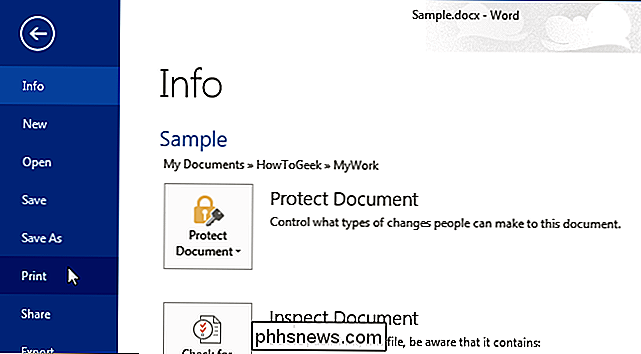
Na obrazovce "Tisk" v horní části "Nastavení" klepněte na první tlačítko a v části "Dokumenty" v rozevírací nabídce vyberte položku "Informace o dokumentu". na tlačítko se zobrazí buď jako výchozí volba "Tisk všech stránek" (pokud jste během aktuální relace programu Word nevytiskli nic) nebo podle možnosti, kterou jste vybrali při posledním vytištění dokumentu během aktuální relace. požadovanou tiskárnu v části "Tiskárna" a klepněte na tlačítko "Tisk".
Vytiskne se informace, jako je název souboru, adresář, šablona, název, předmět, autor, datum vytvoření a datum posledního uložení dokumentu. obsah dokumentu není.
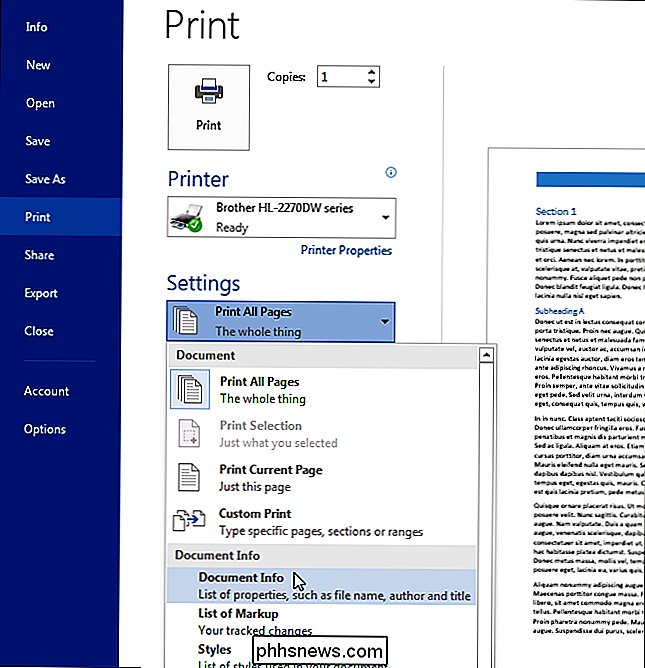
Pokud chcete automaticky vytisknout souhrnné informace s každým dokumentem, i s nastavením, které vám to umožní. Pokud jste v dokumentu, klikněte na kartu "Soubor". Pokud jste již v zákulisní obrazovce, klepněte na položku "Možnosti" v seznamu položek vlevo.
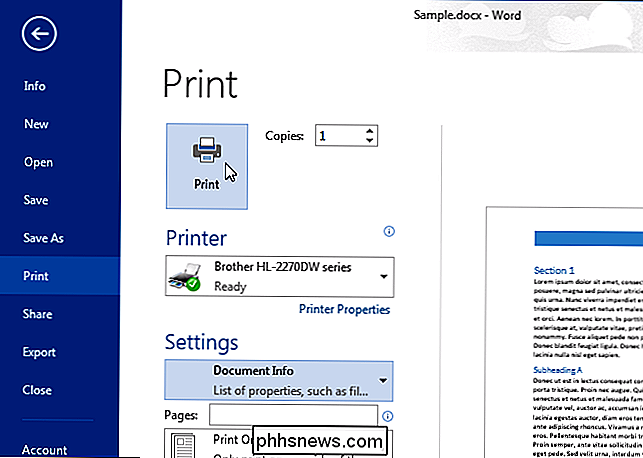
V dialogovém okně "Možnosti aplikace Word" v seznamu položek vlevo klikněte na položku "Zobrazit". > V části "Možnosti tisku" zaškrtněte políčko "Vlastnosti tiskového dokumentu", takže v poli je zaškrtnuto.
Klepnutím na tlačítko OK potvrďte změnu a zavřete dialogové okno "Možnosti aplikace Word".
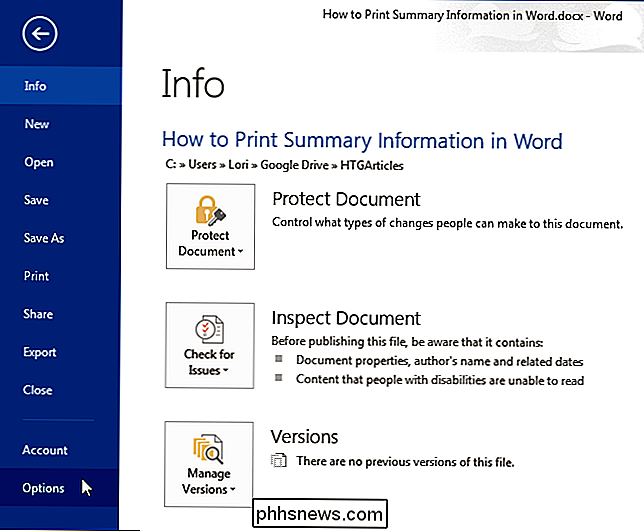
Vlastnosti dokumentu budou nyní vytištěny jako samostatná poslední strana v každém dokumentu, který vytisknete.
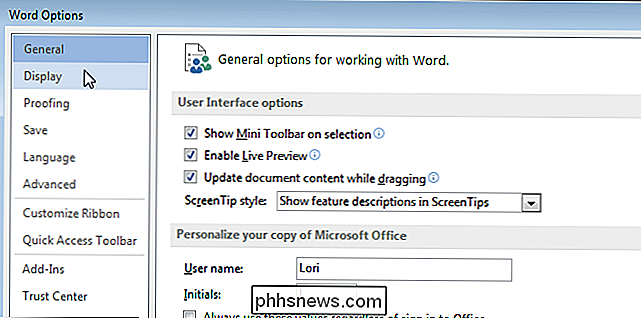

Jak změnit výchozí "Vložit obrázek" Umístění v aplikaci Microsoft Word
Při vložení obrázku do dokumentu Word vždy výchozí složku Knihovna obrázků pro výběr souboru obrázku. Můžete však zadat jinou složku jako výchozí umístění obrázku, které se zobrazí při vkládání obrázků do aplikace Word. SOUVISEJÍCÍ: Jak změnit výchozí složku uložit umístění a místní soubory v aplikaci Word 2013 Pokud máte společný adresář, ve kterém uložíte všechny obrázky, které vložíte do dokumentů aplikace Word, můžete tuto složku zadat jako výchozí umístění v aplikaci Word.

Jak ukládat vyhledávání v systému Windows pro rychlý přístup později
Pokud pravidelně vyhledáváte určité soubory ve Windows, ukládání vyhledávacích dotazů je skvělý způsob, jak je k nim rychleji přistupovat, než opakované vyhledávání vždy. Ukládání vyhledávání je zvláště užitečné, pokud často provádíte pokročilejší vyhledávání nebo vyhledáváte podle kombinací rozsahu, typu souboru nebo klíčových slov.



