Jak tisknout fotografie ze smartphonu nebo tabletu

Fotografie, které na smartphonu se systémem Android nemáte, zůstanou digitální. Fyzické kopie těchto fotografií můžete rychle a snadno vytisknout - pomocí vlastní tiskárny, v místním obchodě nebo posílané poštou.
K tomuto účelu nepotřebujete žádný fantazijní hardware. Můžete použít vlastní fotografickou tiskárnu, ale to není ani ideální řešení - pokud chcete pouze tisknout občasnou fotografii, stačí platit za tisk.
Tisk fotografií na domácí tiskárně
SOUVISEJÍCÍ: Vše, co potřebujete vědět o tisku z telefonu nebo tabletu Android
Můžete vytisknout fotografie sami, pokud máte příslušný typ tiskárny. Ale to pravděpodobně není ideální řešení, pokud nechcete tisknout mnoho fotografií pravidelně.
Pro hardware budete chtít vyhrazenou fotografickou tiskárnu s vysoce kvalitním fotografickým papírem. Budete také muset koupit inkoust barevných tiskáren, samozřejmě. Nepoužívejte pouze tisknout na kus typického papíru pro tiskárnu pomocí jakékoliv staré tiskárny, na které se nacházíte.
Softwarově, budete potřebovat způsob, jak telefon s operačním systémem Android komunikovat s tiskárnou. Služba Google Cloud Print nabízí teoreticky to. Ale na rozdíl od Apple AirPrint jsme zaznamenali úspěchy s množstvím tiskáren se službou Google Cloud Print. Kvalita výsledného výtisku může trpět, což je problém při tisku fotografií namísto pouhých starých textových dokumentů. Doporučujeme, abyste nenakupovali tiskárnu s podporou služby Google Cloud Print, pokud chcete fotografie vytisknout. Používání konektoru služby Google Cloud Print k aktivaci funkcí služby Google Cloud Print na drátové tiskárně fotografií nemusí být také ideální.
Místo toho pravděpodobně budete chtít komunikovat s tiskárnou jiným způsobem. Některé fotografické tiskárny mohou fungovat přes Bluetooth - stačí spárovat telefon a tiskárnu a odeslat fotografii přes Bluetooth. Některé tiskárny podporující Wi-Fi mohou dokonce přijímat fotografie a další dokumenty e-mailem, takže můžete z tiskárny odeslat e-mail s fotografií z tiskárny.
Mnozí výrobci tiskáren nabízejí své vlastní aplikace určené pro Android, telefon a použijte k tisku fotografií na tiskárně s podporou Wi-Fi. Mezi tyto aplikace patří například aplikace HP ePrint, Epson iPrint a Brother iPrint & Scan. Pokud kupujete bezdrátovou fotografickou tiskárnu, ujistěte se, že získáte zařízení, které může pracovat s telefonem Android - a ne nutně jen s Google Cloud Print.
Můžete snadno vytisknout fotografii otevřením a použitím Tlačítko Sdílení - sdílejte ji e-mailem, Bluetooth nebo výrobcem tiskárny, které jste nainstalovali v telefonu.
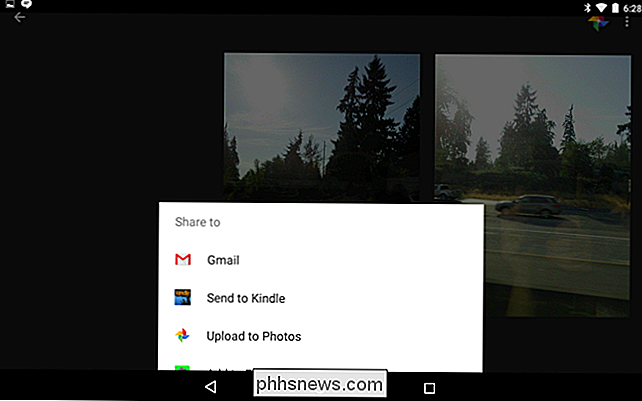
Tisk fotografií a vybrali je dnes
SOUVISEJÍCÍ: Jak tisknout fotografie z iPhone
Pokud chcete pouze vytisknout občas několik fotografií, možná budete chtít zapomenout na vlastní tiskárnu. Nebudete muset nakupovat a udržovat tiskárnu, nechat tiskárnu inkoust a čerstvé, nebo si koupit prémiový fotografický papír. Takže při placení za každý tisk to bude levnější pro tisk příležitostné důležité fotografie.
Mnoho stejných služeb, které nabízejí aplikace iPhone pro tisk fotografií, také nabízí aplikace pro tisk fotografií pro Android.
V podstatě existuje jsou spousta místních firem v okolí - přemýšlejte o Walgreens, Target, CVS a Walmartu -, které vám vytisknou fotografie v obchodě a umožní vám je vyzvednout v ten den. Aplikace vám umožňují nalézt tyto místní obchody a posílat fotografie z telefonu, abyste mohli jít a osobně je vyzvednout. Budou profesionálně vytištěny ve vysoké kvalitě a nebudete se muset starat o zakoupení tiskárny a zabývat se veškerou údržbou.
Aplikace Kicksend je vhodná, protože poskytuje adresář mnoha různých obchodů, které můžete vytiskněte fotografie a vyzvedněte je. Jsou také k dispozici další aplikace - aplikace Walgreens umožňuje objednávat fotografické výtisky u společnosti Walgreens a aplikace KODAK Kiosk Connect umožňuje objednat fotografie na pracovištích lékáren CVS a kdekoli jinde s kioskem KODAK.
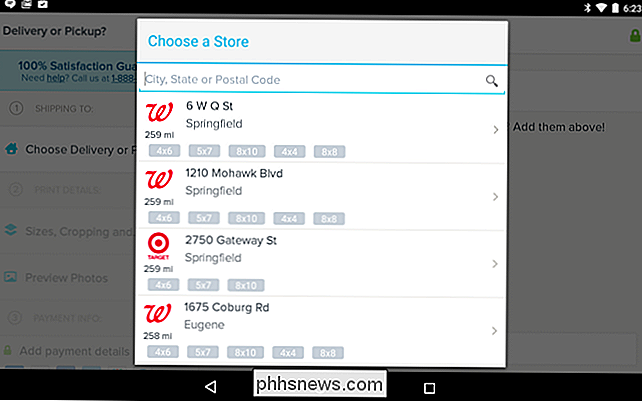
Tisknout fotky a mít Jsou dodávány
Nemusíte vlastně opustit dům a jít do obchodu, pokud nechcete. Pokud nejste spěchu a nebude vám to jedno, čekáte na několik dní, můžete si je nechat vytisknout a zaslat je přímo k vašim dveřím.
Ve skutečnosti se aplikace Kicksend snaží povzbudit vás to spíše než spoléhat na obchody v blízkosti, když ji otevřete. Jiné služby jsou také k dispozici - Free Prints slibuje volné fotografické výtisky pro vás, ale ve skutečnosti poplatky za přepravu, takže je nebudete opravdu dostat zdarma. Žádná služba vám skutečně nebude posílat bezplatné tištěné fotografie, aniž by z ní dostala nějaké peníze, i když říkají, že platíte pouze za přepravu. SnapFish a PostalPix vám také pošlou tištěné fotografie a mnoho dalších podobných služeb s rychlým vyhledáváním služby Google Play.
Pomocí těchto metod můžete odeslat tištěné fotografie přímo přátelům nebo příbuzným - za malý poplatek , služba je vytiskne a pošle je přímo někomu jinému.
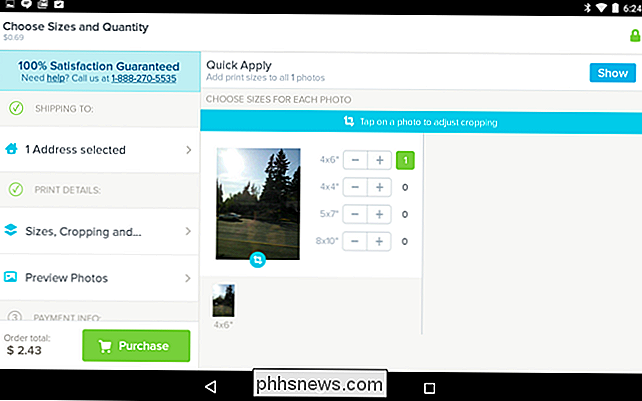
Samozřejmě, nemusíte tisknout pouze z telefonu Android. Tyto fotografie můžete přenést do svého počítače pomocí kabelu USB nebo je získat na webu pomocí služby Google Photos, Dropbox nebo Microsoft OneDrive a vytisknout je také z počítače. To je ideální, pokud máte fotografickou tiskárnu vysoké kvality, ale nefunguje ani s telefonem Android.
Image Credit: Karlis Dambrans na Flickr

Jak získat přehled o dlouhých vločkách na MacOS
Jste podrobný a zdlouhavý? Máte nějakého přítele, který je ve svých spisech jen trochu příliš dlouhý? Shrnutí dlouhých dokumentů na MacOS je stručný způsob, jak se dostat k bodu s minimálním časem a úsilím. Nejen, že shrnutí vám pomůže získat podstata článku bez toho, aby jste si přečetli celou věc, usnadní to hledání Soubory také.
Jak uložit rozložení ikony plochy v systému Windows XP, 7, 8
Tento příspěvek se narodil z toho, že jsem opravdu rád přizpůsobil rozložení ikon na mé pracovní ploše, jako je umístění systémových ikon v levém horním rohu, přesun všech ikon aplikací na pravou stranu obrazovky apod., Ale nenávidím ho, když všechny pozice na ikonách se zhoršují vždy, když připojím svůj počítač k televizoru nebo projektoru.Jakmile se změní rozlišení obrazovky



