Jak tisknout do PDF na libovolném počítači, Smartphone nebo tabletu

Všechny moderní počítače, smartphony a tablety nyní mohou snadno tisknout webové stránky a další dokumenty do souborů PDF bez jakéhokoliv dalšího softwaru. Microsoft to přidal do systému Windows 10 a Apple jej přidal do iOS 9.
PDF je standardní, přenosný formát dokumentu, který funguje napříč všemi zařízeními. Je ideální pro archivaci a sdílení webových stránek a dalších dokumentů. Je to mnohem kompatibilnější než jiné typy dokumentů, jako je formát dokumentů XPS společnosti Microsoft.
Windows 10
SOUVISEJÍCÍ: 10 Přehlédnuté nové funkce v systému Windows 10
Windows 10 konečně přidává vestavěnou tiskárnu PDF Okna. V libovolné aplikaci - od aplikací pro stolní počítače Windows až po ty nové aplikace Windows Store - vyberte v nabídce možnost "Tisk". V seznamu nainstalovaných tiskáren se zobrazí zpráva "Tisk v PDF". Vyberte tuto tiskárnu a klepněte na tlačítko "Tisk". Poté budete požádáni o zadání názvu a umístění nového souboru PDF.

Windows 7, 8 a 8.1
SOUVISEJÍCÍ: Jak tisknout do PDF v systému Windows: 4 tipy a triky
U předchozích verzí systému Windows to může být trochu více bolesti hlavy. Není integrován do operačního systému, takže možná budete muset nainstalovat aplikaci tiskárny třetí strany. Mnoho z nich je bohužel zabaleno s instalačním programem.
Některé aplikace však mají integrovanou podporu tisku ve formátu PDF. Například v prohlížeči Chrome můžete vybrat možnost "Tisknout" a zvolit "Uložit do PDF" pro tisk do PDF. LibreOffice dokáže také exportovat dokumenty do formátu PDF. Zkontrolujte aplikaci, kterou používáte, abyste zjistili, zda to může provést bez dalšího softwaru.
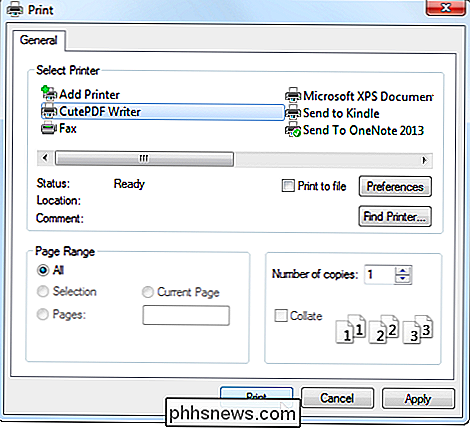
Mac OS X
Toto je také integrováno do systému Mac OS X. Pokud jste však obeznámeni se způsobem fungování systému Windows a jiných operačních systémů, můžete mu chybět.
Chcete-li tisknout do PDF, vyberte volbu "Tisk" v libovolné aplikaci. Ignorujte seznam tiskáren v horní části dialogového okna tisku, které se zobrazí. Místo toho klepněte na nabídku "PDF" v dolní části dialogového okna a vyberte "Uložit jako PDF". Mac OS X vám umožní uložit dokument do souboru PDF namísto jeho tisku na aktuální tiskárnu a vyzve vás k zadání názvu a umístění souboru.
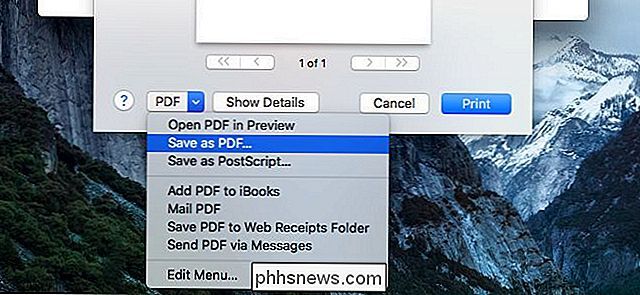
iPhone a iPad (iOS)
SOUVISEJÍCÍ: Jak uložit kopii offline webové stránky na iPhone nebo Android Smartphone
S iOS 9 Apple postavil tuto funkci do každého iPhone a iPadu. Chcete-li vytisknout webovou stránku nebo jiný dokument do souboru PDF, nejprve jej otevřete v aplikaci. Klepněte na tlačítko "Sdílet" - vypadá to jako čtverec se šipkou nahoru. Projděte seznam ikon v horním řádku a klepněte na volbu "Uložit PDF do iBooků".
Nyní můžete otevřít iBooky pro přístup k tomuto souboru PDF. Z iBooks můžete odeslat soubor PDF e-mailem nebo ho sdílet někde jinde. Tyto soubory PDF lze také synchronizovat s aplikací iTunes, takže je můžete získat v počítači v nepravděpodobné situaci, kdy pravidelně synchronizujete svůj iPhone nebo iPad s aplikací iTunes. Budou v knihovně iTunes Book po synchronizaci.
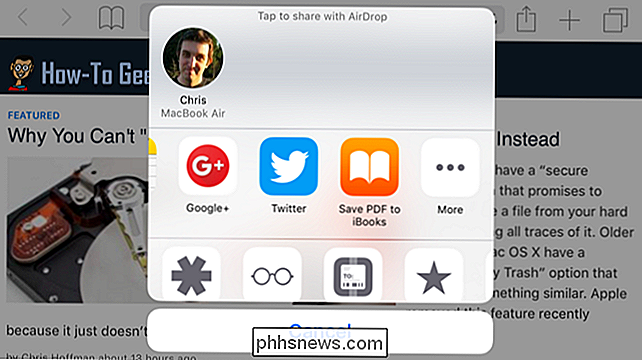
Android
Toto je také součást Androidu. Je integrována jako součást vestavěné podpory pro tiskárny pro Android - fyzické tiskárny a tiskárny PDF.
V aplikaci pro Android, která podporuje tisk - například Chrome, otevřete nabídku a klepněte na možnost "Tisk". Klepnutím na nabídku "Uložit do" a uložením souboru PDF do telefonu Android nebo do lokálního úložiště tablete vyberte možnost Uložit jako PDF nebo k uložení souboru PDF přímo do účtu služby Disk Google klepnutím na tlačítko Uložit na Disk Google.
Pokud používáte aplikaci, která nemá podporu pro vestavěný tisk, můžete vždy používat nabídku sdílení Android. Nainstalujte aplikaci, která dokáže převést dokumenty do formátu PDF, a pak můžete klepnout na Sdílet kamkoli v systému Android a vybrat tuto aplikaci pro vytváření PDF.
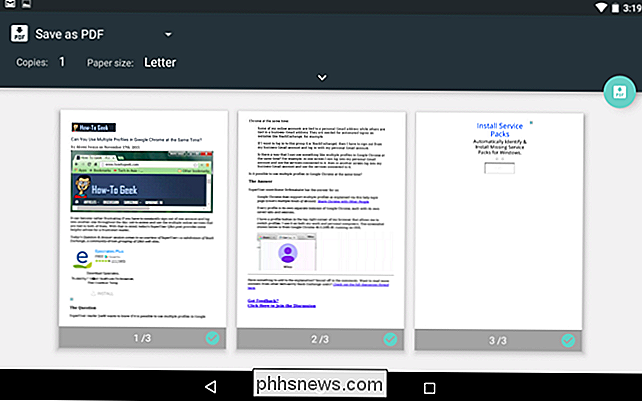
Chrome OS
Chrome může vždy tisknout soubory přímo do formátu PDF a funguje to stejně na Chromebooku. Stačí kliknout na tlačítko nabídky v Chromu a vybrat možnost Tisknout. Zobrazí se náhled aktuální webové stránky. Klikněte na tlačítko "Změnit" v části "Cíl" a v části Místní cíle vyberte možnost "Tisknout do PDF". Zvolte zde všechny možnosti, které chcete změnit, a pak klikněte na "Uložit" pro uložení souboru do formátu PDF. Budete požádáni o název a umístění souboru.
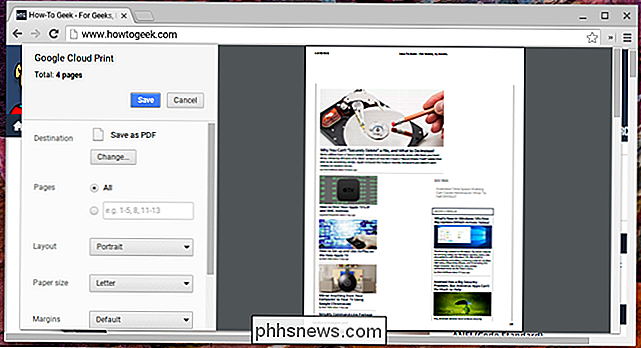
Jiné operační systémy mohou nabízet i toto. To by mělo být standardně zahrnuto na většině desktopových systémů Linux, ale různé desktopy budou mít různá rozhraní. Podívejte se do dialogového okna "tisk" a zjistěte, zda je k dispozici možnost tisku do formátu PDF.

Jak nainstalovat a spravovat balíčky Snap na Ubuntu 16.04 LTS
Ubuntu 16.04 LTS představil balíčky "Snap", což je skvělý nový způsob instalace aplikací. Snaps vyžadují různé terminální příkazy - apt-get a dpkg vám umožní instalovat pouze balíčky .deb starým způsobem, nikoliv Snaps. Snaps - které mají příponu ".snap" - jsou více podobné kontejnerem. Aplikace v nástrojích Snaps jsou samostatné, zahrnují všechny knihovny, které potřebují k práci a jsou opatřeny pískem.

Jak zakázat iCloud Photo Syncing v OS X Photos
Společnost Apple konečně vzala obálky z iPhoto nástupce: Fotografie. Dosud je to skvělé, ale nejsme si jisti, že všichni budou nadšeni integrací iCloud. Zde je návod, jak provést úpravy funkcí iCloud ve Photosu nebo je úplně vypnout. Fotografie se již dlouho objevují. Vývoj na platformě iPhoto, který byl od roku 2002 aplikací pro úpravu fotografií a knihovnu Apple, byl ukončen v roce 2014.

![[Sponzorovaný] Časově omezený prezident! Získejte WinX DVD Copy Pro zdarma a vychutnejte si 9 Rafinované zálohovací režimy](http://phhsnews.com/img/how-to-2018/time-limited-giveaway.jpg)

