Jak "Quit" Finder v OS X

Mohou být vzácné případy, kdy chcete úplně ukončit Finder - možná vyčistit váš přeplněný desktop pro screenshot nebo zavřít banda okna Finder najednou. Ve výchozím nastavení však Finder nemá možnost Quit.
To je obecně dobrá věc, protože odchod z Findera může mít některé nežádoucí nebo nežádoucí vedlejší účinky. Například všechny ikony na ploše zmizí. Ne, nezmizí natrvalo, protože jakmile znovu spustíte vyhledávač, všechno se vrátí, ale může to nejdřív dát nezdvořilému zděšení.
Ale pokud víte, co děláte, můžete Ukončete vyhledávač pomocí několika příkazů Terminálu. Po spuštění těchto příkazů budete mít možnost nejen ukončit aplikaci Finder z přepínače aplikací, ale také možnost "Ukončit" bude umístěna také v nabídce Finder.
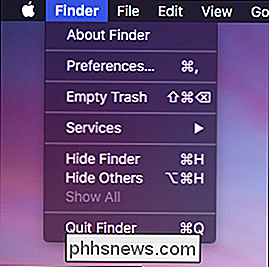
Chcete-li tuto možnost přidat do počítače Mac, budete musíte nejprve otevřít Terminál, který naleznete v adresáři Applications> Utilities.
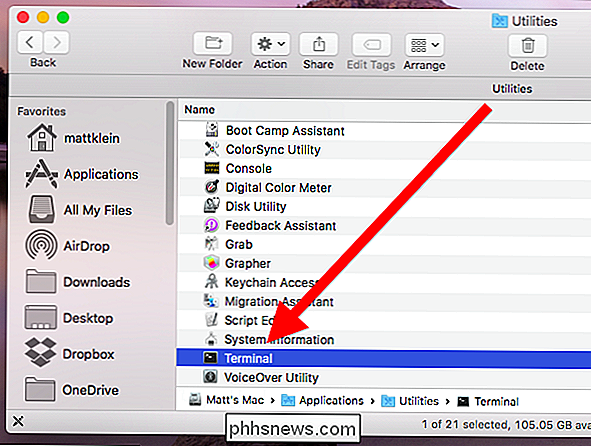
Když je terminál otevřený, budete chtít zadat následující příkaz a stisknout "Enter". Nemusíte jej psát; můžete jej jednoduše zkopírovat a vložit, pokud chcete. Pokud to uděláte, ujistěte se, že se vše přesně shoduje, včetně všeho horního nebo malého.
výchozí nastavení zapište com.apple.finder QuitMenuItem -bool truePoté budete muset restartovat Finder zadáním následujícího příkazu a stisknutím "Enter".
Killall FinderV Terminálu to vypadá takto.
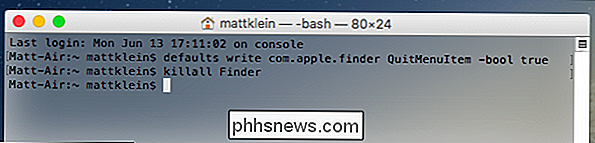
Nyní budete moci ukončit Finder, jako by to byla jiná aplikace. Chcete-li tuto akci zrušit, zadejte následující příkaz (poznámka, konec příkazu říká "false" namísto "true") a stiskněte klávesu Enter.
výchozí písmo com.apple.finder QuitMenuItem -bool falsePostupujte podle příkazu "killall" a klikněte na "Enter".
Killall Finder
Vrátí váš systém do předchozího formuláře. Už nebudete moci ukončit vyhledávání a volba zmizí z nabídky Finder.
Nezapomeňte, že ukončení hledání způsobí, že na ploše zmizí něco a budete muset restartovat Finder, aby se vrátili zpět. To znamená, že je zřejmě nějaký počet důvodů, které byste mohli chtít. Například chtějí mít čistý desktop pro screenshot nebo dokonce i soukromí, například když děláte prezentaci a nechcete, aby každý viděl to, co máte na počítači.
V každém případě je to neškodné a občas užitečná hack.

PSA: Nevypínejte počítač, stačí použít režim spánku (nebo hibernace)
V tomto věku není důvod vypnout počítač, když ho chcete použít. Ušetřete čas tím, že počítač spíte nebo jej spánku spustíte. Moderní počítače - ať už jsou to notebooky, stolní počítače nebo tablety - jsou navrženy tak, aby byly použity tímto způsobem. Toto platí pro počítače se systémem Windows, počítače Mac, systémy Linux, Chromebooky a vše ostatní.
Jak změnit ikonu typu souboru v systému Windows
Pokud máte v počítači soubor s nerozpoznatelným rozšířením, systém Windows prostě přiřadí tomuto souboru ikonu obecného souboru. Pokud pracujete v podnikovém prostředí, může se to stát po celou dobu s vlastními softwarovými aplikacemi, které používají proprietární formáty.Dokonce i když jste domácí už



