Jak číst soubory PDF na vašem iPhone nebo iPad

PDF soubory jsou něco nezbytného zla. Jistě, jsou to šikovný způsob, jak zachovat jakýkoli dokument ve stylu, který jste zamýšleli, a můžete ho číst prakticky na libovolném zařízení ... ale pokud vaše zařízení nemá dobré vestavěné čtečky PDF, zjištění, že to může být bolest.
Na iPhone nebo iPadu se neliší. Výchozí metoda pro čtení souborů PDF v těchto zařízeních používá iBooks, který byl zahrnut jako předinstalovaná aplikace začínající na iOS 8. Jistě, můžete prohlížet soubory PDF v Safari, ale nebudete mít mnoho dalších možností. A i když jsou iBooky dostačující a mají některé hezké funkce, existují i další aplikace, které dělají čtení PDF přímo naprosto luxusním a všechny je možné stáhnout z App Store.
Použijte iBooks Místo Safari pro základní čtení
Když otevřete v souboru PDF ve formátu Safari jej můžete přečíst jako jiný webový obsah, ale máte také možnost jej otevřít v iBooks, které se zobrazí v pravém horním rohu stránky. Pokud máte nainstalovány další čtečky PDF, můžete místo toho klepnout na tlačítko "Otevřít v ...".
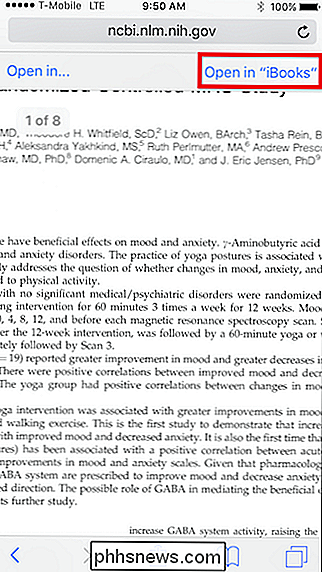
Čtení PDF souborů v aplikaci iBooks poskytuje tři hlavní funkce. Nejprve můžete nastavit jas
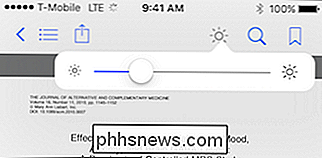
Pokud klepnete na ikonu lupy, můžete vyhledat libovolné slovo nebo číslo stránky
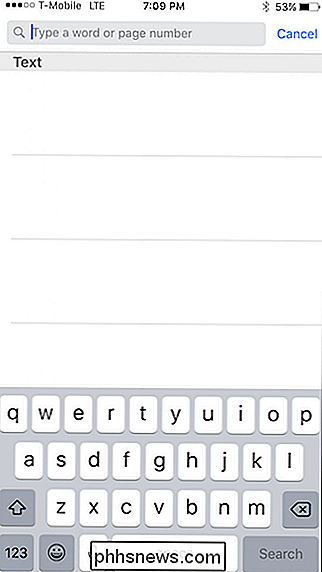
Konečně, pokud chcete označit své místo v dokumentu nebo uložit mimořádně zajímavou lokalitu , můžete klepnout na funkci záložek
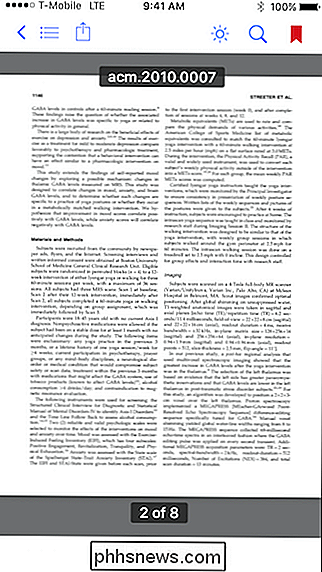
Pokud klepnete na ikonu se třemi řádky v levém horním rohu, uvidíte všechny stránky v dokumentu včetně těch, které jste označili jako záložky
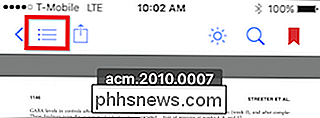
Zde vidíte co tím myslíme, uvědomte si, že pokud chcete vidět jen stránky, které jste označili jako záložky, stačí klepnout na ikonu záložek.
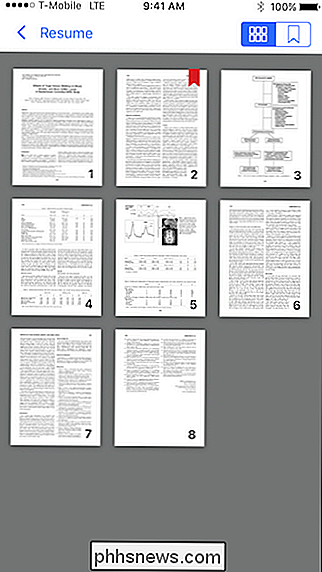
iBooks je ideální pro základní čtení PDF. Má dostatek rudimentárních vlastností, aby bylo mnohem lepší než Safari. Přesto, chcete-li něco s pokročilejšími funkcemi, jako jsou funkce pro text nebo řeč, pak budete chtít podívat na další možnosti.
Použijte Foxit, pokud máte rádi funkce
Jedna taková možnost (a pravděpodobně nejlepší) je Foxit Reader, který je k dispozici zdarma v App Store. Foxit je plnohodnotná čtečka PDF, která zničí iBooky.
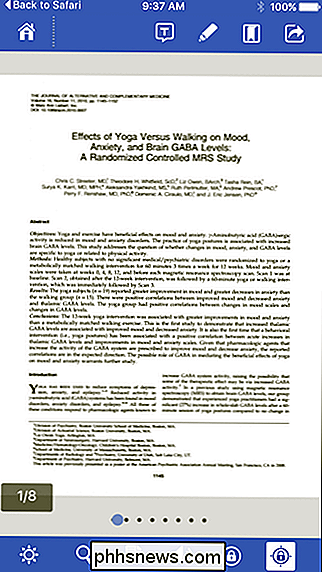
Kromě toho, že vám dává možnost změnit jas a hledat text, Foxit má také širokou škálu režimů zobrazení.
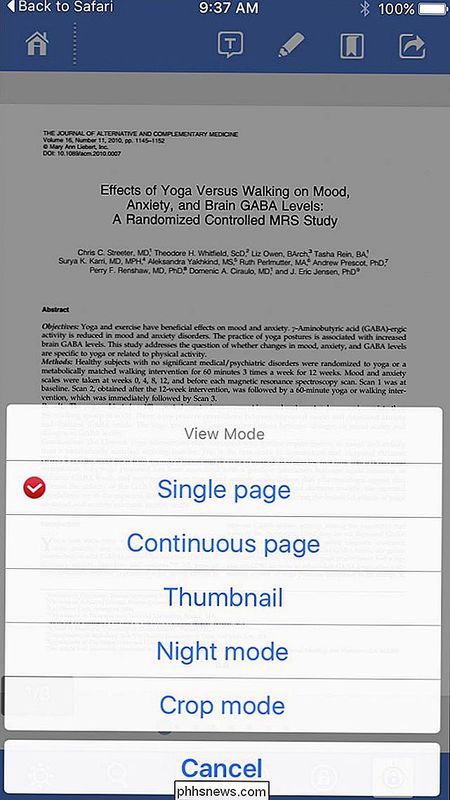
Nejlepší ze všech tyto pohledy lze použít společně. Například na následujícím snímku jsme povolili režim nočního režimu, oříznutí a ukázal dokument jako jednu spojitou stránku.
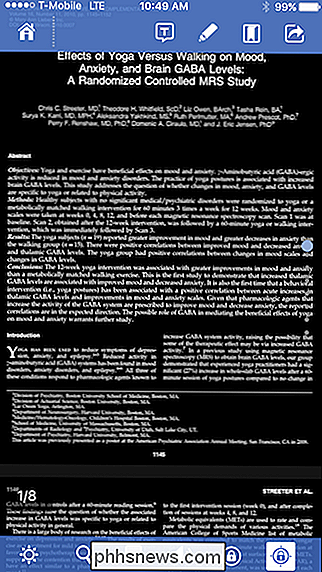
Jednou z nejlepších funkcí v FoxItu je však funkce text-to-speech. Jednoduše klepněte na ikonu reproduktoru a FoxIt vám dokument přečte. To by mohlo znamenat dlouhou cestu k tomu, abyste pomohli zvýšit produktivitu. Řekněme například, že vám šéf posílá dlouhý dokument, který chce, abyste přešel. Potom byste si mohli Foxit jen pročíst v autě.
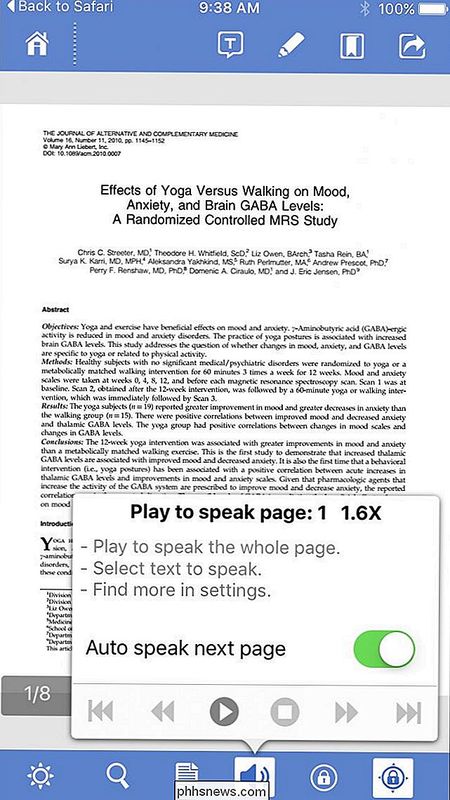
Stránky můžete také číst jako jeden sloupec, než abyste museli přiblížit, což je další funkce zabijáka. Jakmile klepnete na tlačítko zobrazené na následujícím snímku obrazovky, celý dokument se přiblíží k jedinému sloupci, čímž bude mnohem jednodušší číst.
Klepnutím na možnosti ve spodní části prohlížeče zvětšíte nebo zmenšete velikost textu stejně jako přechod na další stránku nebo návrat na předchozí stránku.
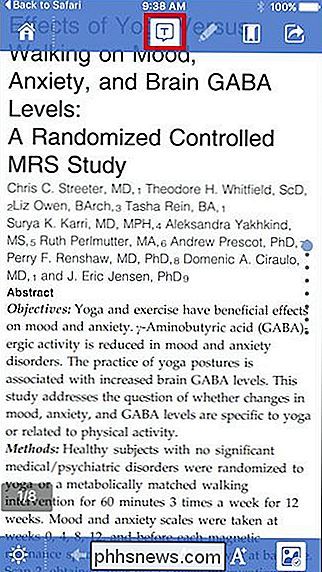
Konečně existuje značkovací režim, který odhalí celou řadu skvělých možností, které zde mohou být příliš mnoho, ale můžete například označit určité části dokumenty, zvýraznění pasáží a přidávání poznámek.
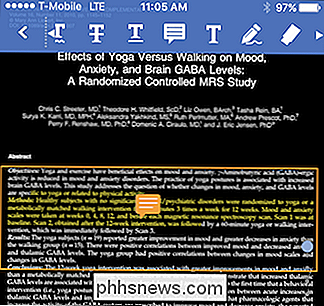
FoxIt nabízí další nákupy v aplikacích, zejména možnost přidávat podporu cloudového disku pro některé z nejpopulárnějších služeb.
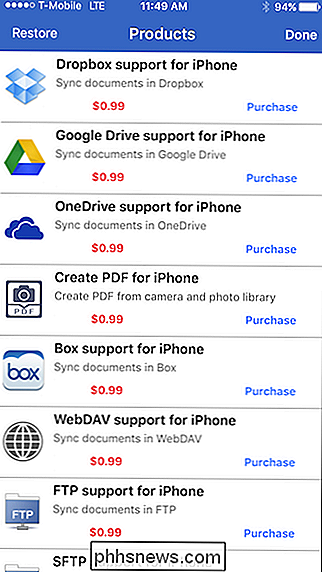
Foxit je mnohem víc, takže vás vyzýváme, abyste podívejte se na to, pokud hledáte něco plného funkcí, aniž byste nabíjeli nikl.
Vytvářejte a převádějte soubory PDF pomocí Adobe Acrobat
Konečně existuje vždy starý známý Adobe Acrobat, který je také k dispozici v App Skladujte zdarma, ale nemá téměř stejnou funkci jako Foxit. To znamená, že vám umožňuje vytvářet PDF, exportovat je do jiných formátů souborů a převádět fotografie do formátu PDF, což není něco, co nemůžete udělat s iBooks nebo Foxit, pokud neplatíte za "Vytvořit PDF pro iPhone" addon.
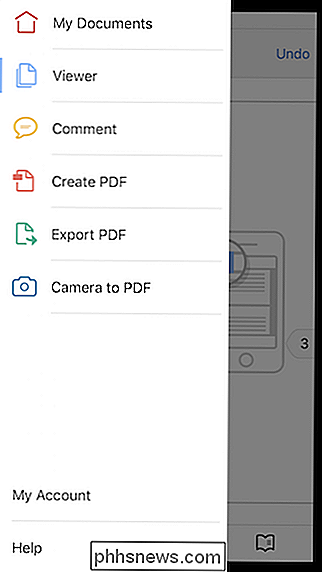
Aplikace Acrobat poskytuje možnost prohlížení stránek, změnu režimu zobrazení, přidávání textových značek, vyhledávání a další. Funkce označení jsou dobré, ale nejsou tak rozsáhlé jako Foxit.
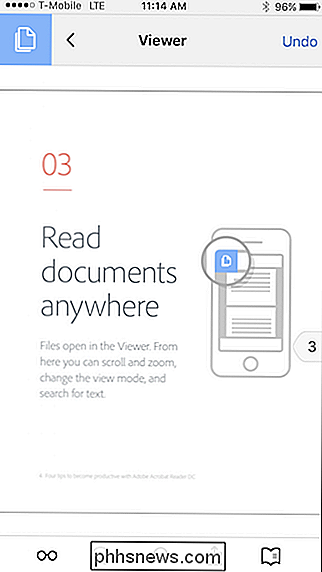
Můžete také otevřít PDF z cloud Adobe nebo si můžete přidat účet Dropbox pro otevření a uložení souborů PDF.
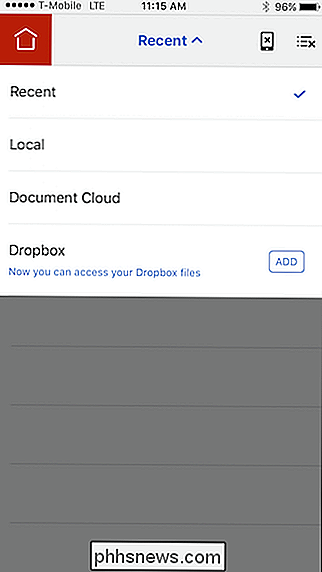
Acrobat je vhodný pro uživatele, kteří jsou hledá něco mezi bohatými funkcemi Foxit a iBooky. Můžete stále přidat značky a umístění záložek, ale nebudete mít luxus text-to-speech nebo pěkný pohled na celou obrazovku.
Nicméně se rozhodnete číst PDF ve svém iPhonu nebo iPadu, ať už používá Safari , iBooks, Foxit nebo Acrobat, je fakt, že máte možnosti a ve skutečnosti je v App Store k dispozici ještě více čtenářů, které můžete prozkoumat. Takže pokud nejste přesně nadšeni čtením PDF souborů na vašem iPhone nebo iPadu kvůli omezeným funkcím iBooku, udělejte si laskavost a podívejte se na Foxit Reader nebo Adobe Acrobat.

Jak odebrat nebo odinstalovat jazyk Java (JRE) v systémech Windows a Mac
Hledáte způsob, jak se zbavit Java na vašem počítači se systémem Windows nebo Mac? Přestože je pro některé webové uživatele zásadní, většina lidí nemusí riskovat provoz Java na svých počítačích kvůli všem bezpečnostním chybám spojeným s Java.V tomto článku budu hovořit o krocích, které musíte podniknout, abyste zcela odstranili všechny stopy Java z počítače Windows. Proces pro Mac je poněkud jiný, takže

Jak uvolnit prostor na vašem konzole Xbox One
Microsoft Xbox One obsahuje pevný disk 500 GB, ale hry se stále zvětšují. Halo: Master Chief Collection zabírá více než 62 GB, dokonce i když máte hru na fyzickém disku. Rozšiřte svůj Xbox One s více úložným prostorem SOUVISEJÍCÍ: Jak zrychlit svůj PlayStation 4 nebo Xbox One (přidáním SSD) Chcete-li získat další úložný prostor, zvážit získání externího pevného disku pro zařízení Xbox One.



