Nahrávání videa z obrazovky iPhonu nebo iPadu

Systém iOS 11 obsahuje nový nástroj pro nahrávání obrazovky, který konečně umožňuje snadné nahrávání videa z obrazovky iPhone nebo iPadu. Nepotřebujete aplikaci Mac ani aplikaci Windows - vše, co potřebujete, je váš iPhone nebo iPad sám.
Jak nahrávat na svém iPhone nebo iPadu
SOUVISEJÍCÍ: Co je nového v systému iOS 11 pro iPhone a iPad, nyní k dispozici
Nový nástroj pro nahrávání obrazovky přidaný v systému iOS 11 je přístupný pouze prostřednictvím zástupce ovládacího centra a ve výchozím nastavení není povolen zástupce ovládacího centra
. > Ovládací centrum> Přizpůsobení ovládacích prvků. Klepnutím na tlačítko zeleného znaménka plus nalevo od položky Nahrávání obrazovky jej přidejte do ovládacího centra. Chcete-li spustit nahrávání obrazovky, přejet prstem nahoru ze spodní části obrazovky kdekoli na vašem iPhone nebo iPadu a otevřete ovládací centrum.
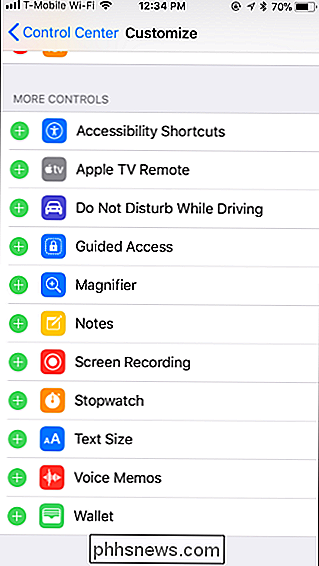
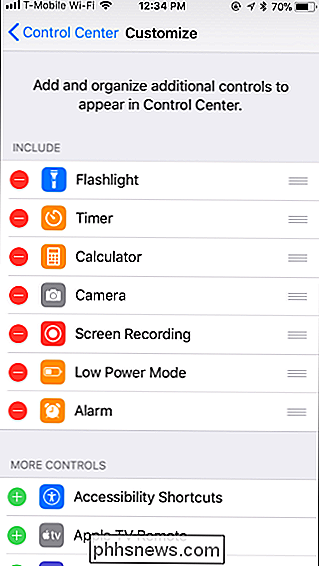
To záznam bez záznamu zvuku z mikrofonu, stačí klepnout na tlačítko Nahrávání obrazovky. Vypadá to jako vyplněný bílý kruh uvnitř jiného kruhu.
Chcete-li zaznamenat při zachycování zvuku z mikrofonu, stiskněte buď tlačítko Nahrávání obrazovky, pokud máte zařízení s technologií 3D Touch, nebo ji dlouze stiskněte, 't. Klepnutím na tlačítko "Mikrofonní zvuk" zapněte zvukový signál mikrofonu a pak klepněte na "Spustit nahrávání". Během záznamu budete moci hovořit s mikrofonem iPhone nebo iPad, který bude přidán do výsledného souboru.
Po klepnutí na tlačítko Nahrávání na obrazovku se změní na časovač a začne odpočítávat 3. Dostanete tři vteřiny pro navigaci k místu, kde chcete spustit nahrávání v aplikaci.
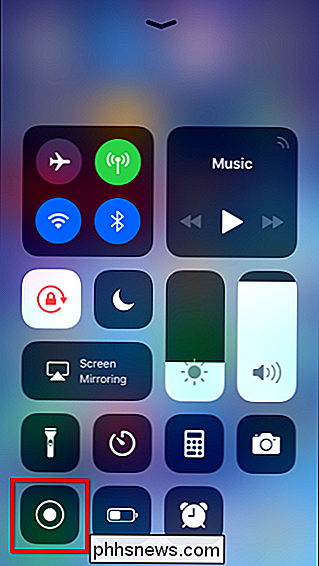
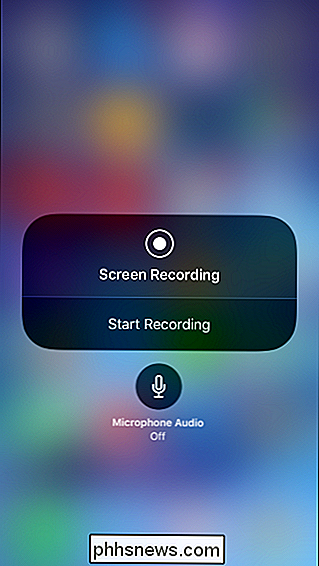
Jakmile časovač dosáhne 0, nástroj zahájí nahrávání a ikona se změní na červenou. Ovládací centrum můžete otevřít a znovu ukončit nahrávání.
Během nahrávání bude stavový řádek vašeho iPhone (horní lišta) zčervenal. Můžete také klepnout na červený stavový řádek a pak klepnout na "Stop" pro zastavení nahrávání.
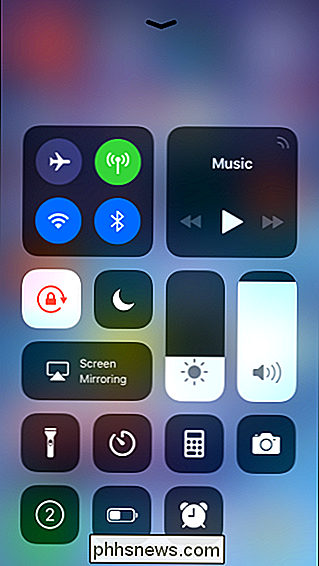
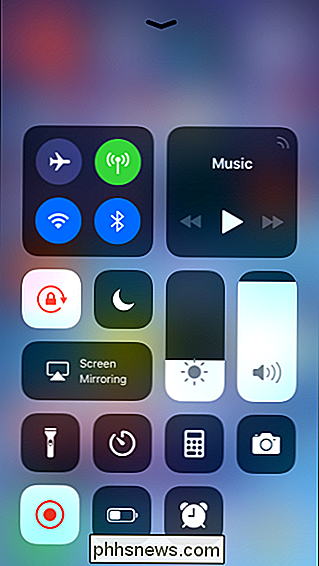
SOUVISEJÍCÍ:
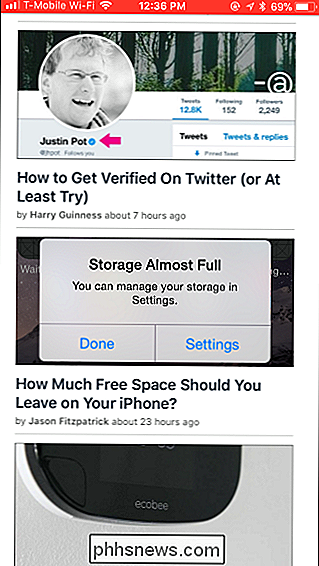
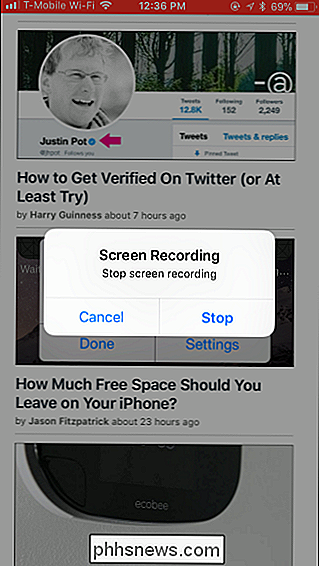
Jak provést snímek ve vašem iPhone nebo iPad Po dokončení nahrávání bude vaše video uloženo do fotoaparát Roll na vašem iPhone nebo iPad. Spusťte aplikaci Fotografie a najděte ji. Jakékoli pořízené videozáznamy budou uloženy ve složce Snímky v zobrazení Alba společně s snímky obrazovky, které jste udělali.
Výsledné video můžete upravit a sdílet s různými aplikacemi, stejně jako u jakéhokoli videa, které jste zaznamenali pomocí aplikace Fotoaparát.
Jak nahrávat video z vašeho iPhone z počítače Mac
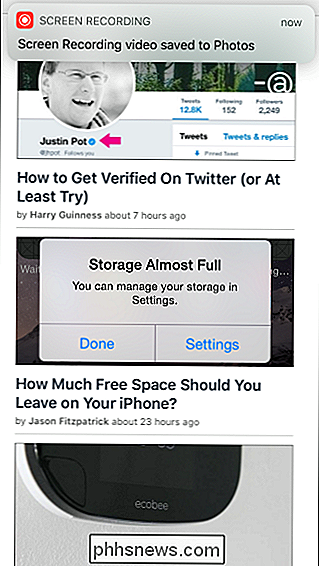
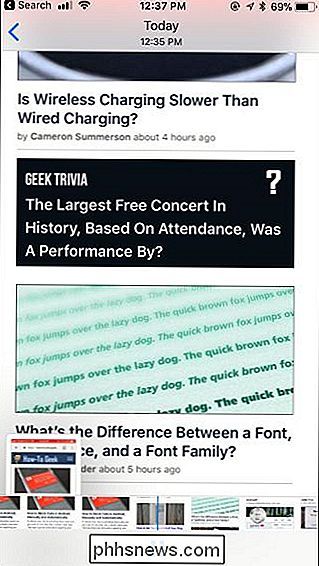
Dokud máte zařízení se systémem iOS 8 nebo novější a Mac se systémem Yosemite nebo novějším, můžete také nahrávat video z počítače Mac s vestavěným nástroje a běžný kabel Lightning-to-USB. Váš iPhone nebo iPad musí mít bleskový port, takže zařízení s větším 30kolíkovým konektorem doku - iPad 3, iPhone 4S a starší zařízení - nejsou podporovány.
Nejprve připojte iPhone nebo iPad Macu jako obvykle. Použijte standardní kabel USB pro blesk, který byste použili, pokud byste nabíjeli zařízení přes Mac nebo ho připojili k iTunes.
Odemkněte svůj iPhone nebo iPad a otevřete iTunes na vašem Macu, abyste zajistili, přístroj. Na vašem iPhone nebo iPadu se může zobrazit upozornění "Trust This Computer". Přihlaste se k důvěře vašemu počítači Mac, pokud budete o to požádáni.
Funkce nahrávání je součástí programu QuickTime Player, který je součástí systému MacOS. Apple vytvoří verzi systému QuickTime pro Windows, ale tato funkce není součástí verze systému QuickTime systému Windows.
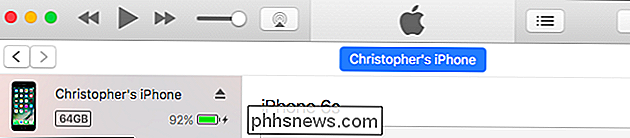
Chcete-li zaznamenat obrazovku iPhone, připojte ji k počítači Mac a stisknutím klávesy Command + Space otevřete vyhledávání Spotlight. Zadejte "QuickTime" a stiskněte klávesu Enter. Můžete také spustit aplikaci Finder> Applications> QuickTime Player.
Chcete-li spustit nahrávání videa, klepněte na položku File> New Movie Recording.
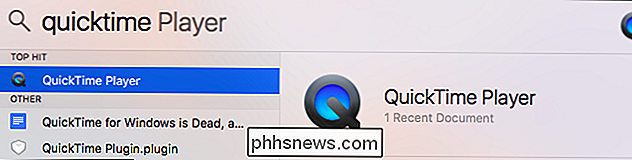
Zobrazí se okno, ve kterém se automaticky zobrazí webová kamera Macu. Klikněte na šipku vedle červeného tlačítka Nahrát a vyberte iPad nebo iPhone.
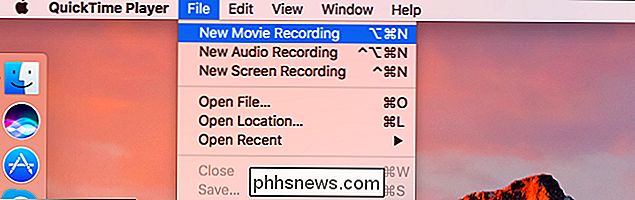
Zde můžete také zvolit požadovaný mikrofon. Můžete například zaznamenat video z obrazovky vašeho zařízení při nahrávání zvuku z mikrofonu připojeného k počítači Mac
Obrazovka iPhone nebo iPad se objeví v okně QuickTime v počítači Mac. Klepnutím na červené tlačítko Nahrávání spustíte nahrávání.
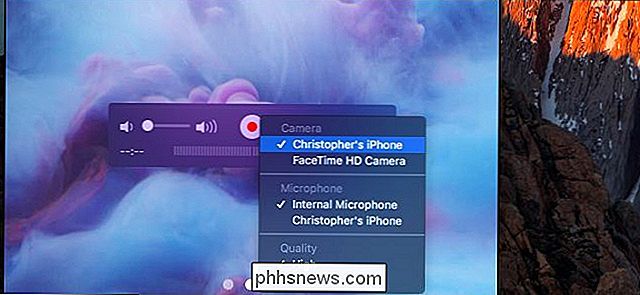
Když to uděláte, uvidíte, jak se čas a velikost souboru začínají zvyšovat při záznamu. Chcete-li zabránit rozptýlení pozornosti, bude čas v zařízení nastaven na 9:41 a jméno mobilního operátora bude skryto, dokud nezastavíte nahrávání.
Po dokončení klepněte na tlačítko Zastavit. Okno QuickTime pak zobrazí video, které jste nahráli, a klepnutím na tlačítko Přehrávání jej můžete přehrát.
Když jste spokojeni, můžete video uložit. Klepněte na tlačítko Soubor> Uložit a zvolte název souboru a umístění.
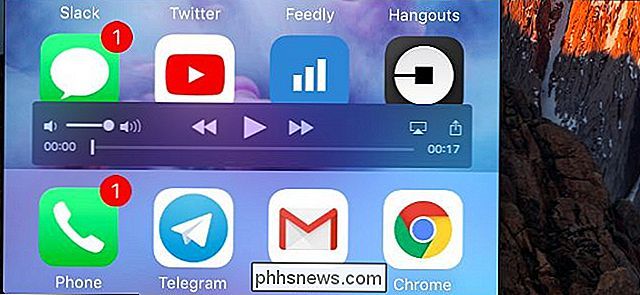
Díky funkci Share v aplikaci MacOS můžete dokonce kliknout na tlačítko Share v aplikaci QuickTime a nahrát video, které jste odkázali přímo na YouTube, Vimeo nebo jiné služby. > Program QuickTime také umožňuje snadno nahrávat video z obrazovky Mac - stačí zvolit možnost "New Screen Recording" namísto "New Movie Recording". A jak můžete očekávat, můžete také použít funkci záznamu filmu QuickTime pro záznam videa z webové kamery vašeho Macu.
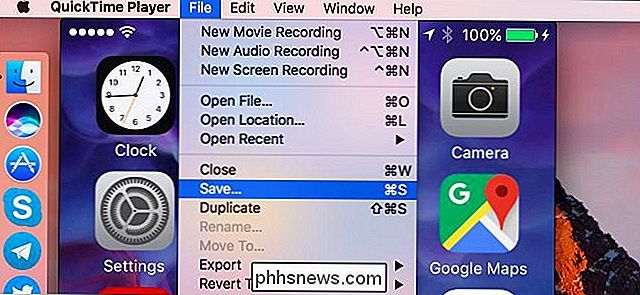
Jak nahrávat video z vašeho iPhone z počítače se systémem Windows
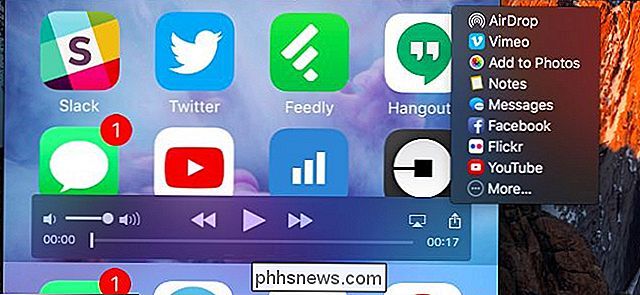
Můžete to udělat i na počítačích se systémem Windows, ačkoli to není oficiálně podporováno společností Apple. Tato neoficiální metoda zahrnuje provozování softwaru pro příjem AirPlay na vašem PC. Připojíte se k tomuto serveru AirPlay z vašeho iPhone nebo iPadu a bezdrátově bude streamovat obsah obrazovky vašeho zařízení na okno vašeho počítače - stejně jako by využívalo AirPlay pro streamování do Apple TV. Potom můžete video pořídit na vašem PC.
Existuje několik metod. Softwarové programy jako X-Mirage, Reflector2 a Apowersoft Recorder iPhone / iPad tuto funkci propagují. Jednoduše balí přijímač AirPlay a nástroj pro snímání obrazovky v jediném programu, ale všechny náklady stojí. Pokud hledáte něco zdarma, stačí kombinovat bezplatný program přijímače AirPlay s bezplatným nástrojem pro snímání obrazovky.
LonelyScreen je jednoduchý, bezplatný přijímač AirPlay, který vám udělá práci. Stáhněte si a nainstalujte jej do počítače se systémem Windows. Pokud je aplikace spuštěna, přejet prstem nahoru v dolní části obrazovky iPhonu nebo iPadu pro přístup do řídicího centra. Klepnutím na tlačítko "AirPlay Mirroring" a klepnutím na "LonelyScreen" se připojíte k počítači.
Obsah obrazovky iPhone nebo iPad bude zobrazen v okně LonelyScreen na vašem PC
SOUVISEJÍCÍ:

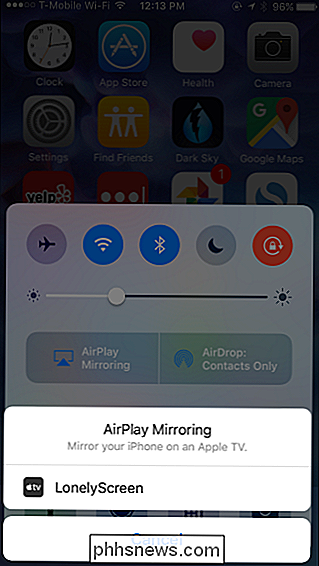
video obrazovky iPhonu nebo iPadu
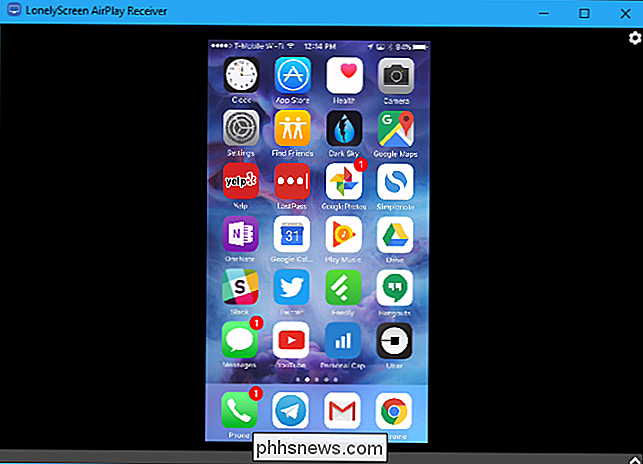
Toto okno můžete nyní nahrávat pomocí libovolného nástroje pro záznam na obrazovce. Například v systému Windows 10 můžete pro tento účel použít herní panel. Stiskněte klávesy Windows + G, klikněte na tlačítko Ano, je to hra a poté klikněte na tlačítko "Nahrát" na zobrazeném panelu her. Po klepnutí na tlačítko "Stop" systém Windows uloží klip okna LonelyScreen. Bude to ve složce C: Users NAME Videos Captures ve formátu MP4 za předpokladu, že používáte výchozí nastavení herní lišty.
Je také možné zachytit videa hry přímo v některých hrách iPhone a iPad, bez Mac nebo PC. Vývojář hry však musí tuto funkci přidat. Pokud vývojář má, uvidíte záznamové tlačítko někde ve hře.

Jak bezpečně utéct pevný disk na vašem počítači
Přemýšleli jste o tom, že byste starému pevnému disku přidali kamarádovi nebo že ho chcete recyklovat? Buď opatrný. Když odstraníte soubor na mechanickém disku, není to opravdu pryč - alespoň fyzicky. Váš souborový systém označuje místo, které soubor zaujal jako "volné místo", což je důvod, proč můžete někdy obnovit smazané soubory.

Jak nakupovat a prodávat akcie na vašem smartphonu
Akciový trh může být strašidelné místo, zvláště pokud se právě dostáváte do obchodování nebo investujete. Některé aplikace pro smartphony však pomáhají snižovat překážku při vstupu a usnadňují ji. Robinhood je můj oblíbený. Zřeknutí se odpovědnosti: Nejsme osobním finančním blogem, takže nejsme nabízeni poradenství o tom, jaké akcie byste měli obchodovat, nebo zda obchodování nebo investice do jednotlivých akcií jsou tou správnou volbou pro vás.



