Jak nahrát svůj herní systém pomocí technologie NVIDIA ShadowPlay

NVIDIA ShadowPlay nabízí snadné nahrávání her, živé vysílání a dokonce i překryvný FPS counter. Může to automaticky nahrát hratelnost na pozadí - jen na PlayStation 4 a Xbox One - nebo jen při hraní her, když to řeknete.
Pokud máte počítač s moderním grafickým hardwarem NVIDIA, máte tu velkou šanci mít přístup tato funkce. Je to podobné jako herní DVR systému Windows 10, ale má více funkcí - a funguje i na systému Windows 7.
Ano, ShadowPlay ovlivňuje výkon hry
Než začneme, měli bychom si všimnout: Povolení služby ShadowPlay sníží vaši hru výkonnost trochu. NVIDIA konstatuje, že výkonnostní penalizace ve výši 5% je typická, zatímco v náročnějších hrách může být 10%.
Pokud máte dostatečně rychlý počítač, nemělo by to nutně záležitost. Všechna řešení hratelného záznamu využívají systémové prostředky, včetně funkce Windows 10 Game DVR. Můžete ale deaktivovat ShadowPlay, když jej nepoužíváte.
Zkontrolujte, zda váš počítač podporuje ShadowPlay
SOUVISEJÍCÍ: Jak nastavit grafické nastavení počítačových her bez úsilí
Webové stránky společnosti NVIDIA zobrazují seznam grafického hardwaru NVIDIA podporujícího technologii ShadowPlay. Pokud však máte hardware NVIDIA, stačí zkontrolovat i vaše PC.
Chcete-li tak učinit, otevřete aplikaci "GeForce Experience" z nabídky Start. Pokud ještě není nainstalována, stáhněte a nainstalujte aplikaci GeForce Experience od společnosti NVIDIA. Kromě aplikace ShadowPlay tato aplikace také nabízí aktualizace ovladačů grafické karty NVIDIA, optimalizaci nastavení hry jedním kliknutím a streamování her z vašeho počítače - všechny poměrně užitečné funkce.
Na kartě "My Rig" v aplikaci klikněte na tlačítko " ShadowPlay "a zkontrolujte, zda počítač splňuje systémové požadavky. Pokud ano, aplikace ShadowPlay bude připravena. Pokud tomu tak není, aplikace vám řekne proč.
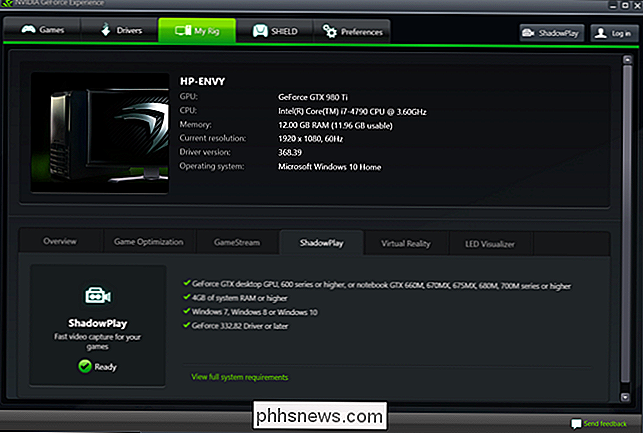
Jak nahrát nebo streamovat hraní se ShadowPlayem
Ve výchozím nastavení je ShadowPlay vypnutý a nic neudělá Pozadí. Chcete-li ji povolit, musíte spustit aplikaci NVIDIA GeForce Experience a kliknout na tlačítko ShadowPlay v pravém horním rohu okna.
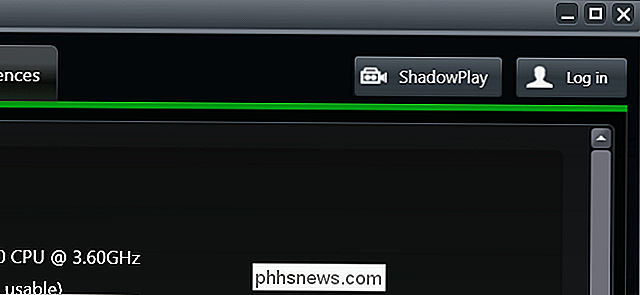
Klepnutím na přepínač na levé straně okna ShadowPlay jej zapnete. Zobrazí se zelené světlo, což indikuje, že funkce NVIDIA ShadowPlay je povolená.
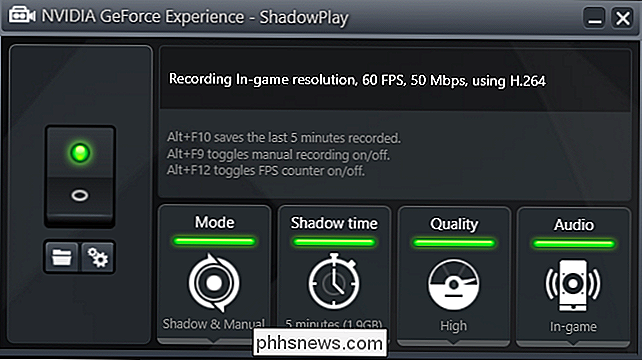
Ve výchozím nastavení ShadowPlay používá režim "Shadow & Manual". Stínový režim automaticky zaznamená vaši hranici a uchová posledních pět minut. Po stisknutí klávesové zkratky Alt + F10 uloží ShadowPlay do složky Videoklip klip o posledních pěti minutách hry.
V manuálním režimu můžete stisknutím klávesové zkratky Alt + F9 spustit ruční nahrávání klipu, potom stiskněte Alt + F9 pro ukončení klipu po dokončení nahrávání. ShadowPlay také umožňuje stlačením Alt + F12 zobrazit živý FPS čítač v libovolné hře, a to i v případě, že nezaznamenáváte.
Po povolení funkce ShadowPlay (jak je popsáno v této příručce) můžete upravit nastavení, ale pokud vypadat dobře, můžete začít nahrávat nyní. Stačí spustit hru a pomocí výše uvedených klávesových zkratek zaznamenat hraní a zobrazit počítadlo FPS.

Nahrávky se ve výchozím nastavení zobrazí v podsložce specifické pro vaši složku Videa
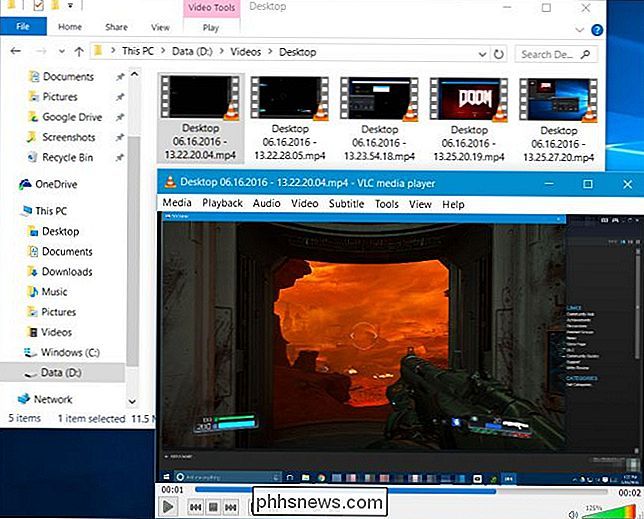
Jak nahrávat hry OpenGL (a celý systém Windows Desktop)
Ve výchozím nastavení nebude každá hra pracovat s technologií NVIDIA ShadowPlay. ShadowPlay podporuje pouze hry, které používají Direct3D a ne OpenGL. Zatímco většina her používá Direct3D, existuje několik, které místo toho používají OpenGL. Například DOOM, který jsme použili jako příklad výše, používá OpenGL, stejně jako Minecraft.
Chcete-li zaznamenat hry OpenGL, které nefungují se ShadowPlay, přejděte do programu NVIDIA GeForce Experience> Preferences> ShadowPlay a aktivujte funkci " Zachytit ". ShadowPlay nyní bude schopen zaznamenat plochu vašeho systému Windows včetně všech her OpenGL spuštěných v okně na ploše.
Automatické nahrávání "Stín" na pozadí a čítač FPS nefungují v tomto režimu. Ruční nahrávání však můžete spustit a zastavit pomocí klávesových zkratek
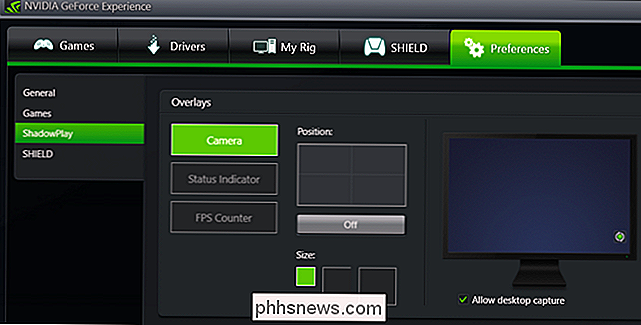
Jak nakonfigurovat program NVIDIA ShadowPlay
Chcete-li změnit nastavení ShadowPlay, stačí kliknout na ikony v dolní části okna ShadowPlay. Můžete zvolit režim "Stín", abyste mohli použít pouze metodu posledních pěti minut pro nahrávání nebo "Ruční", abyste ručně zaznamenali pouze hru. Zde můžete také zvolit možnost "Twitch", abyste použili NVIDIA ShadowPlay pro živé vysílání vaší hry na Twitch, než aby ji uložili na pevný disk.
Volba "Shadow Time" umožňuje vybrat, jaký ShadowPlay vyrovnávací paměť. Můžete si vybrat kdykoliv mezi 1 a 20 minutami. Mějte na paměti, že delší čas vyžaduje více místa na pevném disku. Kolik místa na disku závisí na zvolené kvalitě.
Volba "Kvalita" umožňuje nastavit kvalitu záznamu. Ve výchozím nastavení je nastavena na hodnotu Vysoká a bude zaznamenávat video při rozlišení hry, 60 snímků za sekundu, 50 Mbps a jako video ve formátu H.264. Můžete zvolit profily Nízké nebo Střední, nebo zvolit Vlastní a měnit jednotlivé nastavení ručně.
Volba "Audio" umožňuje zvolit, které zvukové stopy jsou součástí nahraného videa. Ve výchozím nastavení bude nahrávka zahrnovat všechny zvuky v hře. Můžete také zvolit možnost "In-game a mikrofon", což vám dovolí hovořit do mikrofonu a zapojit do záznamu nebo zvolit "Vypnuto" pro vypnutí veškerého záznamu zvuku.
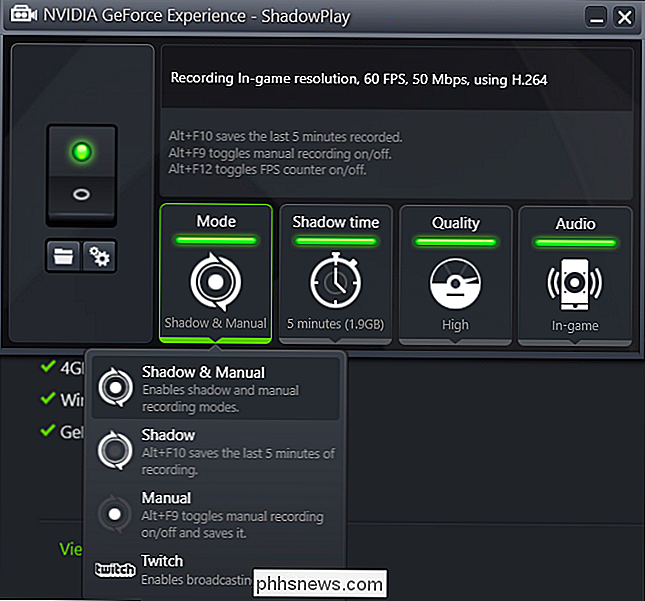
Pod přepínačem vlevo se dvě (složka "Videa" v uživatelském účtu ve výchozím nastavení) a okno Předvolby ShadowPlay. Toto okno je také přístupné z Preferences> ShadowPlay v rámci aplikace GeForce Experience.
Obrazovka preferencí vám umožňuje zvolit překryvy - můžete překrýt webovou kameru, indikátor stavu nebo počítadlo FPS a zvolit, kde se objeví. Můžete také zvolit mezi "Vždy zapnuto" a "Push-to-talk" pro váš mikrofon, pokud se rozhodnete zahrnout vaše
Klávesové zkratky pro nahrávání, vysílání, přepnutí fotoaparátu a aktivaci push to talk mikrofon jsou konfigurovatelné odtud. Můžete také zvolit jiné umístění pro ukládání videozáznamů, pokud nechcete, aby byly uloženy ve vaší normální složce Videa.
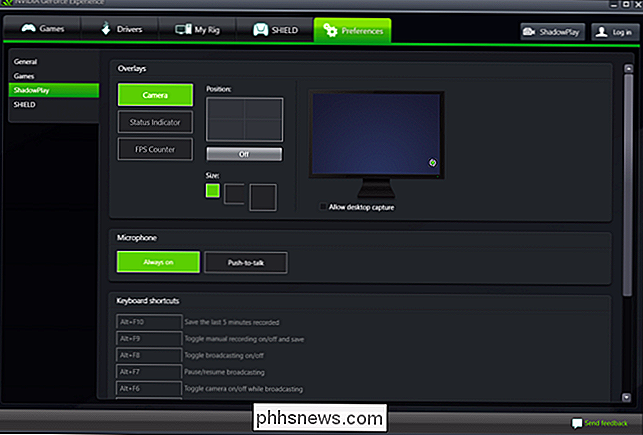
AMD nemá vlastní funkci ShadowPlay, takže budete potřebovat funkci třetí strany, která umožňuje hromadné nahrávání her pomocí grafického hardwaru AMD

Jak udržet příkaz Command + Q na "Pomalé ukončení" Aplikace v MacOS
Chcete-li aplikaci ukončit na počítači Mac, stačí stisknout klávesu Command + Q na klávesnici. To však může vést k neúmyslným následkům, a to náhodnému ukončení aplikací, pokud jsou vaše prsty na nesprávném místě. SOUVISEJÍCÍ: Jak změnit klávesovou zkratku Cmd + Q v operačním systému OS X (k zastavení náhodného zavření aplikací) Chvilku zpátky Chrome představil funkci, která vám umožní přejít na "pomalé ukončení" a vyžaduje, abyste několik sekund drželi Command + Q, než aplikace skutečně skončí.

Průvodce centrem sítě a sdílení v systémech Windows 7, 8, 10
Centrum sítí a sdílení v systémech Windows 7, 8 a 10 je jedním z důležitějších a užitečnějších aplikací ovládacího panelu, které vám umožňují zobrazit informace o vaší síti a umožňují provádět změny, které mohou mít vliv na přístup k prostředkům v síti.Bohužel, většina lidí se nikdy nestará o síťová nastavení, protože nerozumí, co všechno znamená a bojí se něco vydělat. Jakmile však porozumíte nastavení, můžete problémy vyř


