Jak obnovit soubor sady Microsoft Office, který není uložen

Právě jste zavřel dokument sady Office a nechtěně klepnul na tlačítko Neukládat. Nebo se možná havaroval Word nebo váš laptop ztratil sílu, než si vzpomněl, že zachráníš to, na čem pracuješ. Všichni jsme cítili tu bolest, ale všechno nemusí být nutně ztraceno. Ve výchozím nastavení aplikace Office automaticky ukládají dočasné záložní kopie vašich dokumentů při práci a existuje velká šance, že je můžete obnovit.
Nejdiskutujeme o tom, kdy jste ve Windows skutečně odstranili soubor, i když existují způsoby, jak byste se mohli zotavit z takového neštěstí. Také byste se vám dobře podařilo provést některá další preventivní opatření, než se skutečně setkáte s tímto problémem. Pravidelně zálohujte počítač a zvážíte zapnutí funkce verze souboru ve Windows. To znamená, že pokud dojde k problému s neuloženým souborem sady Office, postupujte takto:
Jak obnovit soubor s neúlohovaným Office
Pro tyto pokyny pracujeme v aplikaci Word 2016, ale kroky jsou téměř identické v jiných aplikacích sady Office 2016, jako jsou aplikace Excel a PowerPoint. Funkce obnovení byla také dlouhá doba, takže pokud používáte starší verzi sady Office (vrátíte se alespoň na sadu Office 2007), budete se moci pokoušet o obnovení. Možná budete muset trochu obejít trochu za skutečné příkazy.
Začněte otevřením libovolné aplikace aplikace Office, ve které pracujete, kde nebyl uložen váš soubor. Klepněte na nabídku Soubor.
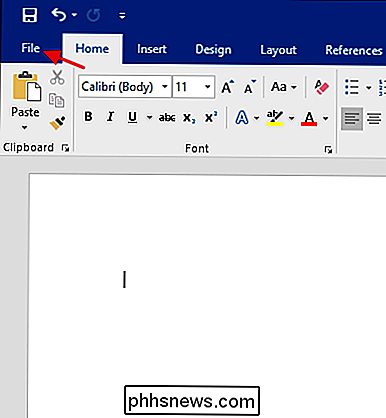
V nabídce Soubor klepněte na položku Info.
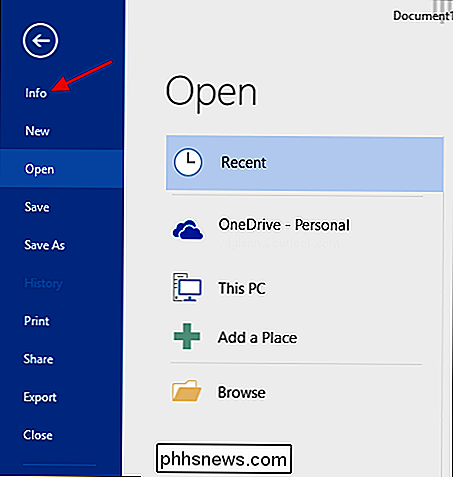
Na stránce Info klepněte na položku Spravovat dokument a v rozevírací nabídce zvolte možnost Obnovit dokumenty, které nebyly uloženy. máte možnost smazat všechny neuložené dokumenty, chcete-li to udělat.
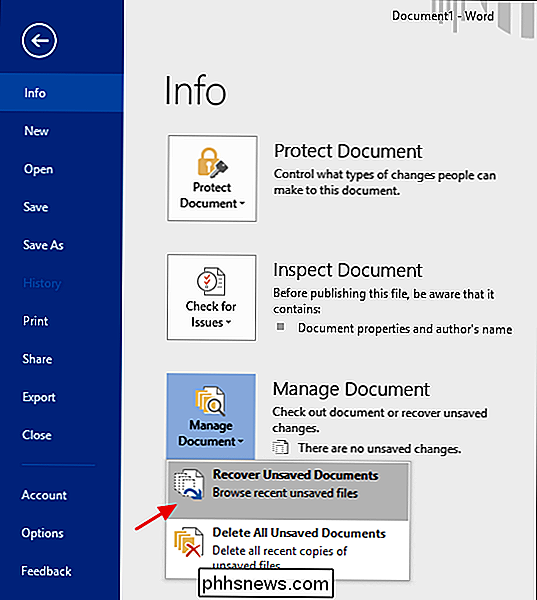
Složka UnsavedFiles obsahuje všechny neuložené soubory, které společnost Office vytvořila dočasné zálohy. Vyberte požadovaný soubor a klepněte na tlačítko Otevřít.
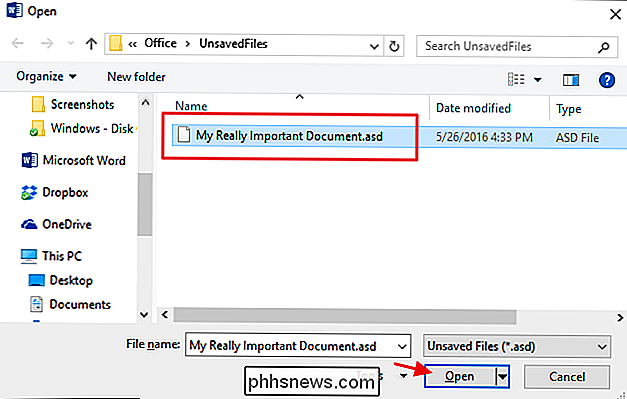
Kancelářské aplikace automaticky ukládají dočasné zálohy souborů v pravidelných intervalech (každých 10 minut ve výchozím nastavení), takže váš soubor by měl obsahovat většinu práce, kterou jste ztratili. Aplikace Office automaticky ukládají soubory
Můžete také změnit způsob ukládání těchto dočasných souborů ukládané každou aplikací sady Office, včetně místa, kde jsou uloženy, jak často jsou uloženy a zda je uložen dočasný soubor, pokud dokument uzavřete bez uložení.
V nabídce Soubor klepněte na příkaz Možnosti.
Na stránce Možnosti klepněte na tlačítko Uložit a vyhledejte sekci "Uložit dokumenty". Nejkratší možnosti jsou to, co hledáte.
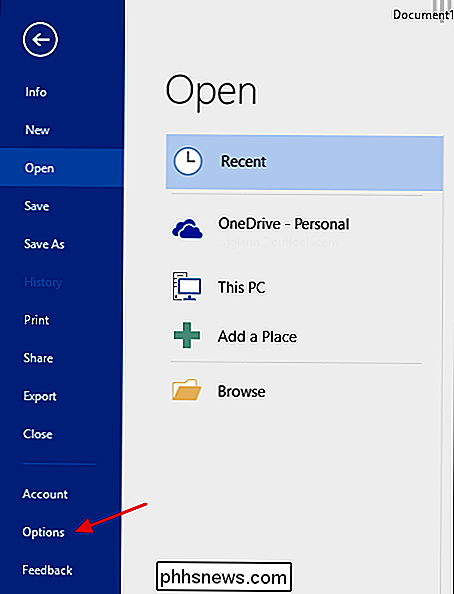
Pokud se automatické ukládání každých 10 minut zdá jako příliš dlouhý interval (dělá nám to), narazíte na to, co chcete. Můžete jej nastavit tak, aby se automaticky ukládala z každé minuty na každých 120 minut. Zjistili jsme, že úspory pozadí ve skutečnosti nic nepřerušují, takže je obvykle nastavte na zhruba dvě minuty. Doporučujeme ponechat si další dvě možnosti na výchozích nastaveních, pokud nemáte dobrý důvod je změnit.
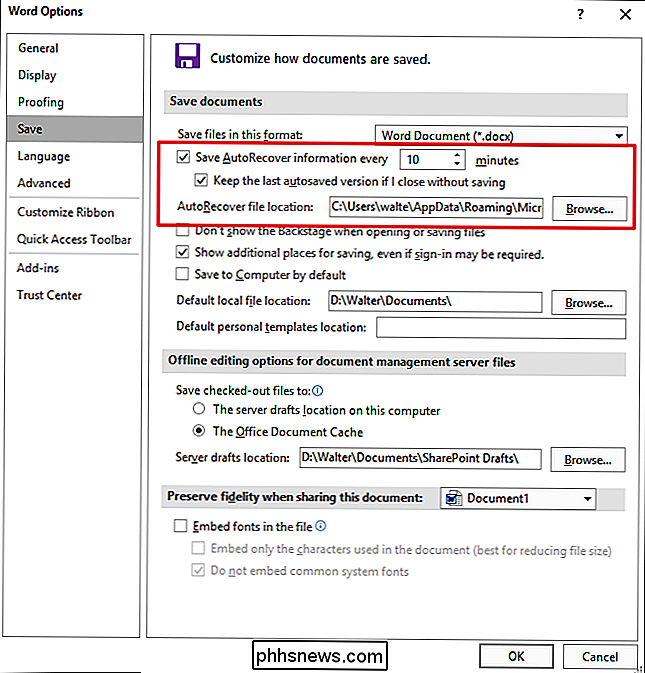
A to je o tom! Funkce pro obnovení sady Office vám nezabrání každému druhu nehody, ke kterému by se mohly dostat soubory, ale během těchto příležitostných okamžiků paniky jistě přijde.

Jak restartovat systém Windows a 10 pomocí klávesnice
Každý ví, že k vypnutí systému Windows musíte vždy kliknout na tlačítko Start ... ale co když nechcete klikněte na tlačítko? Co když se vaše myš přerušila, nebo jste jen líní a nechcete se dostat? Zde je návod, jak restartovat nebo vypnout systém Windows 8 pomocí klávesnice. V předchozích verzích systému Windows můžete snadno provést rozbalení nabídky Start a navigaci pomocí klávesy Windows a pomocí kláves se šipkami, ale Windows 8.
Jak změnit téma ikony Android pomocí programu Nova Launcher
Změna ikon v aplikaci Nova Launcher je jedním z nejjednodušších způsobů, jak skutečně vytvořit vaše zařízení vaše . Vše, od vytvoření úplného motivu ikony, aby se věci čisté a stručné, jednoduše změna jedné ikony, kterou se vám nelíbí, je v Nově neuvěřitelně snadné. A nejlepší ze všech, tato funkce je k dispozici jak v bezplatných, tak v placených verzích spouštěče, takže si to každý může využít.



