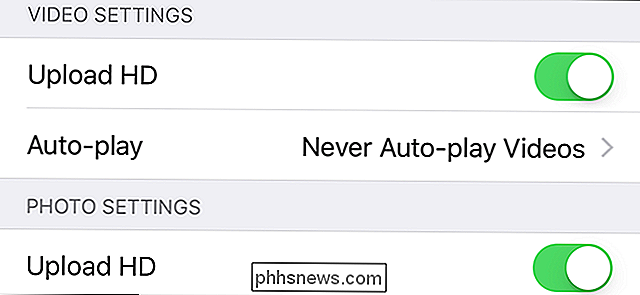Jak obnovit ze špatného Aktualizace ovladačů GPU

NVIDIA a AMD odesílají nové ovladače svých současných grafických karet v zhruba měsíčních intervalech. Tito často zlepšují výkon, zejména na nejnovějších hrách AAA ... s výjimkou případů, kdy tomu tak není.
Někdy GPU ovladač skutečně způsobí velký výkonový hit místo toho, někdy přichází spolu s haváriemi hry nebo dokonce úplnými odstávky. Jedna taková aktualizace skutečně odpovídala instalaci systému Windows a musel jsem úplně resetovat můj počítač.
Co se má dělat, když nejnovější ovladač nepracuje s vaší hrou nebo systémem? Je to docela přímočarý proces. Máte několik možností: nainstalujte ovladač čistě, vráťte se zpět na předchozí verzi nebo - možnost jádra - přeinstalujte celý operační systém.
Než začnete: proveďte bod obnovení systému
SOUVISEJÍCÍ: Jak používat nástroj Obnovení systému v systémech Windows 7, 8 a 10
Novější verze systému Windows vytvářejí bod obnovení systému, předběžně uložený obrázek operačního systému, který umožňuje návrat ke stabilnímu bodu při každém instalaci nové verzi aplikace. To se týká i vašeho ovladače grafické karty - jsou koneckonců propuštěny jako obrovské spustitelné soubory. Nebude nicméně bolet, aby se tato možnost dvakrát zkontrolovala a pro případ, kdy byste měli ruční záložní bod. Pokud se obáváte nových ovladačů, které způsobují poškození vašeho systému, je to dobrý způsob, jak se dostat do systému.
Klepněte na tlačítko "Start" nebo stiskněte klávesu Windows na klávesnici a poté zadejte "Vytvořit bod obnovení" výsledek. V nabídce klikněte na tlačítko "Vytvořit".
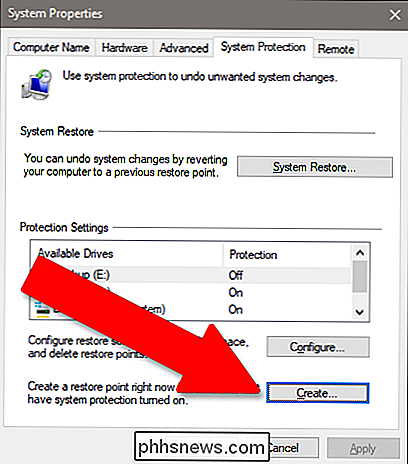
Zadejte název bodu obnovení, jako je například "Před aktualizací GPU." Přidání data do popisu je užitečné. Klikněte na "Vytvořit" a vaše PC uloží všechny instalované programy a systémová nastavení pro snadnou reverzi.
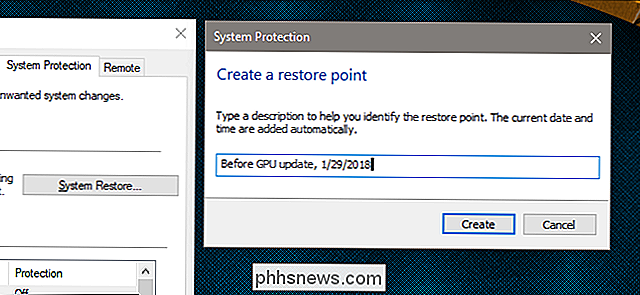
Možnost jedna: Odinstalovat aktuální ovladače a vrátit zpět
Pokud nejnovější ovladače nefungují pro vás, nejjednodušší způsob, jak problém vyřešit, je jednoduše odinstalovat a znovu nainstalovat předchozí verzi ovladače. Nejprve stáhněte poslední verzi ovladače, o kterém víte, že pracuje buď z NVIDIA nebo AMD, obě společnosti udržují databázi ovladačů, které se datují alespoň několik měsíců.
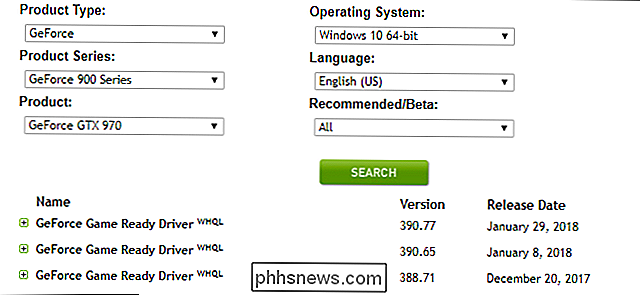
Jakmile stáhnete starší verzi, přejděte do nastavení menu a odinstalovat novější verzi. V systému Windows 8 a novějších naleznete toto tlačítko klepnutím na tlačítko "Start" a zadáním "Přidání nebo odebrání programů". V systému Windows 7 nebo starší je v ovládacím panelu pod položkou "Programy a funkce"
ovladač NVIDIA je označen jako "NVIDIA Graphics Driver (číslo verze)". Pro karty AMD je to jednoduše označeno jako "AMD Software". Klikněte na položku v seznamu, pak na "Uninstall" a postupujte podle pokynů na obrazovce. Po dokončení budete pravděpodobně muset restartovat systém Windows a vaše obrazovka může blikat nebo zobrazit nesprávné rozlišení.
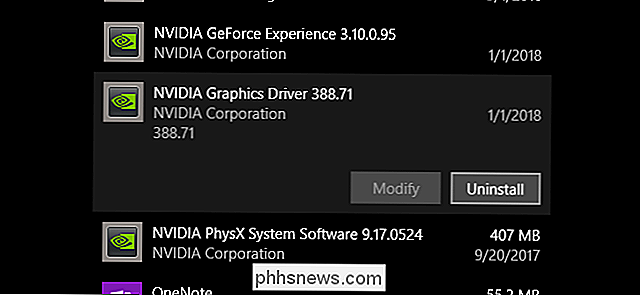
Když se vrátíte zpět do provozu, poklepejte na instalační balíček, který jste stáhli pro starší verzi ovladač a postupujte podle pokynů na obrazovce. Váš počítač by měl běžet jako dříve, než byla nainstalována novější verze.
Možnost 2: Nainstalujte nové ovladače "Clean"
Alternativně, pokud volba jedna nefunguje, odinstaluje se "čistá" instalace nových ovladačů GPU existující software (plus doplňky, jako je software PhysX od společnosti NVIDIA), obnoví všechna nastavení a nainstaluje nejnovější verzi čerstvá. Jak NVIDIA, tak i AMD mají tuto možnost během procesu instalace (je to skoro jako lidé mají problémy s takovými věcmi hodně!).
Pro NVIDIA souhlaste s licenční smlouvou a klikněte na tlačítko "Custom (Advanced)" a "Další." Na této obrazovce vyberte položku "Provést čistou instalaci".
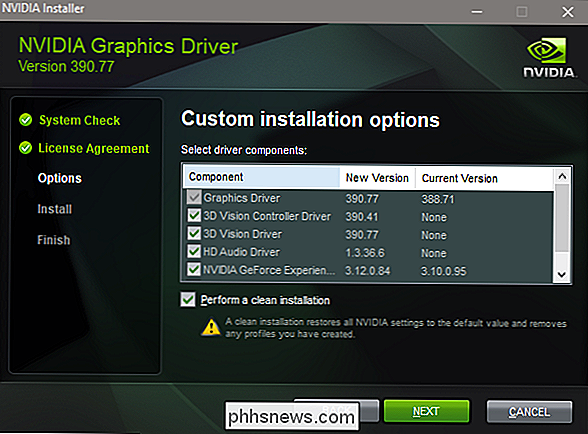
Pro instalační program společnosti AMD vyberte volbu "Vlastní instalace", pak verzi ovladače a poté "Vyčistit instalaci" na následující obrazovce. pravděpodobně uvidíte, že obrazovka bliká nebo se několikrát upraví na nesprávné rozlišení během instalace a budete muset restartovat počítač.
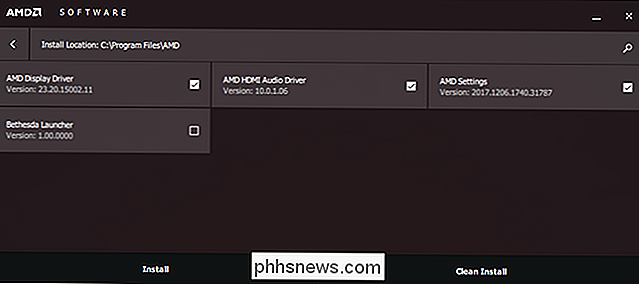
Možnost třetí: Použijte bod obnovení
Pokud vám některá z výše uvedených postupů nepomůže, použijte bod obnovení systému. Pokud jste si před instalací ovladačů neudělali právo, systém by mohl mít automaticky - nebo se můžete vrátit zpět na starší datum. Vaše nastavení a nainstalované programy budou ovlivněny, ale ne samotné soubory ve vašem PC.
V systémech Windows 8 nebo 10 klikněte na tlačítko "Start" a zadejte "Obnovení systému" a klikněte na příslušný výsledek. Tentokrát klikněte na tlačítko s označením "Obnovení systému" pod stejným záhlavím (těsně nad prostředkem nabídky). Tím se otevře program Obnovení systému sám a můžete postupovat podle pokynů na obrazovce, abyste se vrátili k stabilnějšímu bodu.
Klepněte na tlačítko "Další" a poté klikněte na bod obnovení, který jste vytvořili výše to není volba - počítač by měl mít k dispozici alespoň jeden automatický bod). Klikněte na tlačítko Další. Klepněte znovu na tlačítko Další a ujistěte se, že je povolena systémová jednotka (ovladač úložiště je volitelný).
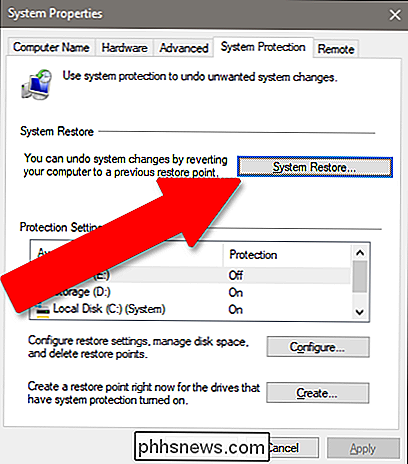
Kliknutím na tlačítko Dokončit spustíte proces obnovení. Váš počítač se restartuje a začne se vrátit k předchozímu bodu.
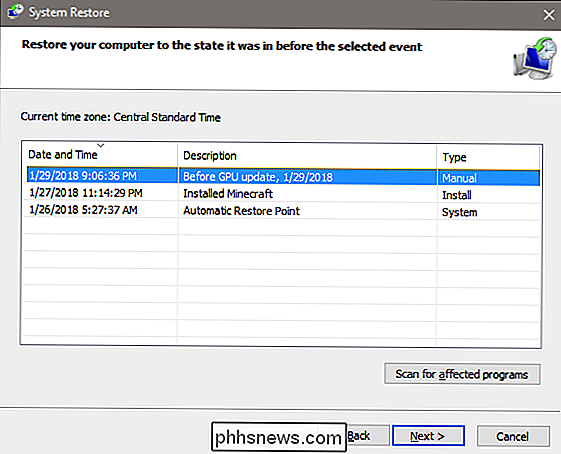
SOUVISEJÍCÍ:
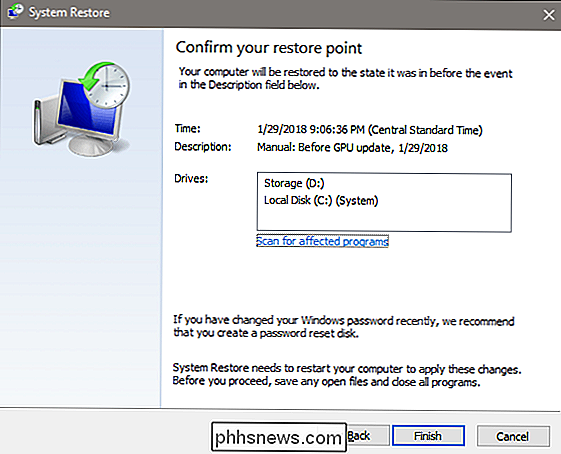
Jak spustit do nouzového režimu v systému Windows 10 nebo 8 (snadná cesta) Pokud jsou vaše ovladače tak daleko, Dokonce ani nevidíte obraz na obrazovce nebo na monitoru, ale ještě nemáte možnosti. Můžete zkusit zavést systém Windows do nouzového režimu, který má stále přístup k programu Obnovení systému i v době, kdy počítač nefunguje v plné kapacitě. Pokud má vaše základní deska vlastní výstup monitoru - místo, kde můžete připojit svůj monitor kromě své diskrétní grafické karty - místo toho budete muset použít, abyste viděli, co děláte.
Nuclear Option: Reinstall Windows
Pokud nic jiného nefunguje, vždy můžete jednoduše přeinstalovat kopii systému Windows a začít znovu. Je zřejmé, že to není ideální volba, protože to bude trvat hodně času a ztratíte nějaké soubory, ale je to lepší než nic. Je to také docela dobrá lekce při zachování spolehlivého zálohování.
Postupujte podle této příručky, pokud ji skutečně potřebujete - pozdější verze systému Windows se docela snadno instalují. Pokud jste si zakoupili svůj počítač plně sestavený, pravděpodobně je na jeho základní desce vložen licenční kód Windows. Pokud tomu tak není, bude kód s diskem nebo e-mailovou schránkou od okamžiku, kdy jste jej zakoupili.
Pokud jste prošli všemi těmito kroky a stále se setkáte s havárií počítače nebo her, může to být hardware problém s vlastní grafickou kartou. Budete muset vzít s výrobcem náhradu nebo opravu.
Image credit: Newegg

Jak zobrazit hlášení, které jste odmítli v systému Android
Systém upozornění Android je pravděpodobně jedna z nejsilnějších funkcí, ale může také být nepříjemné, pokud tyto oznámení omylně odmítnete. Naštěstí existuje jednoduchý způsob, jak zobrazit všechna oznámení, která zasáhla váš telefon. Jak najít odmítnuté aplikace na Jelly Bean a výše Zatímco se na tuto funkci budeme na chvíli - Jelly Bean ve skutečnosti - je šokující, jak to ještě není.

Jak zastavit aplikaci Microsoft Word z podtržení kontrakcí jako chyby
Aplikace Microsoft Word označuje jako gramatické chyby kontrakce jako "já", "ne" a "neplatí" , ukazující, že pod nimi je čárkovaná čára. Pro více příležitostných dokumentů to může být nepříjemné. Na některých velmi formálních pracovištích nebo ve velmi formálních průvodcích se kontrakce mohou považovat za nepřiměřené a příliš neformální.