Jak odebrat oddíl systému EFI nebo oddíl ochrany GPT z disku v systému Windows

Existuje několik důvodů, proč byste mohli skončit s chráněným oddílem, který nelze na jednotce odstranit. Macs například vytvářejí na začátku externí jednotky 200 MB diskové oddíly při nastavování Time Machine.
Nástroj pro správu DIsk Windows nemůže obvykle tyto oddíly odstranit a uvidíte "Odstranit hlasitost" možnost šedá. Existuje ještě způsob, jak oddíl odstranit, ale je to skryté.
Pozor!
Nejprve se to nesnažte provádět na vnitřní systémové jednotce Macu. Ano, pokud používáte systém Boot Camp na vašem Macu a zavádíte do systému Windows, na začátku interního disku počítače Mac se zobrazí "Oddíl systému EFI". Nech to být. Tento oddíl je nezbytný a neměli byste se ho snažit odstranit. Je to z nějakého důvodu uzamčeno.
Mac OS X však také vytváří oddíl EFI systému nebo ochranný oddíl GPT na začátku externí jednotky při nastavování Time Machine. Pokud stále používáte disk pro zálohování Time Machine, ponechte tuto oddíl 200 MB sám.
Jednou, když to budete chtít udělat, je, když jste dříve používali jednotku pro zálohování Time Machine, s tím učiníte a chcete jej použít pro něco jiného. Oddíl 200 MB na začátku jednotky bude tvrdohlavě odmítnut a bude muset jít za nástroj pro správu disků a odstranit jej.
Tento proces skutečně vymaže celou externí jednotku. Nemůžete jednoduše odebrat oddíl 200 MB a ponechat libovolné jiné diskové oddíly samostatně - vymažete obsah disku a znovu začnete novou tabulkou oddílů. Pokud máte nějaké důležité soubory na jednotce, ujistěte se, že máte kopie předtím, než budete pokračovat. Pokud jsou ve formátu zálohování Time Machine a nemáte přístup k počítači Mac, můžete obnovit zálohování Time Machine v systému Windows.
Poznamenejte si číslo disku
SOUVISEJÍCÍ: Pochopení oddělení pevného disku pomocí disku Správa
Ve většině případů nemůžete nástroj Správa disků používat, ale můžete jej použít jako jednu věc. Všimněte si čísla disku, ze kterého chcete oddělit oddíl. Například na obrazovce níže je externí jednotka, kterou chceme odstranit z oddílu, "Disk 2". Je to vlastně třetí ze seznamu, ale je to proto, že první disk je "Disk 0" a systém se počítá od 0 Zapamatujte si toto číslo pro pozdější verzi
Pokud ještě neotevřete nástroj pro správu DIsků, můžete to provést kliknutím pravým tlačítkem myši v pravém dolním rohu obrazovky v systému Windows 8 nebo 8.1 a výběrem možnosti Správa disků. Na libovolné verzi systému Windows můžete stisknout klávesu Windows Key + R, zadejte příkaz diskmgmt.msc do dialogového okna Spustit a stiskněte klávesu Enter.
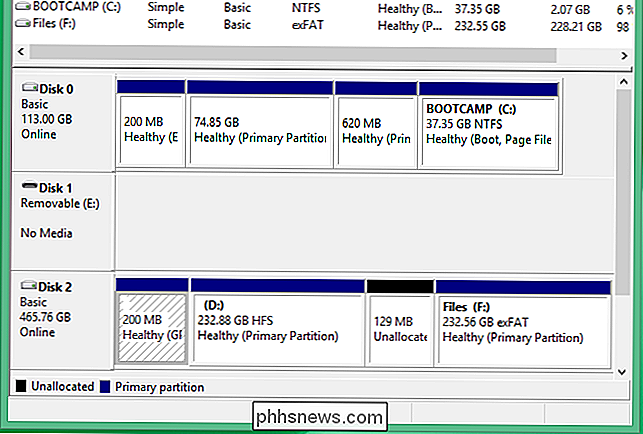
Utřete tabulku oddílu disku
Nyní budete muset celý disketový disk . Tím se odstraní oddíl 200 MB, stejně jako všechny ostatní diskové oddíly na diskové jednotce. Ztratíte vše a na to budete muset znovu rozdělit.
Chcete-li to provést, otevřete jako správce okno příkazového řádku. V systémech Windows 8 nebo 8.1 klepněte pravým tlačítkem myši v levém horním rohu obrazovky a vyberte možnost "Příkazový řádek (správce)". V systému Windows 7 vyhledejte v nabídce Start příkazový řádek "Příkazový řádek" pravým tlačítkem myši a vyberte "Spustit jako správce".
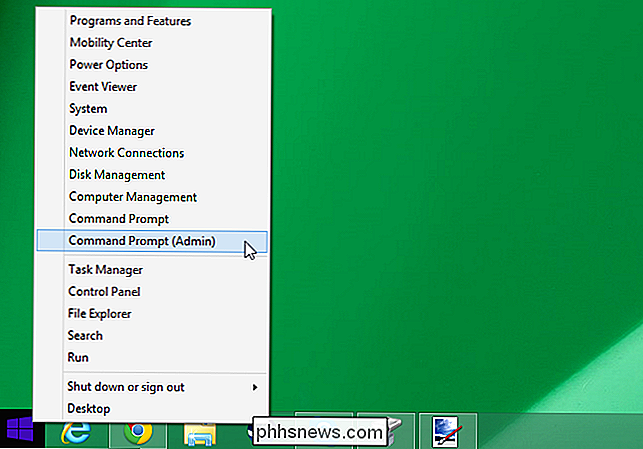
Zadejte následující příkaz a stiskněte klávesu Enter pro jeho spuštění:
diskpart
Spustí nástroj příkazového řádku diskpart používaný pro pokročilé úlohy rozdělení disku. Zobrazí se výzva k přepnutí na "DISKPART".
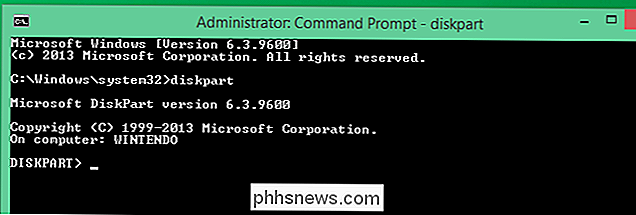
Zadejte následující příkaz pro zobrazení seznamu připojených disků v počítači. Poznamenejte si číslo disku s oddílem 200 MB. Pokud jste použili nástroj Správa disků k nalezení tohoto čísla dříve, mělo by to být stejné číslo:
seznam disku
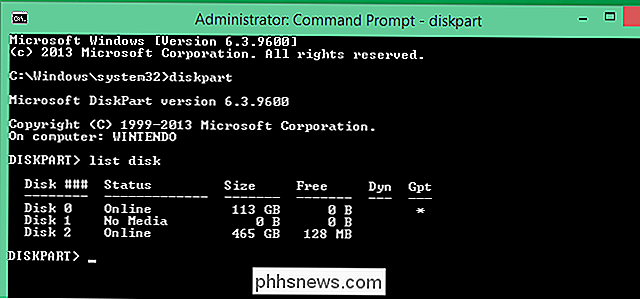
Zadejte následující příkaz a nahraďte číslo # s číslem disku, který chcete vymazat:
vyberte disk #
Například disk, který chceme vymazat v tomto příkladu, je disk 2. Proto bychom zadali "vybrat disk 2".
Buďte velmi opatrní, když vyberete správné číslo disku. Nechcete nechtěně vymazat špatný disk.

Upozornění : Níže uvedený příkaz účinně otírá disk. Ztratíte všechny soubory na libovolném oddílu jednotky. Ujistěte se, že jste vybrali správné číslo disku před pokračováním!
Nakonec spusťte následující příkaz, abyste odstranili všechny informace o oddílech z jednotky. Toto "vyčistí" všechny informace o oddílech z jednotky, které je efektivně otírá a přemění je do jednoho velkého, nerozdělené části prostoru:
čisté
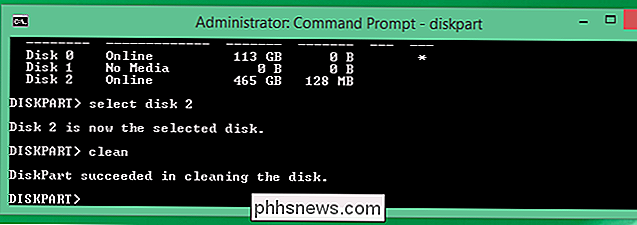
Po dokončení příkazu vyčištění budete hotovi. Všechny diskové oddíly - včetně té zbytečné 200 MB chráněné oblasti - budou z jednotky odstraněny. Příkaz příkazu diskpart můžete ponechat následujícím příkazem a zavřete okno Příkazový řádek:
ukončení
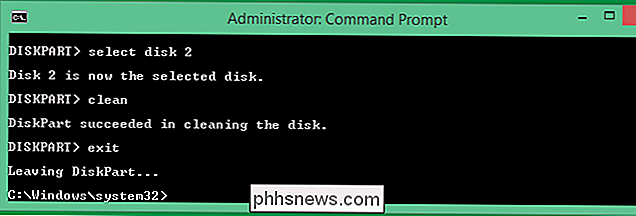
Vytvoření nových oddílů
SOUVISEJÍCÍ: Jaký je rozdíl mezi GPT a MBR při rozdělení disku?
Vraťte se zpět do nástroje Správa disků a uvidíte, že jednotka je jeden velký kus "Nepřiřazeného" místa. Klepněte pravým tlačítkem myši na název jednotky a vyberte možnost "Inicializovat disk".
Zvolte buď styl GPT nebo oddíl MBR disku a začne fungovat jako každý jiný disk. Pak můžete vytvořit diskové oddíly, které chcete na disku, bez oddílu 200 MB, který se předtím objevil na přední straně disku.
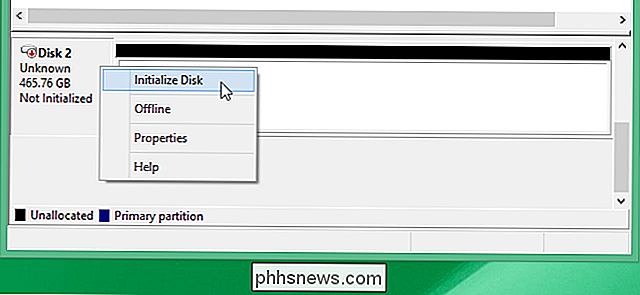
Pokud někdy skončíte s jednotkou obsahující oddíly, kterou nelze odstranit - stačí spustit rozdělení disku od začátku - použijte příkaz "diskpart" k vyčištění.

Jak obnovit nastavení systému Windows na tovární nastavení
Velmi zvláštně, mnoho lidí v poslední době mě požádalo, jak mohou obnovit své počítače na " tovární nastavení ". V závislosti na tom, jak se na to podíváte a na verzi systému Windows, kterou používáte, mohou tovární nastavení znamenat několik věcí.Pro mě tovární nastavení znamená, že se po návratu do počítače vrátíte zpět do stavu. To zahrnuje operační systém se všemi sof

Jak se ujistit, že vaše fotografie Mac a iPhone synchronizují s aplikací iCloud
Fotky je univerzální odpověď na sdílení fotografií ve všech svých zařízeních. Ať už používáte iPhone nebo iPad nebo máte důvěryhodný Mac, pokud máte fotografie uložená na jednom zařízení, měli by být k dispozici ve zbývající části. Fotky jsou však poměrně nová aplikace určená k nahrazení ctihodný iPhoto a jak jsme řekli, vytvořte univerzální aplikaci, která se synchronizuje s aplikací iCloud a poté zobrazí všechny fotografie na jakémkoli zařízení, které používáte.



