Jak odstranit složky z tohoto počítače v systému Windows 10

Windows 10 Tento pohled "Tento počítač" zobrazuje nejen pevné disky, vyměnitelné úložné zařízení a umístění v síti. Na rozdíl od tradičního seznamu "Tento počítač" obsahuje také několik složek - ale můžete je skrýt a způsobit, že tento počítač vypadá spíše jako počítačový pohled systému Windows 7.
Můžete skrýt plochu, dokumenty, stahování, hudbu, obrázky a Videozáznamy - všechny, nebo jen některé z nich. To vyžaduje rychlý malý registr hack. Budou skryty pouze v zobrazení Tento počítač v aplikaci Průzkumník souborů. Přesto budete mít k nim snadný přístup prostřednictvím zobrazení rychlého přístupu.
Bez úpravy vašeho registru
SOUVISEJÍCÍ: Jak zakázat rychlý přístup v aplikaci Průzkumník souborů v systému Windows 10
Pokud jste se dostali daleko, pravděpodobně budete chtít použít hack pod registrace níže. Ale nemusíte to nutně potřebovat. Můžete jednoduše kliknout nebo klepnout na nadpis "Složky" v horní části tohoto zobrazení počítače a zhroutí. Systém Windows si pamatuje toto nastavení, takže zůstane zhroucený a vybledne při každém otevření okna Průzkumník souborů.
Toto je nejlepší, co můžete udělat, pokud jste v počítači, na kterém nelze upravit registr - například pracovní počítač, ke kterému nemáte přístup správce. Chcete-li skutečně odstranit celý nadpis "Složky", musíte použít hack v registru níže.
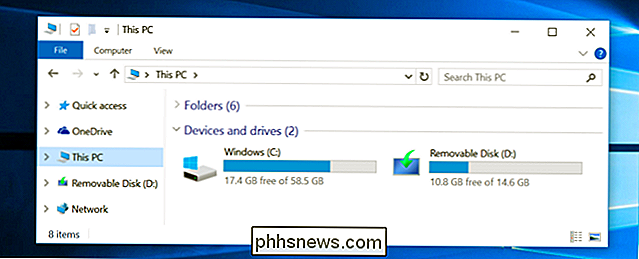
Zkontrolujte, zda používáte 64bitovou nebo 32bitovou verzi systému Windows 10
Než spustíte jednu níže uvedených registrů hacks, budete muset zkontrolovat, zda používáte 64bitovou nebo 32bitovou verzi systému Windows 10. Pravděpodobně používáte 64bitovou verzi, ale můžete rychle zkontrolovat, zda jste
Chcete-li zkontrolovat, otevřete nabídku Start a spusťte aplikaci Nastavení. Vyberte systém, vyberte možnost O aplikaci a podívejte se na "Typ systému" a zkontrolujte, zda používáte "64bitový operační systém" nebo "32bitový operační systém."
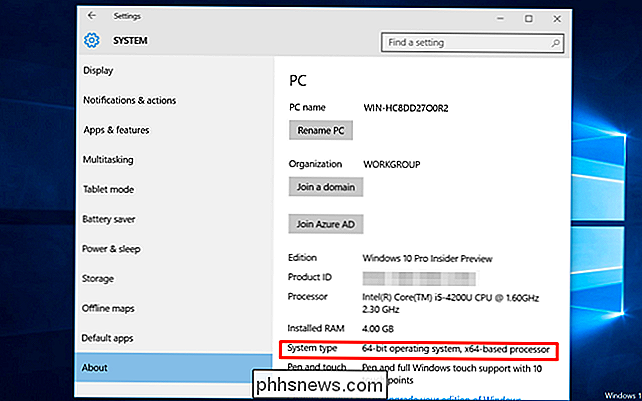
Stáhněte a spusťte soubor REG
Stáhněte si naše "Odstranit uživatelské složky z tohoto počítače" registru hack. Otevřete soubor ZIP a spusťte příslušný soubor .reg pro systém dvojitým klepnutím na něj a souhlasem s upozorněním Editoru registru.
Stačí pouze poklepat na jeden soubor - buď "Odstranit všechny složky z tohoto souboru PC 64-bit.reg "nebo soubor" Odebrat všechny složky z tohoto počítače 32-bit.reg ". Tímto odstraníte všechny složky z zobrazení tohoto počítače.
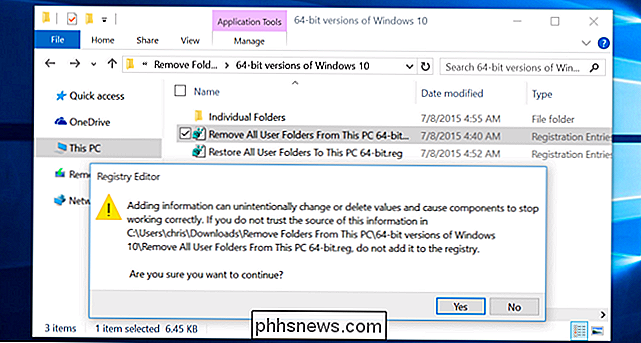
Tyto změny se neprojeví okamžitě. Budete muset restartovat proces Explorer.exe nebo se odhlásit z vašeho počítače a přihlásit se k tomu, aby se projevil.
Chcete-li program Explorer rychle spustit, otevřete správce úloh - klepněte pravým tlačítkem na hlavním panelu a vyberte Úkol Správce nebo stiskněte klávesy Ctrl + Shift + Escape. Klikněte na možnost "Další podrobnosti", klikněte na kartu "Procesy", vyberte "Průzkumník Windows" a klikněte na tlačítko "Restartovat". Průzkumník se restartuje a složky zmizí z aplikace Průzkumník souborů.
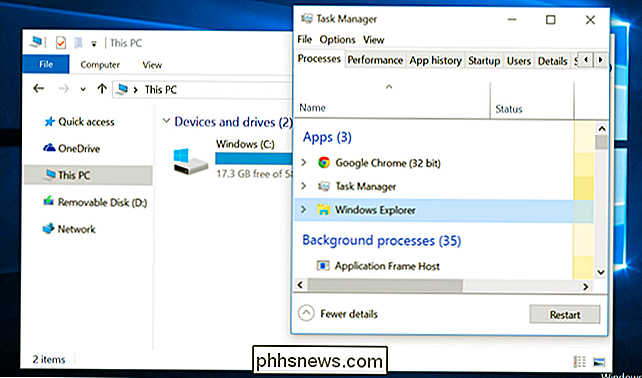
Pokud nechcete odstranit všechny složky, ale chcete odstranit určité složky, zahrnuli jsme jednotlivé soubory .reg pro odstranění plochy, dokumentů, stahování , Hudba, Obrázky a Videozáznamy jednotlivě a také je individuálně obnovit.
Pokud se rozhodnete, že chcete všechny - nebo jen jednu z - složek později, spusťte příslušný soubor Restore .reg, který je součástí stažení. Program Windows Explorer bude muset restartovat i po tomto.
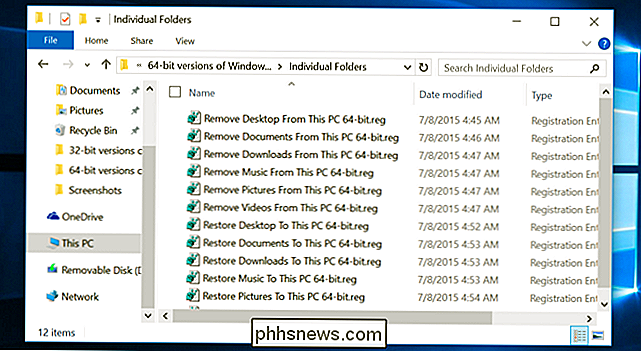
Konkrétně Windows 10 ukládá do registru seznam složek pod položkou HKEY_LOCAL_MACHINE SOFTWARE Microsoft Windows CurrentVersion Explorer MyComputer NameSpace . V 64bitových verzích systému Windows 10 je seznam složek uložen také v adresáři HKEY_LOCAL_MACHINE SOFTWARE Wow6432Node Microsoft Windows CurrentVersion Explorer MyComputer NameSpace , kde jsou uloženy a otevřeny 32bitové programy Okna. Registry hacks výše odstranit jednotlivé složky klíčů z těchto umístění v registru, zatímco Restore ty znovu přidat. Můžete klepnout pravým tlačítkem myši na soubory .reg a vybrat Upravit, abyste přesně viděli, které klíče odstraňují a přidávají.
Můžete také přejmenovat "Tento počítač" na vše, co se vám líbí. Stačí kliknout pravým tlačítkem myši na "Tento počítač" v aplikaci Průzkumník souborů, zvolte Přejmenovat a zadejte název. Máte možnost jej přejmenovat "Počítač", "Můj počítač" nebo něco jiného, co jej chcete nazvat.

HDR Formát Wars: Jaký je rozdíl mezi HDR10 a Dolby Vision?
Připravte se na další formální válku! Další velkou věcí v televizi je HDR. Ale "HDR" není jen jedna jednoduchá funkce - existují dva různé, nekompatibilní standardy HDR. To znamená, že všechna HDR videa a hry nebudou pracovat s každou televizí Co je to HDR? SOUVISEJÍCÍ: Máte-li získat "Ultra HD" 4K TV?

Jak vytvořit svůj vlastní systém Windows Registry Hacks
V průběhu let jsme vytvořili mnoho hacků v registru, které vám umožní přizpůsobit a vyladit počítač se systémem Windows. Dnes vám dáme klíče, abyste vytvořili svůj vlastní registr hack soubory, které můžete použít na jakémkoli počítači. Než jdeme dál, stojí za to si povšimnout, že dokonce i čtení tohoto článku a přemýšlení o registru způsobí, že váš počítač a když nejsme zodpovědní, když rozbijete věci, které .



