Jak často přejmenovat více souborů v systému MacOS

Mac má mnoho skrytých talentů, ale pokud je to jedno, které jsme považovali za nepostradatelnou, je možnost přejmenovat více souborů najednou. Řekněme, že máme čtyři screenshoty, které chceme přejmenovat. Chcete-li tak učinit, vyberte všechny z nich, klepněte pravým tlačítkem myši a zvolte "Přejmenovat 4 položky".
Zobrazí se dialogové okno. Máte zde několik možností, takže procházíme všechny.
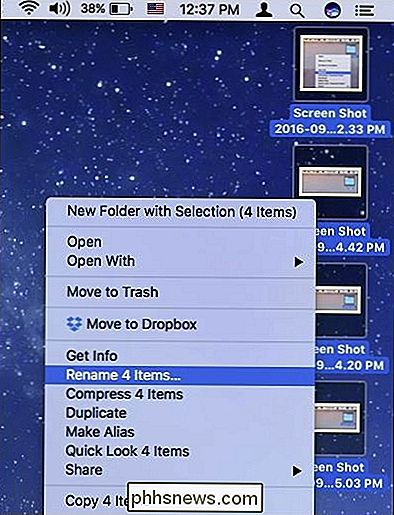
Přejmenovat podle formátu
Když poprvé vidíte dialog, horní rozbalovací nabídka přečte formát, který umožňuje úplné přejmenování každého souboru . Existují dvě další možnosti, ale budeme se soustředit na možnost Formát, která se má spustit.
Existují tři formáty: "Name and Index" (příklad: File1.jpg), "Name and Counter" (příklad: file00001). jpg) a "Jméno a datum" (příklad: soubor 2016-09-08 v 1.05.47 PM.jpg).
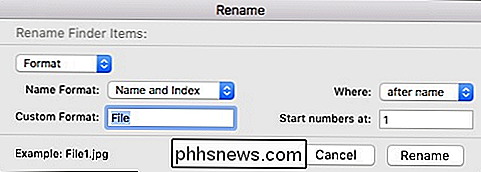
V poli "Vlastní formát" můžete své soubory dát libovolnému jménu. Výchozí hodnota je "Soubor", ale položky lze změnit na libovolný řetězec, který zadáte.
Na levé straně máte možnost připojit nebo předpřipravit jméno s indexem, počítadlem nebo datem a konečně pod tím , můžete určit libovolné číslo, ve kterém chcete, aby vaše nové soubory začínaly nebo skončily.
Přejmenovat přidáním textu
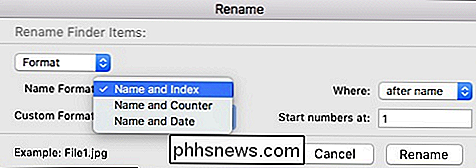
Zálohovat v horním rozevíracím seznamu, dalším přejmenováním je Přidat text. jednoduchý. Dlouhé textové pole umožňuje přidávat libovolný řetězec textu nebo čísel před nebo za jménem.
Tato volba je užitečná, například pokud nechcete nutně měnit vaše názvy souborů, ale vyladíte je podle svých představ. > Přejmenovat podle nahrazujícího textu
Poslední možností přejmenování je Nahradit text. Jediné, co zde děláte, je nahradit jeden textový řetězec - například "obraz obrazovky" - s něčím jiným vhodnějším. Takže můžete chtít, aby soubory přesněji odrážely obsah, například když se snímky obrazovky týkají určitého objektu nebo oblasti.
Jak vidíte, přejmenování souborů na MacOS není nutně složitá věc, ale určitě má více výkonu než jednoduchá operace vyhledávání a nahrazení dávky. Možnost zdokonalit soubory v objednávce, která vyhovuje vašim konkrétním potřebám, znamená, že budete trávit méně času vyhledáváním a vyhledáváním času
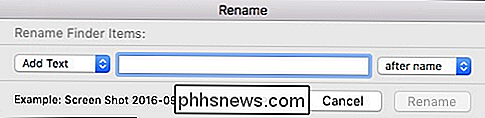

Jak otevřít určitou sadu webových stránek při spuštění prohlížeče
Pokud máte určité webové stránky, které navštívíte při každém otevření prohlížeče, ušetříte čas tím, že se automaticky otevřou, když spustíte prohlížeč. Ukážeme vám, jak to nastavit v pěti nejpopulárnějších prohlížečích. Například chceme navštívit stránku How-To Geek a stránku Google pro pokročilé vyhledávání vždy, když otevřeme náš prohlížeč, takže nastavíme otevřete tyto dva webové stránky automaticky.

K opravě napadeného počítače použijte nástroj offline systému Windows Defender
Měl jsem klienta druhý den, jehož počítač byl prakticky mrtvý, protože klikli na jednu z těch vyskakovacích reklam, zatímco na některých nápadných stránkách. Něco se stáhlo a počítač byl napaden malwarem a nesprávně se načte. Při pokusu o přihlášení do systému Windows došlo k chybě, jako je následující: Interaktivní inicializace procesu přihlášení selhala Kdo ví, co to znamená. Každopádně se již nemohli dostat do svého


