Jak opravit problémy s diskem a systémem souborů na vašem počítači Mac

Moderní verze systému Mac OS X již nepotřebují opravit oprávnění k diskům. To však není jediný problém, který může nastat u disku nebo systému souborů. Mac OS X obsahuje celou řadu nástrojů pro opravu chyb na disku, diskových oddílech a souborovém systému.
Tyto možnosti fungují jako chkdsk v systému Windows, kontrolují chyby na disku a systém souborů a opravují je. Můžete provést kontrolu v rámci systému Mac OS X, ale někdy může být potřeba použít režim obnovy k odstranění problémů. V nejhorším případě byste museli ručně spustit příkazy fsck z terminálu v režimu jednoho uživatele.
Použijte "First Aid" v nástroji Disk Utility
Můžete provést kontrolu stavu disku z nástroje Disk Utility aplikace, která je součástí systému Mac OS X. Apple aktualizoval rozhraní tohoto nástroje na Mac OS X 10.11 El Capitan, takže pokud budete stále používat starší verzi systému Mac OS X, bude vypadat trochu jinak než screenshoty níže.
spusťte ji, můžete stisknutím klávesy Command + Space otevřít hledání Spotlight, zadejte "Disk Utility" a stiskněte klávesu Enter. Nebo můžete navigovat do složky Aplikace, poklepete na složku "Nástroje" a poklepete na zástupce "Disk Utility".
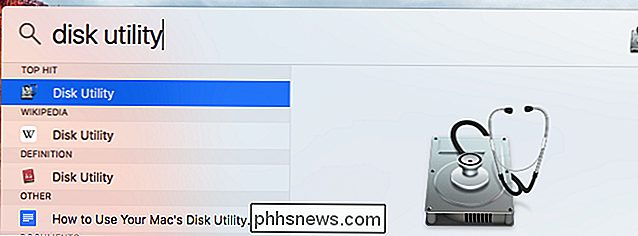
V aplikaci Disk Utility vyberte disk nebo oddíl, který chcete zkontrolovat - systémový oddíl je ve výchozím nastavení pojmenován "Macintosh HD" - a klepněte na tlačítko "První pomoc".
Můžete buď spustit funkci první pomoci na celý disk, nebo na samostatném oddílu na tomto disku. Záleží na tom, co vyberete v postranním panelu.
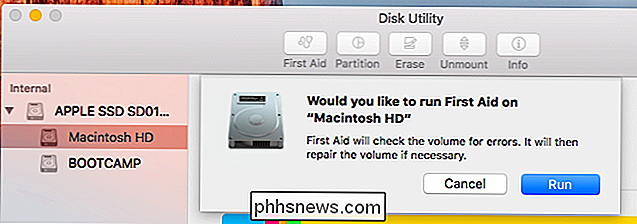
Klepněte na tlačítko "Spustit" a počítač Mac zkontroluje disk, který jste vybrali pro chyby. Pokud zjistí nějaké chyby, pokusí se je automaticky opravit.
Klepnutím na rozbalovací zprávu Zobrazit podrobnosti zobrazíte podrobné informace o všech chybách, které narazí. Zobrazí se hlášení, jako je "Zkrácený kód kontroly úložného systému je 0" a "Zkrácený kód kontroly souborového systému je 0". Výstupní kód "0" je dobrá věc a znamená, že nebyly nalezeny žádné chyby.
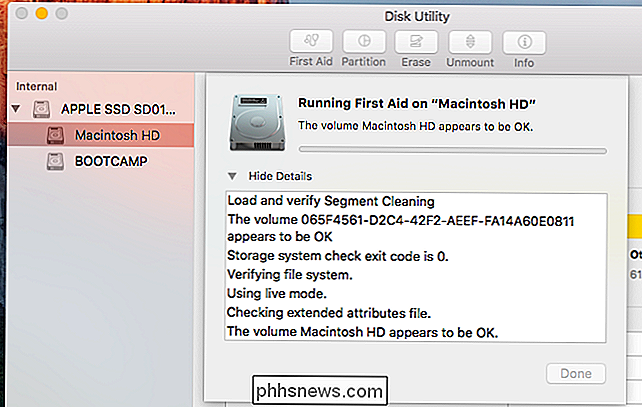
Zavádění do nouzového režimu
SOUVISEJÍCÍ: Odstraňování potíží se systémem Mac s těmito skrytými možnostmi spouštění
Jeden jednoduchý způsob opravy takovými chybami je spuštění počítače Mac do nouzového režimu. Bezpečný režim, někdy nazývaný "Bezpečné spouštění", obsahuje automatickou kontrolu spouštění a opravu, která může tyto problémy odstranit.
Chcete-li to provést, restartujte Mac a podržte klávesu "Shift" během bootování. Přihlaste se pomocí svého hesla a počítač Mac zkontroluje disky. To způsobí, že přihlašovací proces trvá déle, než je obvyklé, takže buďte trpěliví.
Po přihlášení a zobrazení plochy se provádí kontrola disku. V tomto okamžiku můžete restartovat Mac
Spustit první pomoc v režimu obnovení
SOUVISEJÍCÍ: 8 Funkce systému Mac, které můžete získat v režimu obnovy
V ideálním případě by to mělo být konec - zejména pokud jste použili trik bezpečného režimu výše. V některých případech však váš počítač Mac může najít problémy s disketami nebo systémem souborů a nemůže je opravit, když provedete výše uvedené kroky. Je to proto, že běží v "živém režimu" - zkoumá disk, zatímco z něj operační systém běží. Nemůže provádět změny v systémové jednotce, když běží z ní.
Řešením je zavést do speciálního režimu obnovení. Odtud můžete nástroj Disk Utility použít stejným způsobem. Systém Mac bude schopen opravit chyby na systémové jednotce z režimu obnovení.
Chcete-li to provést, restartujte Mac. Stiskněte a podržte klávesy "Command + R" během zavádění. Zobrazí se vám panel s průběhem a poté můžete uvolnit klíče. Váš Mac se načte přímo do režimu obnovy. (Pokud se nezobrazí režim obnovení, restartujte počítač Mac a zkuste znovu stisknout klávesy.)
V operačním systému OS X Recovery klepněte na zástupce "Disk Utility" a spusťte nástroj Disk Utility zde. Vyberte jednotku nebo oddíl, který potřebujete k opravě, a klikněte na tlačítko První pomoc. Rozhraní Disk Utility je stejné, jaké uvidíte na pracovní ploše Mac OS X, ale spusťte ji odtud a bude schopen opravit problémy s vaší systémovou jednotkou.
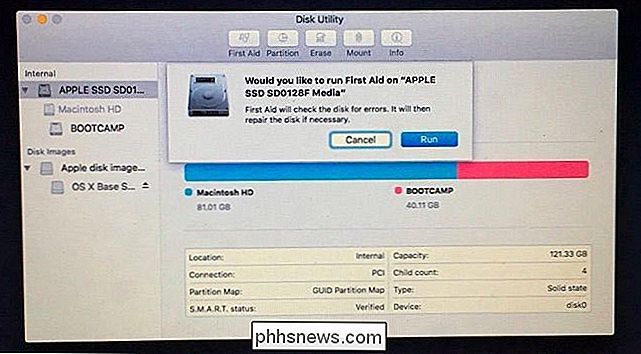
Použijte fsck v režimu jednoho uživatele
V některých případech ani v Nouzovém režimu nebo Disk Utility v OS X zotavení nebude stačit k vyřešení problémů. Možná budete muset zavést systém Mac do režimu pro jednoho uživatele a spustit příkaz fsck (kontrola systému souborů) starým způsobem. Pokud některý z výše uvedených kroků nefunguje, nemusíte to dělat. To je věc, kterou byste měli zkusit jako poslední, protože nástroj Disk Utility v prostředí pro obnovu může pracovat lépe a být schopnější.
Za tímto účelem spusťte počítač Mac v režimu pro jednoho uživatele. Restartujte jej a podržte při jeho spuštění klávesy Command + S.
Vstupte do režimu pro jednoho uživatele, který vám poskytne terminál textového režimu. Do terminálu zadejte následující příkaz a spusťte kontrolu systému souborů stisknutím klávesy Enter:
/ sbin / fsck -fy
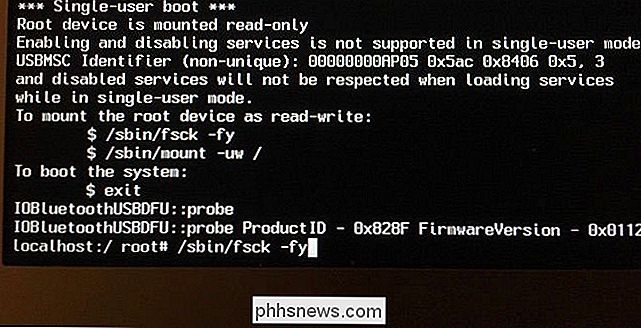
Příkaz proběhne několika fázemi kontrol. Když je to hotovo, uvidíte zprávu, že "** Svazek [jméno] se zdá být OK", pokud je vše v pořádku.
Pokud se objeví problémy, uvidíte "***** FILE SYSTEM WAS MODIFIED ***** ". To znamená, že byl nalezen příkaz fsck a byly zjištěny problémy. Příkaz fsck může po opravě první dávky chyb najít další chyby, takže Apple doporučuje znovu spustit příkaz fsck, pokud zjistí a odstraní problémy. Spusťte výše uvedený příkaz fsck znovu a znovu, dokud neuvidíte zprávu "** Svazek [název] se zobrazí v pořádku".
Když příkaz fsck říká, že váš disk je v pořádku, zadejte na terminálu následující příkaz a stiskněte Enter :
reboot
Mac se restartuje a vrátí vás na obvyklou přihlašovací obrazovku.
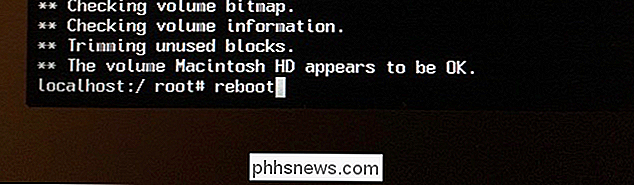
Výše uvedené kroky by měly být nutné pouze v případě, že dochází k chybám v počítači Mac. Za předpokladu, že je vše v pořádku, nemusíte pravidelně provádět kontroly první pomoci na disku. Pokud však chcete spustit kontrolu, stačí ji provést pomocí programu Disk Utility v rámci systému Mac OS X. Pokud není na systémové jednotce nutné opravit, nemusíte restartovat do jiných prostředí.

Audiovizuální soubory s malým objemem mohou být téměř zbytečné a také velmi frustrující, zvláště pokud nemůžete znovu nahrát původní zvuk. Ať už se jedná o skladbu ve formátu MP3, kterou chcete poslouchat na svém notebooku nebo nahraný zvukový soubor, který není dostatečně hlučný, zvyšování hlasitosti na téměř jakémkoli zvukovém souboru lze snadno provádět pomocí stolního nebo online zvukové editačního softwaru.V tomto článku budu mluvit o několika metodách,

Jak povolit automatické aktualizace systému v systému Ubuntu
Ve výchozím nastavení Ubuntu kontroluje aktualizace systému každý den a vyzve vás, když jsou k dispozici. V tomto okamžiku si můžete vybrat, zda si okamžitě stáhnete a nainstalujete aktualizace, nebo si Ubuntu připomenout později. Můžete také zvolit automatické stahování a instalace aktualizací. POZNÁMKA: Když řekneme něco napsat v tomto článku a v textu jsou citace, NEVYPLAJTE citace, pokud nestanovíme jinak.


