Jak změnit velikost aplikací pro Android v Chromebooku

Podpora pro Android v Chromebooku začíná v systému Android 6.0 a umožňuje pouze spouštění aplikací v režimu celé obrazovky nebo menší statická velikost. Toto není nejlepší rozložení pro mnoho aplikací v Chromebooku a Google to nakonec změnil pomocí Android 7.1.1. Vůbec není problém, že změna velikosti nepracuje - je to pár vylepšení, aby to fungovalo.
S VZTAHUJÍCÍM: Nejlepší Android Apps, které byste měli používat v Chromebooku
První krok: Ověřte, Verze Android Chromebook je spuštěn
Než se dostanete špinavé ruce, nejprve se ujistěte, že Chromebook je dokonce vybaven sestavou Android, která nabízí aplikace s možností změny velikosti.
Nejprve klepněte na systémovou lištu a pak na
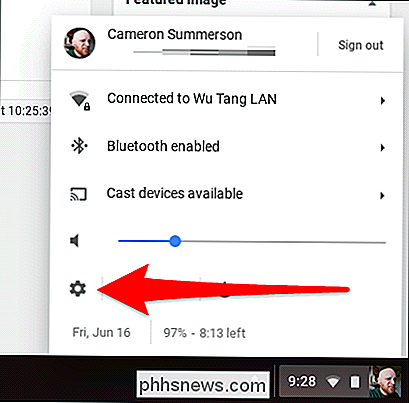
Odtud přejděte dolů do sekce Obchod Google Play a klikněte na něj.
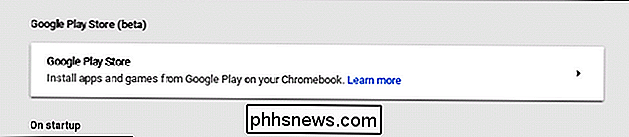
Klepněte na tlačítko Spravovat předvolby systému Android, v němž spustíte nabídku nastavení systému Android.

Odtud přejděte na položku na spodku - v sekci O zařízení se zobrazí verze pro Android.
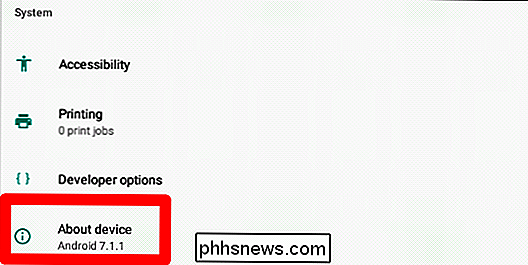
Pokud je váš Chromebook spuštěn 6.0, do značné míry jste s tím, co máte prozatím, uvízl. Omlouváme se
Pokud používáte 7.1.1 nebo vyšší, přečtěte si to.
Druhý krok: Povolte možnosti vývojáře
Zatímco jste již v nabídce Nastavení Android, pokračujte a zapněte vývojáře Nastavení. Budete to potřebovat, abyste mohli změnit velikost aplikací.
Klepněte na nabídku O zařízení.
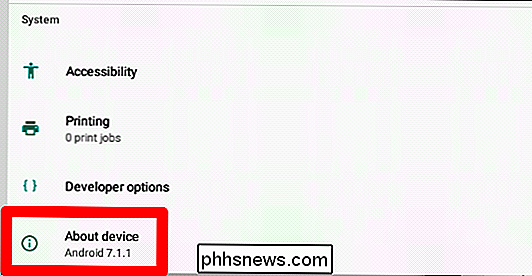
Odtud klikněte na "Build number" sedmkrát. V dolní části obrazovky uvidíte malé oznámení o toastu, které vám umožní zjistit, kolik kliknutí zůstane, dokud se nestanete vývojářem.
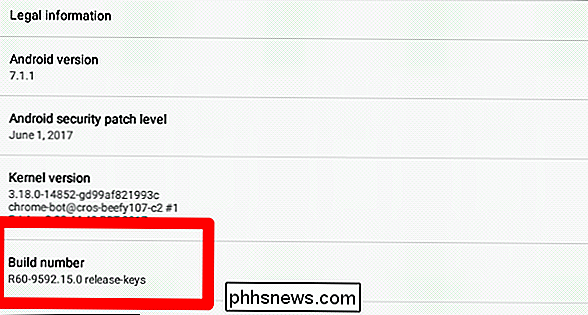
Po sedmi kliknutích bude aktivován režim vývojáře.
Krok třetí: Povolit změnu velikosti okna
Klepněte na tlačítko Zpět v levém horním rohu, čímž se dostanete zpět do hlavní nabídky Nastavení. Zobrazí se zde nová možnost: Možnosti vývojáře. Klikněte do toho zlého chlapce.
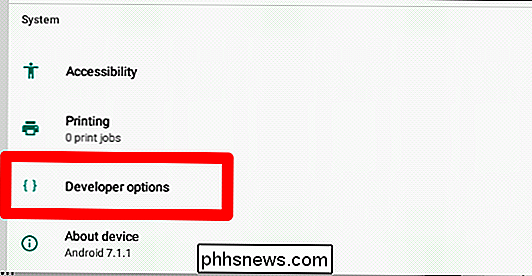
Ignorujte vše, co vidíte v tomto menu, až do úplného spodu. Vážně, začněte posunovat, aby vaše zvědavosti nebyly nejlepší z vás a něco jste zlomili.
V dolní části vyhledejte volbu "Povolit změnu velikosti volného okna tažením okraje" a povolte jej. Právě tak budete moci měnit velikost aplikací pro Android. Mějte na paměti, že to nefunguje se všemi aplikacemi - pokud nebyly v určitém čase aktualizovány, nepodporují to. Mnoho moderních aplikací (s dobrými vývojáři) by mělo být na palubě, i když.
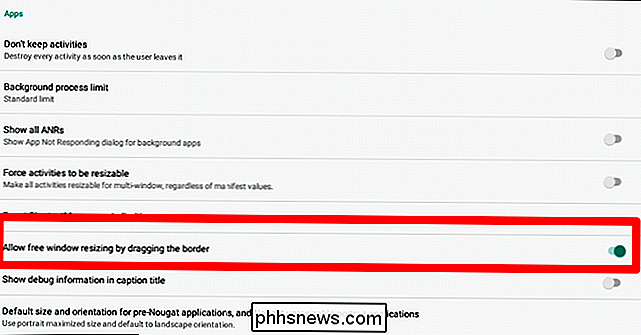
Chcete-li to provést, umístěte kurzor myši na okraj okna aplikace, stejně jako ostatní okna. Kurzor se změní, což znamená, že můžete měnit velikost okna.
Volitelné: Nastavte výchozí velikost pro předběžné aplikace
Teď se můžete zastavit a dokončit, ale existuje i další možnost, kterou byste se měli podívat , který určuje výchozí velikost pro aplikace, které nejsou určeny pro Android Nougat.
Jednoduché, nazývá se "Výchozí velikost a orientace pro aplikace před aplikací Nougat a nevratné portrétní aplikace." Ale klikni na to.
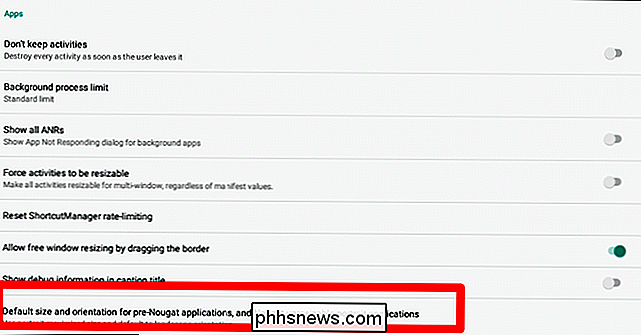
V podstatě vám to umožní zjistit, co bude fungovat nejlépe pro způsob používání aplikací Android v Chromebooku. Pro mě platí, že výchozí orientace portrétů s maximálním rozměrem a orientací na šířku má nejvíce smysl - to znamená, že aplikace jako Instagram, které jsou pouze portréty, se spouštějí na celé obrazovce. Ostatní se spustí v režimu na šířku. Pracuje pro mě, ale neváhejte experimentovat s těmito možnostmi a používejte to, co vám nejlépe vyhovuje.
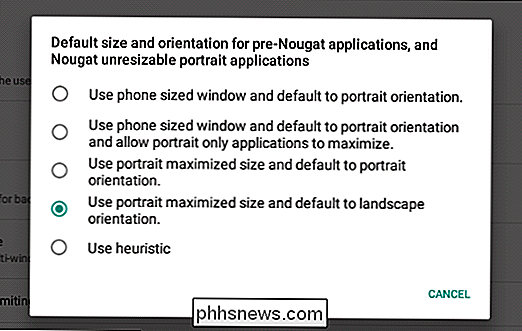
Jakmile skončíte, právě z tohoto okna - jste hotovi.

Razer vyhrává zSilver Gaming Odměny
Razer nedávno oznámil nový věrnostní program pro zákazníky: PC hráči mohou získat virtuální měnu, zvanou "zSilver" a uloženou v "zVault", jen pro hrát hry, které se již těší. Hry jsou spuštěny z desktopového programu Razer Cortex - trochu jako Steam bez vestavěného herního skladu - a sledovány minuty za minutu, vydělávat zSilver, který lze vyměnit za hardware značky Razer Ale je to všechno stojí za to?

Použití historie příkazů v příkazovém řádku systému Windows
Příkazový řádek Windows má vestavěnou funkci historie, která umožňuje rychle zobrazit příkazy, které jste spustili v aktuální relaci. Ještě lepší je, že příkazový řádek nabízí několik klávesových zkratek a dalších triků pro práci s vaší historii příkazů. Jak zobrazit historii vašich příkazů Chcete-li procházet historii příkazů, můžete použít tyto klávesové zkratky: Šipka nahoru : Vyvolání předchozího zadaného příkazu.



