Jak obnovit systém Ubuntu Linux do jeho předchozího stavu

Nebylo by hezké, kdybyste mohla vyzkoušet novou verzi Ubuntu, když jste věděli, že se můžete vrátit k předchozí verzi, pokud nelíbí to? Zobrazí vám nástroj, který vám umožní kdykoli vzít snímek vašeho systému.
Funkce TimeShift je bezplatný nástroj, který je podobný funkci systému Obnovení systému v systému Windows. Umožňuje zpočátku pořídit snímek vašeho systému a poté v pravidelných intervalech pořizovat přírůstkové snímky. Funkce TimeShift chrání pouze systémové soubory a nastavení, nikoli uživatelské soubory, jako jsou dokumenty, obrázky a hudba. Můžete použít nástroj jako Back In Time k zálohování uživatelských souborů.
POZNÁMKA: Když řekneme něco napsat v tomto článku a v textu jsou uvozovky, NEPOUŽÍVEJTE citace, pokud nestanovíme jinak. > Zálohování a obnovení aplikací a PPA v Ubuntu Použití Aptik
Nedávno jsme vám ukázali, jak zálohovat vaše aplikace a PPA pomocí nástroje Aptik, který je součástí stejného PPA jako TimeShift . Nejprve stisknutím kláves Ctrl + Alt + T otevřete okno Terminál. Pokud jste Aptik neinstalovali, zadejte na výzvu následující dva příkazy (samostatně), stisknutím klávesy Enter po každém příkazu přidáte PPA a aktualizujte jej. Další informace naleznete v článku o Aptik. Poznámka:
bude pravděpodobně nutné odstranit přepínač -y, aby se dostal do práce. sudo apt-add-repository -p ppa: teejee2008 / ppa sudo apt-get update Pokud jste nainstalovali Aptik, jste připraveni nainstalovat TimeShift a nepotřebujete zadávat předchozí příkazy. Na výzvu zadejte následující text a stiskněte Enter:
sudo apt-get install timeshift
Po výzvě zadejte heslo a stiskněte klávesu Enter
Po dokončení instalace zavřete okno Terminál zadáním "exit" na výzvu a stisknutím klávesy Enter nebo klepnutím na tlačítko X v levém horním rohu okna
Chcete-li otevřít časový posun, klepněte na tlačítko "Hledat" v horní části panelu Unity Launcher. "Timeshift" ve vyhledávacím poli. Výsledky vyhledávacího zobrazení při psaní. Jakmile se zobrazí ikona časového posunu, kliknutím na ni otevřete aplikaci.

Zobrazí se dialogové okno s žádostí o heslo. Zadejte své heslo do pole pro úpravu a klikněte na "OK".
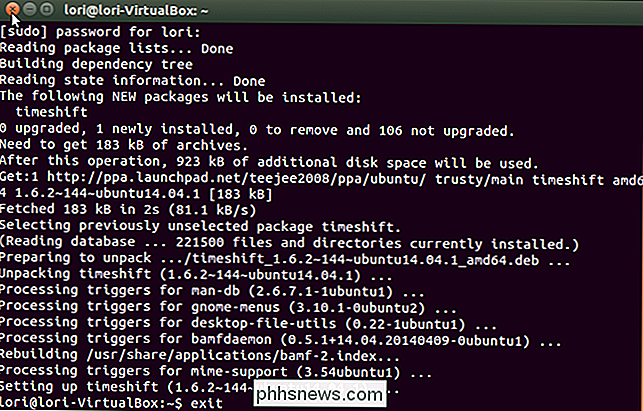
Zobrazí se hlavní okno TimeShift a odhadne se velikost systému. Rozbalovací seznam "Zálohovací zařízení" umožňuje vybrat jinou jednotku nebo oddíl, který chcete zálohovat, pokud máte více než jednu.
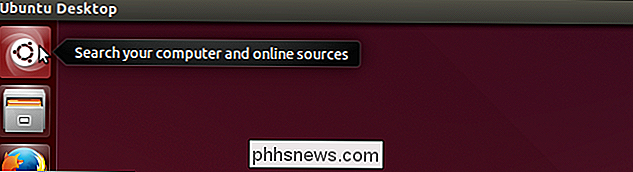
Množství místa potřebného pro snímek je uvedeno na dolním stavovém řádku. Snímky jsou uloženy ve vybraném zařízení, abyste měli jistotu, že máte dostatek místa pro uložení snímku. Chcete-li zálohovat vybrané záložní zařízení, klepněte na panelu nástrojů na tlačítko Zálohování.
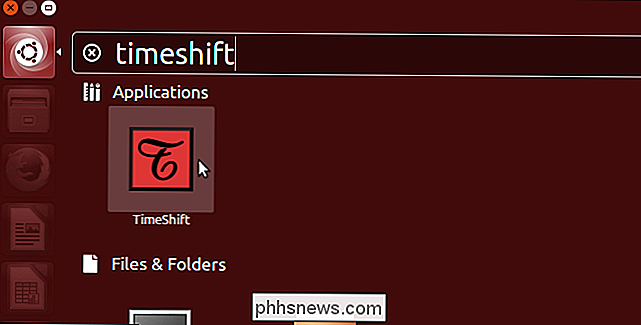
Při vytváření snímku se ve spodním stavovém řádku zobrazí zpráva "Synchronizace souborů ..."
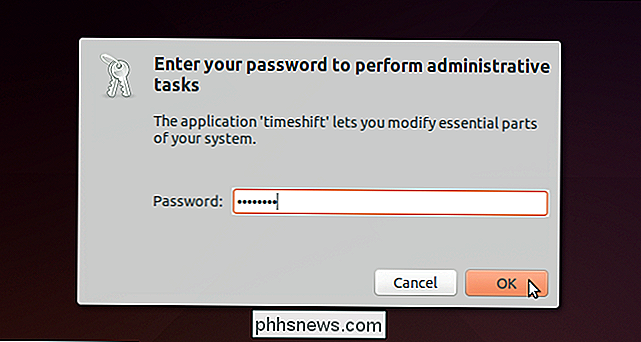
Po dokončení snímku , je uveden s datem a časem a názvem a verzí systému. Stavový řádek udává, kolik místa je v systému po volbě snímku uvolněná a udává, kdy byla pořízena poslední snímek.
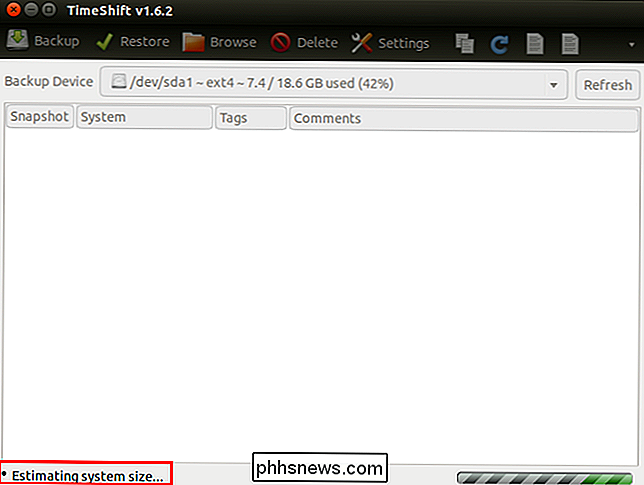
Přesunutí myši nad rozbalovací seznam "Zálohovací zařízení" ukazuje cestu, kde jsou snímky uložené ve vybraném zařízení.
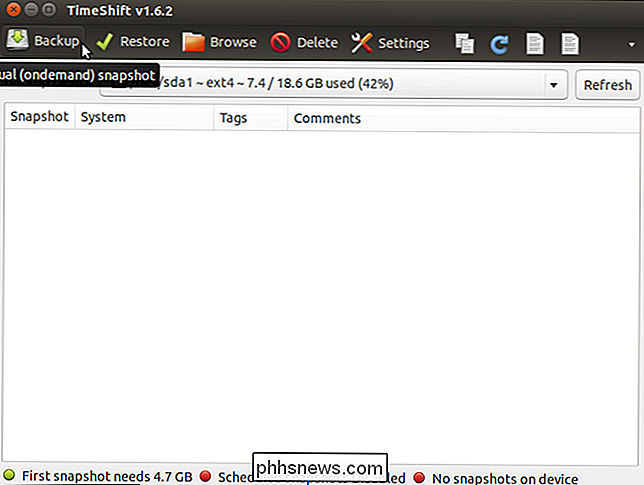
Adresář "timeshift" obsahuje různé snímky pořízené pomocí funkce TimeShift, včetně plánovaných snímků, které budeme dále diskutovat v tomto článku.
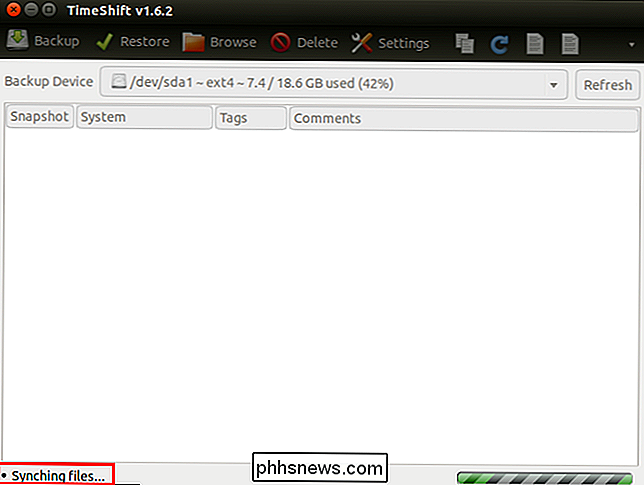
Složka "Snapshots" obsahuje ručně pořízené snímky. Doporučujeme, abyste složku pro snímek zkopírovali na disk USB, síťovou jednotku nebo cloudovou službu, jako je Dropbox nebo Google Drive, v případě, že se poškodí nebo odstraní.
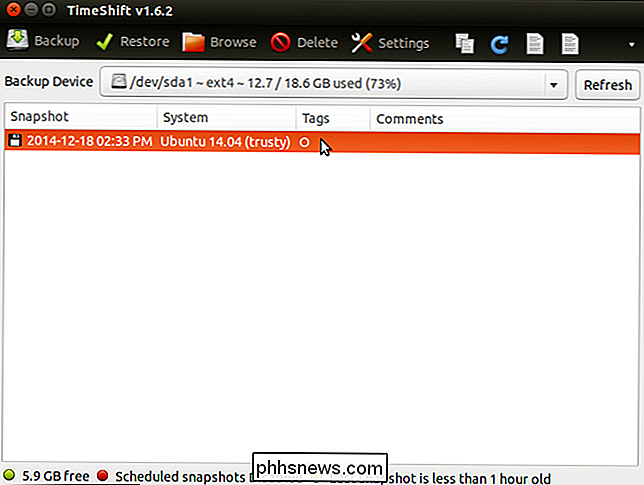
Můžete vidět, co je ve snímku, podle kliknutím na tlačítko Procházet
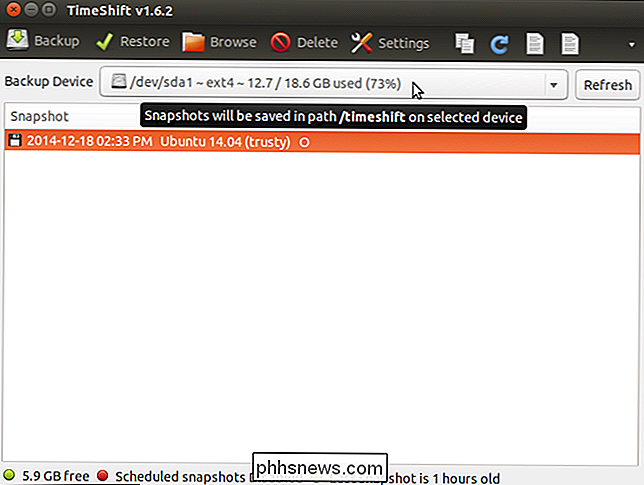
Adresář snapshotu se otevře v okně Správce souborů a jsou uvedeny adresáře a soubory ze systému (žádné uživatelské soubory)
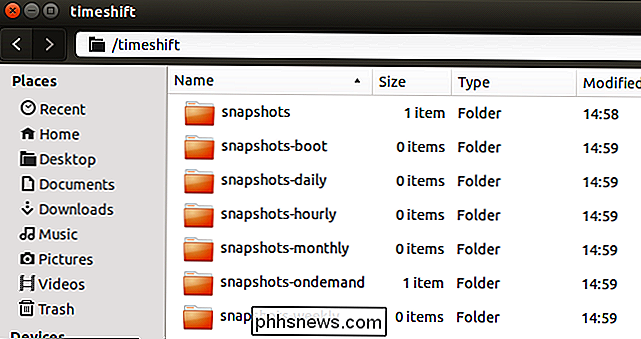
Existují různá nastavení, která můžete přizpůsobit, například nastavení automatické zálohování a výběr, kdy budou starší snímky automaticky odstraněny. Pro přístup k nastavení klikněte na panelu nástrojů "Nastavení".
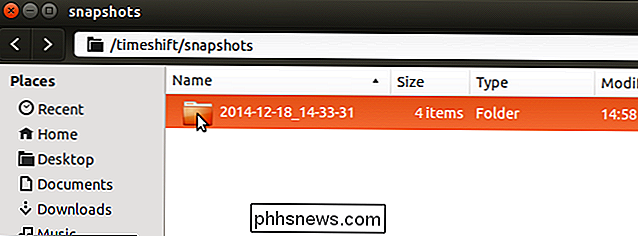
Záložka "Plán" vám umožňuje určit časy, kdy budou snímky provedeny. Klepnutím nebo posunutím posuvníku ON / OFF zapněte funkci "Plánované snímky". Zvolte zaškrtávací políčka ve sloupci Povolit pro určení časového intervalu snímků.
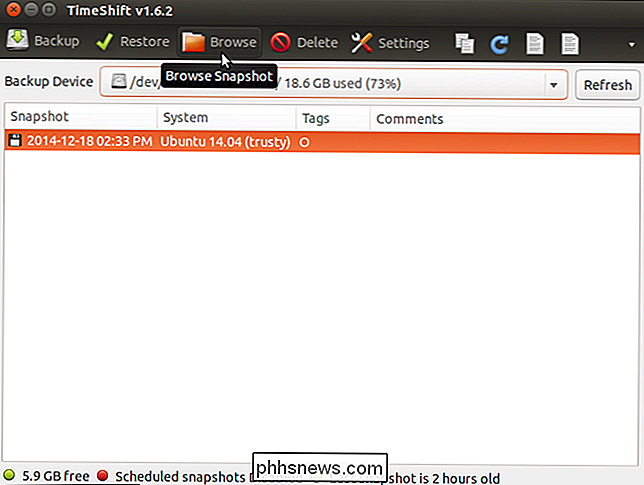
Karta "Automatické odstranění" umožňuje automatické odebrání starších snímků, takže na vašem pevném disku nevyužíváte dostatek místa. Pro každý typ snímku existuje "Pravidlo". Zadejte "Limit" pro každý typ tak, aby TimeShift odstranil snímky starší než zadaný limit včetně limitu, kdy je volné místo menší než určitá částka.
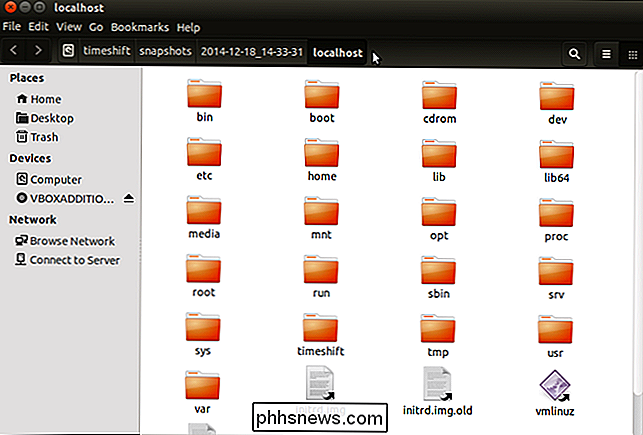
Karta "Advanced" umožňuje vyloučit konkrétní soubory, adresáře , a obsah adresáře a zahrnout do snímků konkrétní soubory a adresáře.
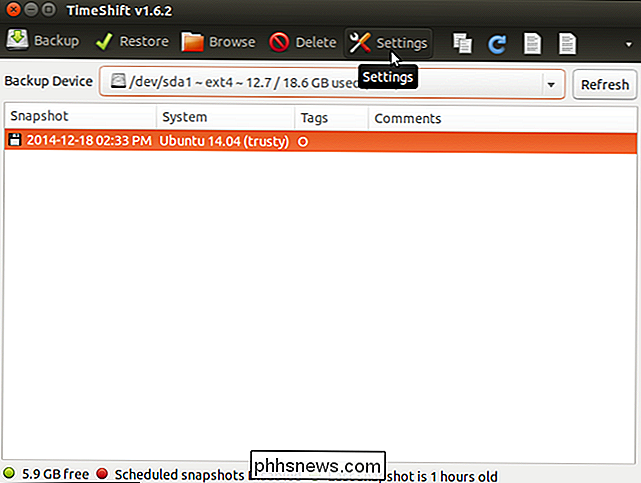
Po dokončení přizpůsobení nastavení klikněte na tlačítko "Uložit".
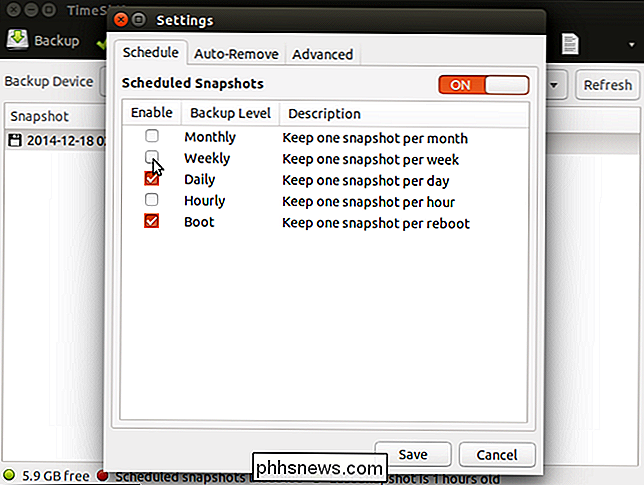
Chcete-li obnovit snímek, otevřete časový posun a vyberte snímek klikněte na tlačítko Obnovit.
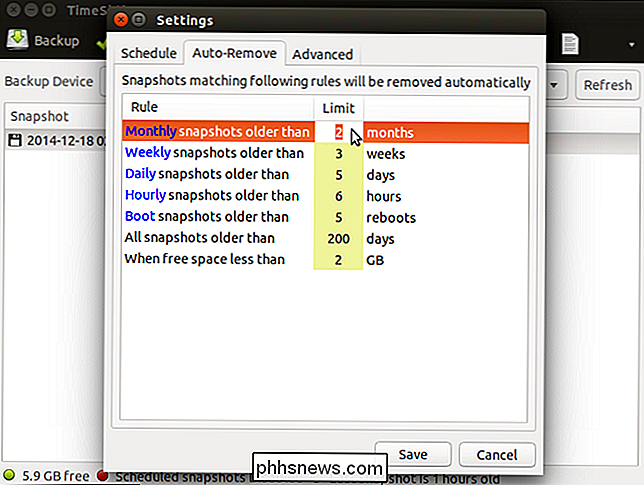
POZNÁMKA: V závislosti na stavu vašeho systému budete možná muset znovu nainstalovat funkci TimeShift.
Karta "Target" v dialogovém okně "Obnovit" umožňuje určit zařízení, obnoví vybraný snímek. Přesunutí myši nad zařízení v seznamu odhalí další informace o zařízení pro obnovení snímku. Zvolte položku "Zařízení pro obnovení snímku" a "Zařízení pro instalaci bootloaderu".
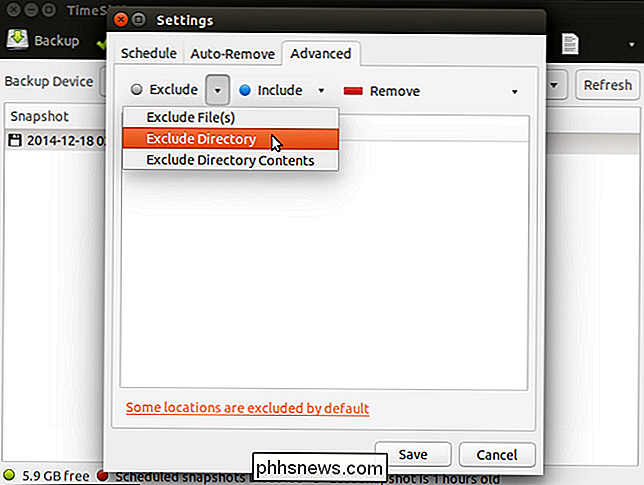
Klepnutím na kartu Vyloučit vyberte aplikace, pro které chcete zachovat aktuální nastavení a obnovit předchozí nastavení.
Pokročilá "karta umožňuje vyloučit konkrétní soubory, adresáře a obsah adresáře a zahrnout konkrétní soubory a adresáře do obnoveného systému.
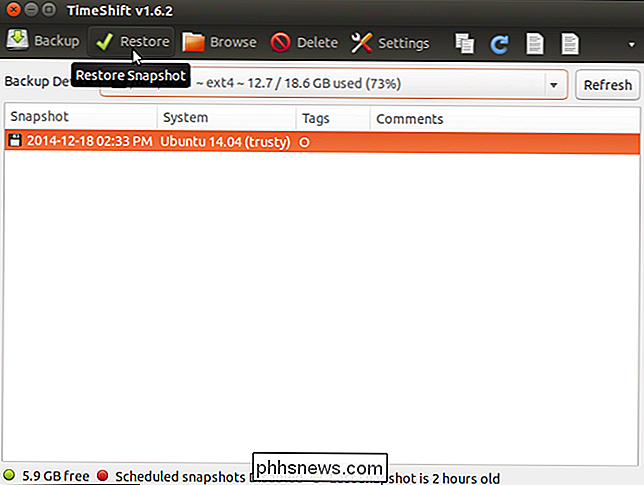
Chcete-li zavřít funkci TimeShift, klepněte na tlačítko" X "v levém horním rohu hlavního okna .
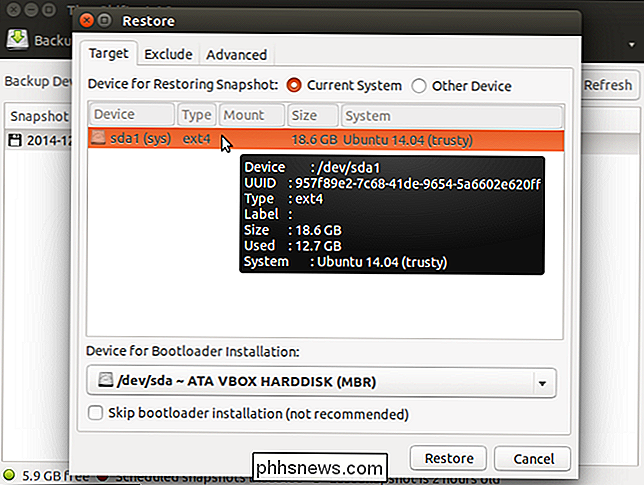
Funkce TimeShift je užitečný nástroj, pokud máte rádi experimentování s inovacemi vašeho systému nebo pokud se ve vašem systému něco pokazí. Stejně jako systém Obnovení systému v systému Windows, můžete jednoduše obnovit systém do předchozího pracovního stavu, než přeinstalovat systém.
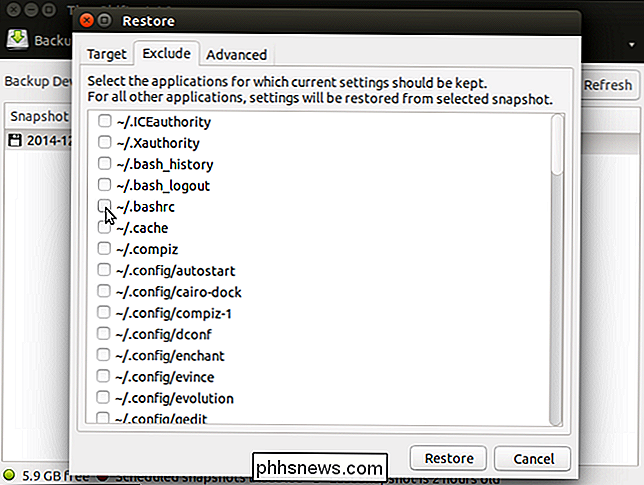

Jak používat službu Monitor sledování v Apple Watch ke sledování vašeho fitness
Pokud vlastníte novou Apple Watch, můžete stále zvykat na monitor aktivity a přemýšlet, co všechno sakra kruhy jsou kolem. Dnes bychom vám chtěli vysvětlit, jak používat a konfigurovat monitor aktivity společnosti Apple Watch. Monitor sledování činnosti není nutně nový koncept. Je to jenom verze Apple a není to ani špatné, ale může se stát, že si někdo zvykne.

Přidejte prázdné mezery do doku MacOS pro lepší organizaci aplikací
Pokud používáte váš Mac po určitou dobu, pravděpodobně jste nahromadili spoustu zkratek v doku, což může dělat věci těžké. Přidání prázdného místa nebo dvou je skvělý způsob, jak uspořádat aplikace do skupin. Prázdný prostor na doku je právě to: nic. Když na ni kliknete, nebude to nic dělat. Prostě vám umožní skenovat vaše oko podél vašich ikon, takže budete moci lépe rozpoznat vaše aplikace.



