Jak klepnout pravým tlačítkem se dvěma prsty a jinými operačními OS X Trackpad gestami

Trackpad na Apple Macbooks je fantastický, multi-talentovaný počítačový hardwarový inženýrství. Nejlepší ze všech, s některými rutinními úpravami v předvolbách Trackpadu, můžete upravit tak, aby odpovídaly vašim osobním potřebám a stylům.
Většina trackpadů pro notebooky má více než jen několik triků. Budete mít vždy možnost dělat věci jako posouvání, kliknutí pravým tlačítkem myši a přiblížení, ale Apple trackpady jsou notoricky dobré v téměř vše, a s nedávným přidáním Force Click, oni jsou ještě lepší.
Force klikněte nebo ne , pokud používáte notebook Apple, pak máte trackpad a je tu spousta věcí, které můžete upravit. Řekněme, že chcete klepnout pravým tlačítkem myši dvěma prsty nebo mít rychlý přístup k aplikaci Exposé, můžete to vše povolit nebo změnit v předvolbách trackpadu.
Takže pojďme si promluvit o těchto preferencích po jednotlivých záložkách, (
) Nejprve otevřete Předvolby systému buď z Docku a klikněte na "Trackpad" nebo vyhledáním pomocí Spotlight.
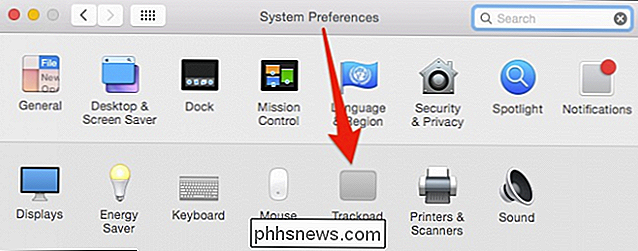
První záložka na "Trackpad" Předvolby jsou pro volby "Point & Click". Většina lidí se zajímá o nastavení "Klepnout na kliknutí" a "Druhé kliknutí". První z nich vám umožní vybírat věci, jako například když levým tlačítkem myši kliknete na tlačítko myši, zatímco ten druhý bude napodobovat kliknutí pravým tlačítkem myši.
"Sledovací rychlost" je také důležitým nastavením, protože vám umožní rozhodnout, jak rychle ukazatel se pohybuje po obrazovce, když přetáhnete prst na trackpad
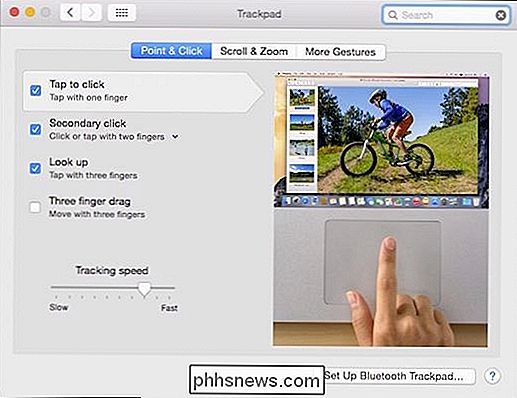
Většina z těchto nastavení je velmi užitečná kromě "Tři přetahování prstů", což má tendenci být nepříjemné.
Všimněte si také, dolní část předvolby umožňující nastavit trackpad Bluetooth
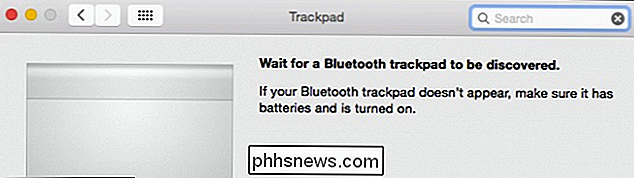
Kdykoli vidíte malou šipku směrem dolů vedle metody každé funkce (klepnutím na jeden prst, klepnutím na dva prsty apod.), znamená to, že jsou pod - volby. ?
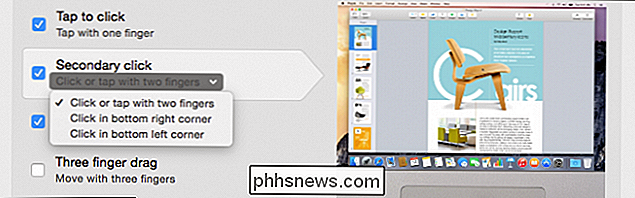
Jak chcete mít vaše sekundární kliknutí? Dva prsty? V dolním pravém rohu? Vlevo?
Na novějších Macbook Pros a Macbooks je na trackpadu dodávána dříve zmíněná funkce Force Click, která přidává do karty "Point & Click" další dvě možnosti.
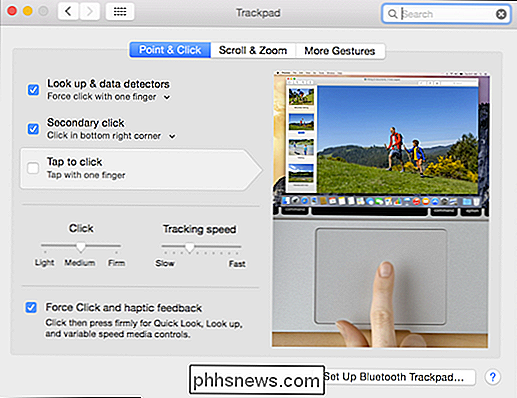
Trackpad Click Force přidává dvě možnosti, vypnout / zapnout a klepnout na nastavení tlaku (lehké, střední, pevné).
Force Click také nahrazuje možnost vyhledávání tří prstů u starších počítačů Macbook. Místo toho, aby jste použili tři prsty, abyste mohli hledat věci, použijete k dosažení stejného výsledku trochu tlaku (na nastavení "klikněte")
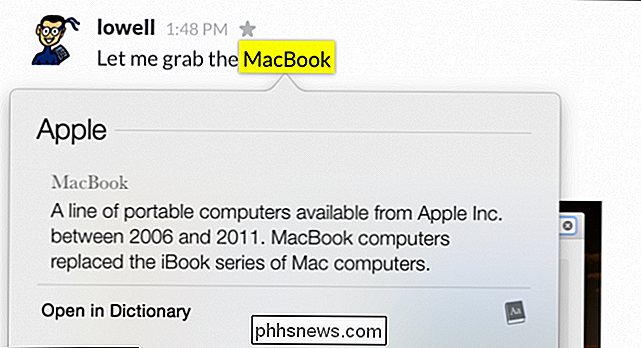
Další karta jsou možnosti "Scroll & Zoom". , můžete zvolit možnost "přirozeného" rolování, což v podstatě znamená, že se obsah bude posunovat stejným směrem jako pohybem prstu. Kromě toho se dvě další možnosti zabývají zvětšováním: pro přiblížení a oddálení můžete použít dva prsty a pro "Smart-zoom" můžete dvakrát klepnout.
Nakonec můžete obsah otočit dvěma prsty , ačkoli to má tendenci být trochu nepříjemné a možná trochu zbytečné, protože obvykle používáte pouze klávesové zkratky.
Třetí a poslední záložka jsou volby "Více gest". Není zde nic superkritického, ale najdete spoustu skvělých funkcí, které vám umožní vylepšit používání vašeho trackpadu.
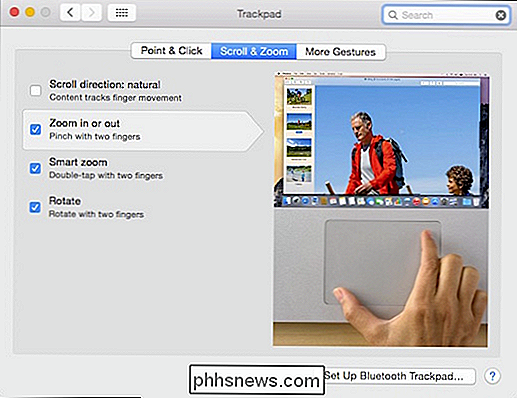
Některé významné možnosti zahrnují možnost přejet přes stránky a obrazovky, otevřít oznamovací centrum, Mission Control, Launchpad, a tak dále.
Zkratka "Zobrazit plochu" je skvělá, ale pokud to neuděláte správně, můžete místo toho otevřít aplikaci Exposé.
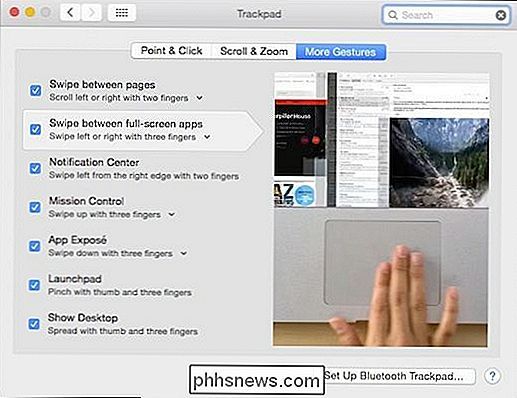
Nezapomeňte, že všude tam, kde uvidíte malou směřující šipku , můžete změnit způsob používání této funkce.
Nezapomeňte, že mnoho předvoleb trackpadu lze dále definovat tak, aby vyhovovalo vašim potřebám.

Ovládání trackpadu Mac vám pomůže stát se profesionálem. Namísto pouhého přetahování a stisknutí klepnete na tlačítko, vaše vstupy budou jemnější. Používá se ve spojení s mnoha klávesovými zkratkami systému OS X. Ve velmi krátkém pořádku budete velmi jednoduše rozesílat rozhraní.
Teď chceme slyšet. Máte dotaz nebo komentář, s nimiž byste se s námi podělili? Zanechte prosím vaše připomínky v našem diskusním fóru

Jak přidat službu Dropbox (a další služby cloud) do aplikace Office 2013
Konec aplikace Office 2013 je navržen tak, aby se bez problémů integroval do cloud - jen tak dlouho, dokud je služba Microsoft OneDrive. Poznámka: Tento článek byl původně napsán pro starší verzi systému Windows, ale aktualizovali jsme jej a skript na podporu systému Windows 10, takže publikujeme článek, protože je stejně užitečný i ve Windows 10.

Proč odstraněné soubory mohou být obnoveny a jak je můžete zabránit
Když vymažete soubor, není skutečně vymazán - pokračuje na pevném disku, a to i po vás vyprázdněte jej z koše. To vám umožní (a dalším lidem) obnovit soubory, které jste odstranili. Pokud si nejste opatrní, umožníte ostatním lidem obnovit vaše důvěrné soubory, i když si myslíte, že jste je odstranili.



