Jak zkopírovat Blu-Ray disky se značkou MakeMKV a ruční brzdou

K dnešnímu dni existuje jen velmi málo způsobů, jak sledovat kolekci Blu-Ray na vašem počítači, aniž byste vyloučili hotovost za privilegium, i když již vlastníte disky Blu-Ray a koupíte filmy. Místo toho je jednodušší rozdělit Blu-Rays do počítače a přehrávat je v jakékoli aplikaci, kterou chcete. Zde je nejlepší způsob, jak to udělat, a jak udržet velikost souboru dostatečně malý pro uložení celé kolekce.
SOUVISEJÍCÍ: Jak dešifrovat a kopírovat DVD s ruční brzdou
Tímto způsobem nepotřebujete k výměně disků, můžete přehrávat filmy v jakékoliv aplikaci, kterou chcete, a můžete je dokonce streamovat i do ostatních zařízení. Dokonce můžete přidat svou starou sbírku DVD. Pokud chcete rozdělit DVD, tento proces bude fungovat stejně, ale budeme se soustředit na Blu-Rays - náš doporučený postup pro disky DVD je trochu jiný.
Co budete potřebovat
Budete potřebovat několik nástrojů, které vám umožní začít s kopírováním sbírky Blu-Ray. Než začnete, ujistěte se, že jste nainstalovali následující zařízení:
- Jednotka Blu-Ray. Pokud byl počítač vybaven libovolnou diskovou jednotkou, byla to pravděpodobně jednotka DVD. Budete však potřebovat čtečku disků Blu-Ray, aby se vaše disky Blu-Ray zřekly (samozřejmě). Naštěstí je můžete dostat online za méně než 60 dolarů. Chcete-li vypálit vlastní disky Blu-Ray, budete potřebovat disk, který může číst a zapisovat na prázdné disky Blu-ray, ale předpokládáme, že je chcete pouze uložit na pevný disk
- MakeMKV: Tato aplikace, která je k dispozici jak pro Windows, tak pro MacOS, ruší Blu-Rays do souboru MKV. A je to. MakeMKV nabízí bezplatnou beta verzi, která funguje po dobu 30 dní, ale to je trochu zavádějící. Každý měsíc můžete stahovat nejnovější verzi beta nebo aktivovat aplikaci pomocí nejnovějšího beta kódu ve fórech. To zkracuje zkušební dobu neomezeně. MakeMKV tvrdí, že je to jen beta produkt, ale už roky je v "beta", takže může dlouho zůstat zadarmo. Právě teď byste neměli platit za tento program.
- Ruční brzda: MakeMKV zmaří váš film Blu-Ray přesně tak, jak je na disku, který může mít velikost 20 nebo 30 GB. Takže použijeme ruční brzdu ke kompresi vašich souborů MKV na něco trochu zvládnutelného, aniž bychom ztratili velkou kvalitu. Není to nezbytně nutné, ale je to plýtvání zdroji pro ukládání, hraní a streamování obrovských video souborů, pokud to nepotřebujete.
To je vše, co potřebujete. Jakmile jste nainstalovali všechny tyto tři věci, zaujměte své oblíbené Blu-Ray filmy a začněte.
První krok: Zkopírujte svůj Blu-Ray s MakeMKV
SOUVISEJÍCÍ: Co je soubor MKV a jak Přehráváte je?
Za prvé, budete muset udělat základní přehrávání vašeho Blu-Ray. MakeMKV je mrtvá jednoduchá aplikace, která dělá jednu věc opravdu dobře: vytvořte 1080p MKV video soubor v plné velikosti z disku Blu-Ray. Jakmile máte MKV, můžete jej zmenšit, převést nebo upravit, jak chcete. Můžete dokonce sledovat, jak to je, pokud chcete, ale je to pravděpodobně lepší, pokud ji trochu později zmenšíte.
Chcete-li svůj film vyrvat, vložte disk do jednotky Blu-Ray a otevřete MakeMKV. Po chvíli se objeví velká ikona disku Blu-Ray. Klepnutím na toto tlačítko naskenujete tituly na vašem disku.
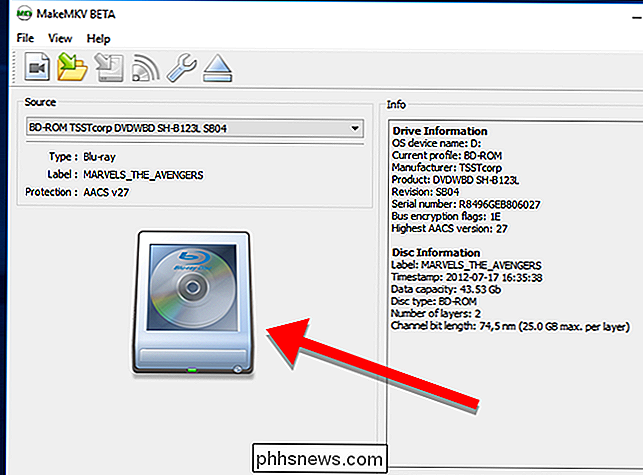
Poté, co provedete skenování titulů v aplikaci MakeMKV, uvidíte jejich seznam v levém panelu aplikace. Můžete si vybrat, které tituly chcete zde zkopírovat. Tento seznam bude obsahovat speciální funkce, vymazané scény a cokoliv jiného na disku. Může to trvat trochu hádat práci, aby zjistila, které stopy jsou, ale pokud jen chcete film, je to pravděpodobně opravdu velká stopa, která zabere asi 20-30GB na disku. Zvolte pouze skladby, které chcete zkopírovat.
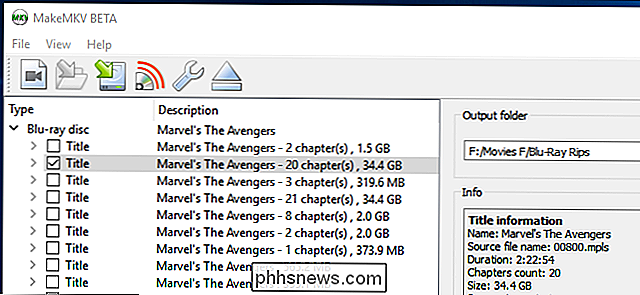
Dále v pravé části okna zvolte složku, do které chcete umístit soubor MKV. Toto by mělo být na pevném disku, který má dostatek volného místa. Můžete vidět odhad, jak velký by měl být soubor v sekci Info, ale předpokládejme, že budete potřebovat dalších 20 GB nebo tak jen v případě, že budete potřebovat později pro konverzi vašeho souboru. Když jste připraveni, klikněte na zelené šipky na tlačítko Vytvořit MKV
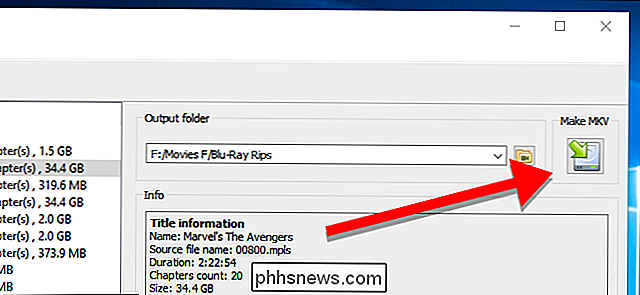
MakeMKV bude chvíli trvat, než váš film roztrhne (obvykle asi 20 až 30 minut). Zelená tabulka pokroku vám sdělí, jak dalece je proces. Pokud v jakémkoliv bodě musíte zrušit rip, klikněte na ikonu oranžového zastavení.

Jakmile je ripování ukončeno, uvidíte vyskakovací okno, jako je tento. Nyní můžete vyndat disk z vaší diskové jednotky a dokonce i spustit nový rip, pokud chcete.
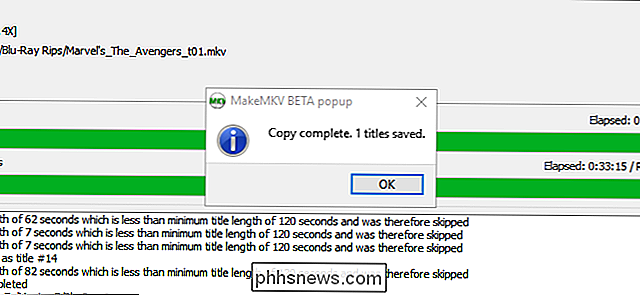
V tomto okamžiku, pokud chcete sledovat váš film, můžete jej načíst do VLC, Plex, Kodi nebo jakýkoli jiný přehrávač videa, který podporuje MKV, a začít sledovat. Pokud se nestaráte o šetření místa na pevném disku, můžete se zde zastavit. Nicméně, budeme vyladit věci, aby vaše knihovna trochu čistší a efektivnější.
Druhý krok: Shrink vaše filmy do rozumné velikosti s ruční brzdou
Pokud otevřete složku s nově roztrhaným filmem v něm , zjistíte, že je to pravděpodobně obrovské .
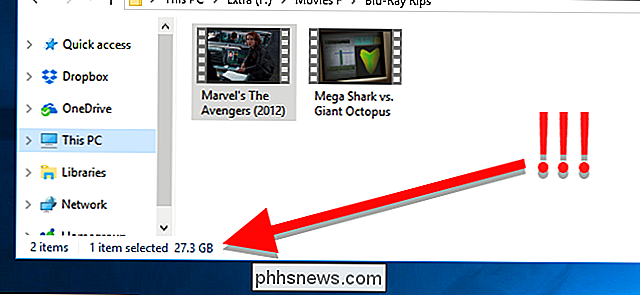
Chcete-li to vyřešit, spusťte Ruční brzdu a zvolte Soubor a otevřete jedno video. Můžete také zvolit složku (dávkové skenování) pro skenování několika souborů videa najednou, pokud máte více kopií, které chcete převést. Tento krok skenuje pouze podrobnosti o souborech před jejich převodem, takže můžete vybrat složku, která obsahuje všechny vaše výprasky najednou, a poté se rozhodněte, jak je později převést.
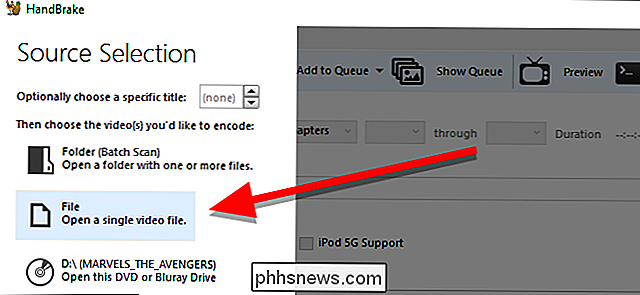
Jakmile provedete ruční brzdění souborů, viz okno podobné tomuto. Pokud dávku naskenujete několik videí najednou, můžete zvolit, který z nich chcete převést, klepnutím na rozbalovací položku titulu v sekci Zdroj.
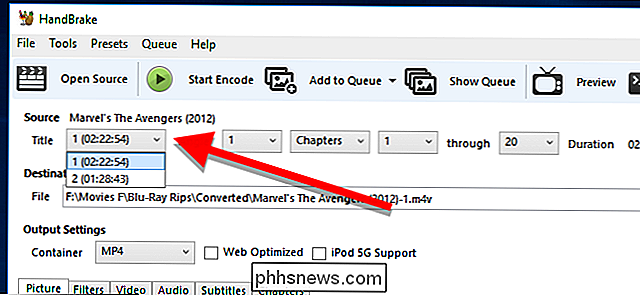
Jakmile si vyberete svůj titul, klikněte v sekci Cíl na položku Procházet a vyberte, kde chcete chcete převést vaše převedené soubory.
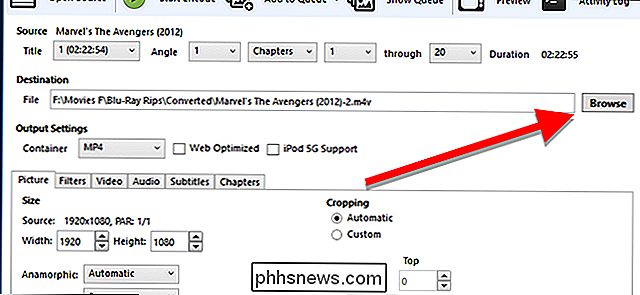
Následují přísnější část: výběr nastavení kvality.
Nejjednodušší způsob, jak to udělat, je vybrat přednastavení z pravé strany okna aplikace. Který z nich vyberete, závisí na tom, kolik z původního videa chcete zachovat. Například možná budete chtít vidět každý nádherný detail robotových bojů v Pacific Rim , protože tento film byl navržen s ohledem na speciální efekty s vysokým rozlišením. Na druhou stranu pravděpodobně nebudete chybět, pokud komprimujete kopii Co děláme ve stínu, , protože je to poměrně nízký rozpočet indie komediální film, který nemá mnoho efektů . Kromě toho jsou vtipky zábavné, a to bez ohledu na rozlišení.
V tomto ohledu máte několik možností pro zmenšení vašich filmů:
- Použijte vysoce kvalitní předvolbu s vysokým rozlišením: Všechny disky Blu-Rays jsou dodávány v rozlišení 1080p, ale ripování, které jste udělali s MakeMKV, je ještě nekomprimované od verze na disku. Zvolte přednastavení, jako je Super HQ 1080p30 Surround , abyste měli co nejvíce detailů, zatímco se stále zmenšuje velikost souboru. To je nejlepší volba pro vizuálně intenzivní nebo speciální efekty těžkých filmů. (Všimněte si však, že pokud chcete mít vyšší kvalitu zvuku, můžete přejít na záložku "Audio" a změnit rozbalovací nabídku "AAC" na "DTS Passthru" nebo "AC3 Passthru" v závislosti na tom, zda je původní zvuk DTS nebo AC3).
- Používejte kvalitní předdefinované rozlišení s nižším rozlišením: Technicky video s vysokým rozlišením zahrnuje jak 1080p, tak 720p. Klesání na úroveň 720p může znít jako obrovský pokles kvality, ale ve většině případů to není. Ve skutečnosti vysoce kvalitní 720p soubor s minimální kompresí obvykle vypadá lépe než kvalita nižší 1080p rip s velkou kompresí. Chcete-li snížit další velikost souboru, aniž byste museli obětovat příliš vysokou kvalitu videa, použijte přednastavenou stanici jako Super HQ 720p30 Surround nebo HQ 720p30 Surround . Je to ideální pro filmy, kde vizuály nejsou tak důležité, nebo takové, které stejně nevypadají dobře ve srovnání s moderními filmy. V této kategorii se mohou hodit komedie, nízkorozpočtové akční filmy nebo jen filmy, které se vám moc nelíbí.
- Použijte přednastavení s nízkou kvalitou a nižším rozlišením: Poslední dvě předvolby by se měly týkat většiny věcí , ale pokud potřebujete upřednostňovat úsporu místa a pro některé filmy se nestaráte o kvalitu obrazu, můžete se dostat do nižší kvality a přednastavené nižší rozlišení, jako je Velmi rychlé 720p30 , aby se ušetřila tona prostoru. To je perfektní pro ty filmy ve vaší kolekci "špatných filmů", jako je Sharknado, Birdemic nebo nová Fantastická čtyřka .
Je na vás, abyste se rozhodli, vysoce kvalitní video nebo úsporu místa na pevném disku. Naštěstí můžete toto rozhodnutí provést případ od případu.
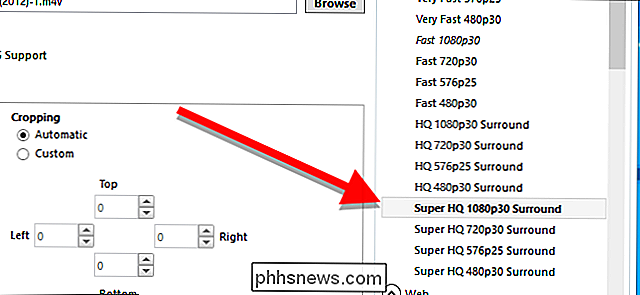
Pro většinu lidí by se základní nastavení mělo dělat. Pokud však víte, co děláte, neváhejte upravovat všechna další pokročilá nastavení na kartách Video, Audio a Titulky - pokud kvalita videa není pro vás dostatečně vysoká, například můžete chtít RF 16 namísto 18 na kartě "Video". Můžete také chtít změnit Framerate z 30 na "Stejné jako zdroj".
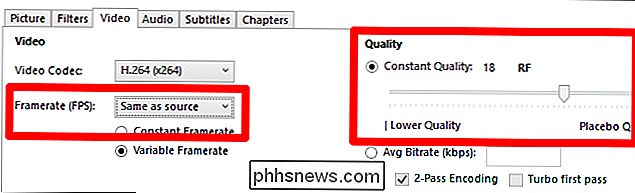
Konečně, pod "Kontejner" můžete zvolit MP4 nebo MKV. MKV nabízí více funkcí a může obsahovat video s mírně vyšší kvalitou, ale MP4 je kompatibilní s více zařízeními, zejména mobilními zařízeními, jako je iPhone. Zkontrolujte, zda chcete zařízení přehrávat - pokud podporuje MKV, jděte s MKV, pokud ne, použijte MP4.

Když jste připraveni jít, klikněte na zelené tlačítko Start Encode a začněte převádět video. Případně můžete kliknout na tlačítko Přidat do fronty a přesunout na další titul, který jste naskenovali, a poté, co jste dokončili výběr předvoleb pro všechny vaše filmy, klikněte na zelené tlačítko Start Queue.
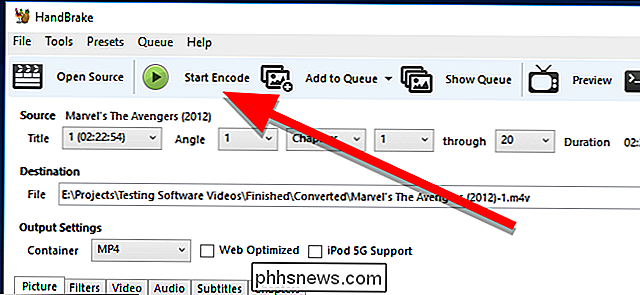
Po dokončení konverze jsou vaše soubory by měl být kdekoli od malého až po mnohem menší. Přehrávejte je, abyste se ujistili, že jsou pro vás přijatelnou úrovní kvality, a poté můžete odstranit původní úryvky. Nyní jste připraveni přidat své filmy do knihovny a začít sledovat.

10 Způsobů, jak otevřít příkazový řádek v systému Windows 10
Příkazový řádek byl navždy a stále je skvělý zdroj, který máte k dispozici. Dnes vám ukážeme všechny způsoby, jak otevřít příkazový řádek. Sázíme, že je nevíte. Příkazový řádek je velmi užitečný nástroj. Umožňuje vám dělat některé věci rychleji, než je můžete udělat v grafickém rozhraní a nabízí některé nástroje, které prostě nemůžete najít v grafickém rozhraní vůbec.

4 Rychlé způsoby, jak vidět PC hry FPS (frames za sekundu)
FPS není jen pro chvástající práva. Je-li příliš nízká, vaše hratelnost trpí. Je-li to trvale vysoké, možná byste mohli vylepšit vaše nastavení pro vizuálně příjemnější zážitek. Zde je několik způsobů, jak můžete zkontrolovat FPS PC hry. Je snadnější, než kdy jindy, zobrazit FPS PC hry. Steam nyní nabízí vestavěný displej FPS, stejně jako NVIDIA prostřednictvím softwaru GeForce Experience.



