Jak spustit libovolný program jako pozadí v systému Windows

Pokud jste jako většina uživatelů systému Windows, máte spoustu velkých nástrojů, které se spouštějí při spuštění systému Windows. Zatímco to funguje skvěle pro většinu aplikací, existují některé, které by bylo hezké začít ještě před tím, než se uživatel přihlásí k počítači. Chcete-li to provést, musíte spustit aplikaci jako službu Windows.
Služby Windows jsou speciální třídou programů, které jsou nakonfigurovány tak, aby spouštěly a spouštěly na pozadí, obvykle bez jakéhokoli uživatelského rozhraní a bez nutnosti uživatele přihlášení k počítači. Mnoho hráčů a uživatelů energie je známo jako ty, které jste použili k vypnutí systému, ačkoli to opravdu není nutné.
Primární výhodou spouštění aplikace jako služby je to, že můžete spustit program než se uživatel přihlásí. To může být obzvláště důležité u aplikací, které poskytují důležité služby, které chcete mít k dispozici, když jste mimo počítač.
Dokonalým příkladem je aplikace Plex, aplikace pro mediální server, která může streamovat místního obsahu na téměř libovolné zařízení, které vlastníte. Jistě, můžete jej nechat sedět v systémové liště jako normální program, ale co když se počítač restartuje v důsledku výpadku napájení nebo naplánovaných aktualizací? Dokud se nebudete přihlásit k počítači, Plex by nebyl k dispozici. To je dráždivé, pokud musíte běžet do jiné místnosti, abyste spustili Plex zálohovat, zatímco vaše popcorn je zima a super dráždění, pokud jste mimo město a snaží se proud média přes internet. Nastavení služby Plex jako služby by tento problém vyřešilo.
Než začnete, měli byste si být vědomi několika důležitých upozornění, jak spustit aplikaci jako službu:
- Aplikace neuloží do systémové lišty ikonu . Pokud potřebujete rozhraní, které je pro aplikaci k dispozici pravidelně, nemusí být nejvhodnější pro spuštění služby.
- Pokud potřebujete provést změny konfigurace nebo aktualizace, je nutné službu zastavit, spustit program jako běžnou aplikaci, udělejte to, co potřebujete, zastavte program a znovu spusťte službu.
- Je-li program již nastaven tak, aby byl spuštěn při spuštění systému Windows, musíte jej deaktivovat, skončí se dvěma spuštěnými instanci. Většina programů má v rozhraní rozhraní možnost přepínání tohoto nastavení. Ostatní se mohou přidat do složky Spouštěcí, takže je můžete odstranit.
Připraveno k rollu? Pojďme si promluvit o tom, jak to nastavit.
Krok první: Instalace služby SrvStart
Chcete-li spustit aplikaci jako službu, budete potřebovat malý nástroj třetí strany. Existuje několik tam, ale naše oblíbená je SrvStart. Původně byla navržena pro systém Windows NT a bude pracovat s téměř libovolnou verzí systému Windows z Windows XP.
Chcete-li začít, přejděte na stránku pro stahování služby SrvStart a uchopte ji. Stahování obsahuje pouze čtyři soubory (dva DLL a dva soubory EXE). Není instalátor; namísto toho zkopírujte tyto složky do složkyC: Windowsvašeho počítače do vašeho hlavního adresáře Windows, abyste "nainstalovali" SrvStart.
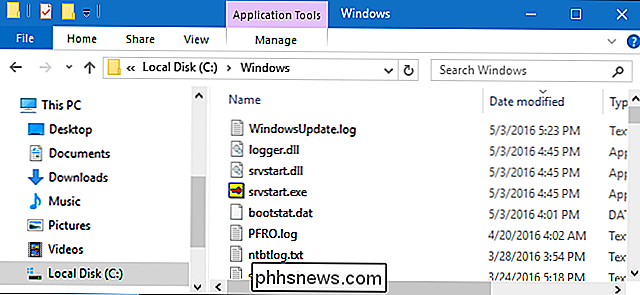
Také předpokládáme, že jste již nainstalovali a nastavili program, který se chystáte proměnit v službu, ale pokud jste to neudělali, bylo by to vhodné udělat to také.
Druhý krok: Vytvořte konfigurační soubor pro novou službu
budete chtít vytvořit konfigurační soubor, který bude službou SrvStart číst. S programem SrvStart můžete udělat hodně a můžete si přečíst všechny podrobnosti o všech možnostech konfigurace na stránce dokumentace. V tomto příkladu budeme používat pouze dva příkazy:startup, který specifikuje spuštění programu ashutdown_method, který řeší programu SrvStart, jak ukončit program, když je příslušná služba zastaveno.
Zapálit Poznámkový blok a vytvořit konfigurační soubor pomocí níže uvedeného formátu. Zde používáme Plex, ale můžete vytvořit soubor pro libovolný program, který chcete spustit jako službu. Příkazspuštěníjednoduše určuje cestu, kde se nachází spustitelný soubor. Pro příkazshutdown_methodpoužívámewinmessageparametr, který způsobuje, že služba SrvStart pošle zprávu o zavření systému Windows na všechna okna otevřená službou
[Plex] startup = "C: Program Files (x86) Plex Plex Media Server Plex Media Server .exe "shutdown_method = winmessage
Je zřejmé, že upravte cestu a název podle programu, který spouštíte.
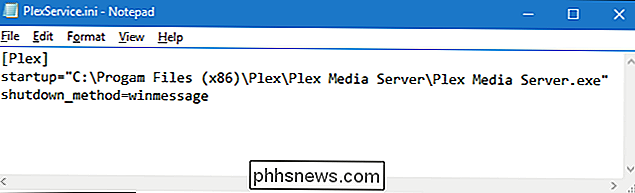
Uložte nový konfigurační soubor kdekoli chcete a nahraďte příponu .txt příponou .ini. Poznamenejte si název souboru, protože jej budeme potřebovat v dalším kroku. Pro snadné psaní na příkazovém řádku doporučujeme dočasně uložit tento soubor přímo na jednotce C:
Krok třetí: Použití příkazového řádku pro vytvoření nové služby
Dalším krokem je použití služby Windows Service Controller ( SC) pro vytvoření nové služby založené na kritériích ve vašem konfiguračním souboru. Otevřete příkazový řádek klepnutím pravým tlačítkem myši na nabídku Start (nebo stisknutím klávesy Windows + X), výběrem možnosti "Příkazový řádek (Admin)" a klepnutím na tlačítko Ano spusťte oprávnění správce.
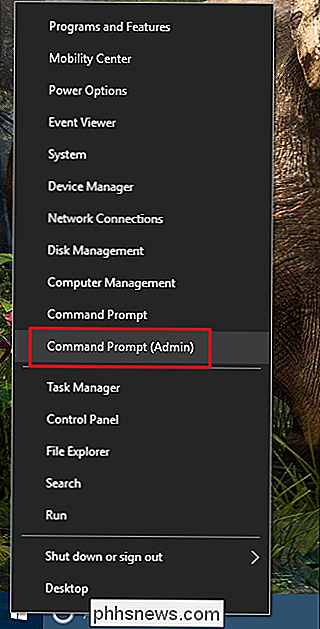
Na příkazovém řádku použijte příkaz Následující syntaxe vytvoří novou službu:
SC CREATEDisplayName = " " binpath = "srvstart.exe -c " start =
Poznámka v tomto příkazu. Za prvé, každý rovný znak (=) má za sebou místo. To je nutné. Také hodnotaautotak, aby se služba spouštěla automaticky se systémem Windows.
Takže v našem příkladu Plex by příkaz vypadal takto:
SC CREATE Plex Název_obrazu = "Plex" binpath = "srvstart.exe Plex -c C: PlexService.ini" start = auto
Ano, čtete to správně: používámC: PlexService.ininamístoC: PlexService.ini. Příkaz vyžaduje, abyste odstranili lomítko.
Když spustíte příkaz, měli byste dostat zprávu SUCCESS, pokud vše funguje dobře.
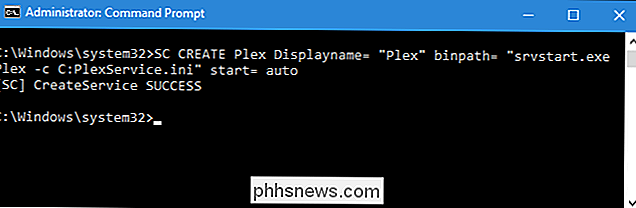
Od tohoto okamžiku bude vaše nová služba spuštěna při každém spuštění systému Windows. Pokud otevřete rozhraní služby Windows (stačí kliknout na tlačítko Start a zadejte "Služby"), najdete novou službu a nakonfigurujte ji stejně jako ostatní.
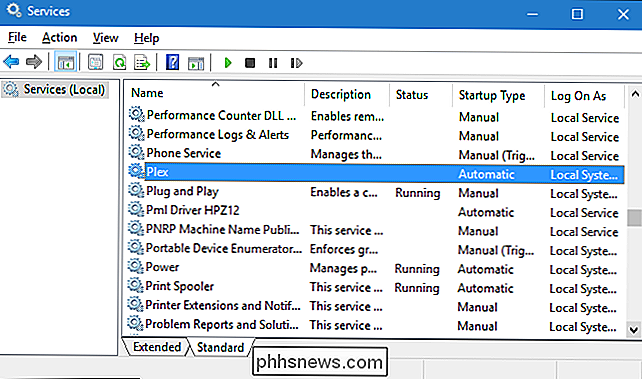
A to je vše. Pokud máte aplikace, které začínají systémem Windows a chcete spouštět, aniž byste se museli přihlašovat, je to snadné, aby se aplikace stala službou. Právě jsme se dotkl pouze základní metody pro vytváření a provozování nové služby, ale s nástrojem SrvStart můžete ještě mnohem více vyladit, jak funguje služba. Pokud se chcete dozvědět více, nezapomeňte si prohlédnout dokumentaci.

Kouzelné číslice: Tajné kódy, které si programátoři skryjí v počítači
Od chvíle, kdy první osoba napsala na počítačích číslo 5318008, hlupáci skryli tajná čísla uvnitř počítače a používali je k vyjednávání tajných handshakes mezi aplikacemi a soubory. Většina programovacích jazyků používá 32bitový celočíselný typ, který reprezentuje určité typy dat v zákulisí - uvnitř je uloženo číslo v paměti RAM nebo použitých procesorem jako 32 a nula, ale ve zdrojovém kódu by byl napsán buď v normálním desítkovém formátu, nebo jako hexadecimální formát, který používá čísla 0 až 9 a písmena A až F.

Jaké jsou rozdíly mezi žárovkami Philips Hue od 1. do 2. a 3. generace?
2. Generace inteligentních žárovek Philips Hue jsou už dávno a třetí rok, generace žárovky se právě objevily, ale v některých obchodech stále kupujete výrobky první generace Hue. Zde je to, co potřebujete vědět o rozbočovačkách Philips Hue první a druhé generace, stejně jako o novějších generacích 3.



