Jak spustit grafické aplikace pro stolní počítače Linux z Windows 10 Bash Shell

Bash shell Windows 10 oficiálně nepodporuje grafické desktopové aplikace Linux. Společnost Microsoft říká, že tato funkce je určena výhradně vývojářům, kteří chtějí provozovat obslužné programy Linux terminálu. Základní podsystém "Windows pro Linux" je však mnohem výkonnější, než je tomu v případě Microsoft.
Je možné spustit grafické aplikace Linuxu v systému Windows 10, ale nezapomeňte, že není oficiálně podporována. Ne každý software Linux funguje a grafické aplikace jsou ještě složitější a méně testovány. Ale tyto by měly být časově stabilnější, protože Microsoft vylepšuje podsystém Windows pro Linux
Bash shell systému Windows 10 podporuje pouze 64bitové binární soubory, takže nemůžete instalovat a spustit 32bitový linuxový software. Tato práce
Nejprve spusťme přesně to, jak to funguje, takže můžete mít nějaké pochopení toho, co zde děláme.
Windows 10 obsahuje podkladový podsystém "Windows pro Linux", který umožňuje Windows 10 spouštět Linuxový software překladem systémových volání systému Linux do systémových volání systému Windows.
Když spustíte distribuci Linuxu, jako je Ubuntu, stáhne a nainstaluje do vašeho počítače kompletní uživatelský prostor Ubuntu. To zahrnuje přesně stejné binární soubory - nebo aplikace - které by se spustily na Ubuntu. To, že prostředí "Bash on Ubuntu v systému Windows" funguje díky základnímu subsystému Windows pro systém Linux.
Společnost Microsoft nechce pracovat s grafickým softwarem, protože tato funkce je určena pro nástroje pro vývojáře příkazového řádku. Hlavním technickým důvodem, který grafické aplikace nepodporují, je to, že vyžadují "X server", který poskytuje grafické rozhraní. Na typické ploše Linuxu se automaticky zobrazí "X server", když spustíte počítač a vykreslí celou plochu a aplikace, které používáte.
Ale zkuste otevřít grafickou aplikaci z Bashu na Windows a stane se stěžovat že nemůže otevřít displej.
Existují však X serverové aplikace, které lze nainstalovat na pracovní plochu Windows. Obvykle se používají k vykreslení aplikací Linux na jiných počítačích - protokol X11 je spíše starý a je navržen s možností spuštění přes síťové připojení.
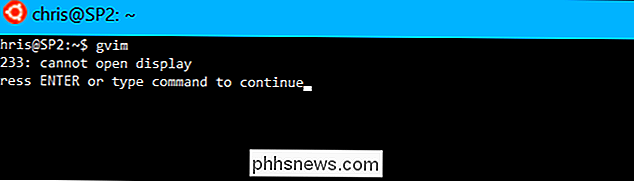
Pokud na ploše systému Windows nainstalujete X serverovou aplikaci a změníte ji nastavení ve složce Bash, aplikace zašlou svůj grafický výstup na serverovou aplikaci X a zobrazí se na pracovní ploše systému Windows. Všechno by mělo fungovat dobře, za předpokladu, že tyto aplikace nezávisí na systémech Linux, které podsystém Windows pro systém Linux ještě nepodporuje.
První krok: Instalace serveru X
Existuje několik různých serverů X, na Windows, ale doporučujeme Xming. Stáhněte si ho a nainstalujte jej do počítače s operačním systémem Windows 10.
Postup instalace je jednoduchý: stačí přijmout výchozí nastavení. Bude následně automaticky spouštěna a spouštěna ve vašem systémovém zásobníku a čeká na spuštění grafických programů.
Druhý krok: Nainstalujte program
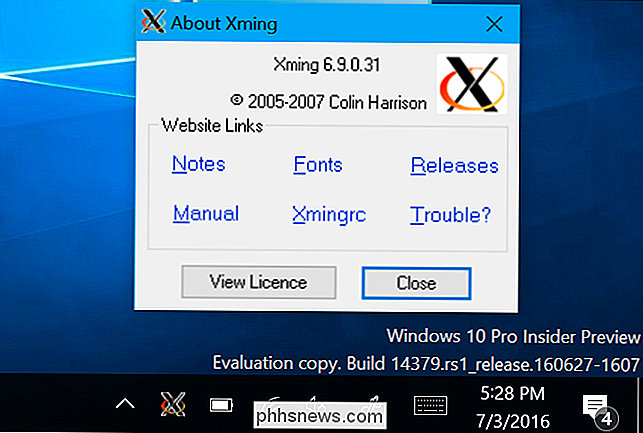
SOUVISEJÍCÍ:
Jak nainstalovat software Linux v systému Windows 10 Ubuntu Bash Shell Můžete instalovat grafické desktopové programy pro Linux, jako můžete použít libovolný jiný program pomocí příkazu apt-get v prostředí Bash založeném na Ubuntu. Řekněme například, že byste chtěli nainstalovat grafický vim editor založený na GTK. V okně Bash byste spustili následující příkaz:
sudo apt-get install vim-gtk
Proběhne proces instalace v okně příkazového řádku, stejně jako u Ubuntu. Tři: Nastavte proměnnou prostředí pro zobrazení
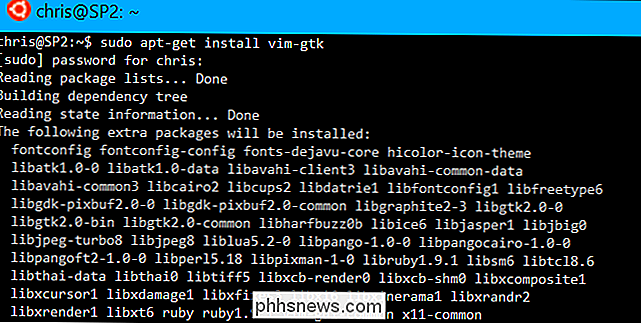
Nyní budete muset nastavit proměnnou prostředí "DISPLAY" tak, aby ukazovala na X server běžící na vašem počítači Windows 10. Pokud tak neučiníte, grafické aplikace se jednoduše nezobrazí.
Za tímto účelem spusťte následující příkaz v prostředí Bash:
export DISPLAY =: 0
Toto nastavení platí pouze pro vaše aktuální Bash session. Pokud zavřete okno, Bash to zapomene. Budete muset tento příkaz spustit pokaždé, když znovu otevřete Bash a chcete spustit grafickou aplikaci.
Krok č. 4: Spuštění aplikace
Nyní můžete spustit grafickou aplikaci zadáním jména jeho spustitelného souboru, jako byste zadali jiný příkaz. Pokud například spustíte vim-gtk, spustíte:

gvim
Je to tak jednoduché. Pokud dojde k selhání aplikace po spuštění, systém Linux, který vyžaduje, nemusí být podporován systémem Windows Subsystem for Linux. S tím nemusíte moc dělat. Ale udělejte to výstřel a zjistíte, že aplikace, které potřebujete, fungují slušně!
Pokud chcete, můžete také kombinovat třetí a čtvrtý krok. Spíše než exportovat proměnnou DISPLAY jednou pro celou relaci Bash shellu, stačí spustit grafickou aplikaci s následujícím příkazem:
DISPLAY =: 0 příkaz
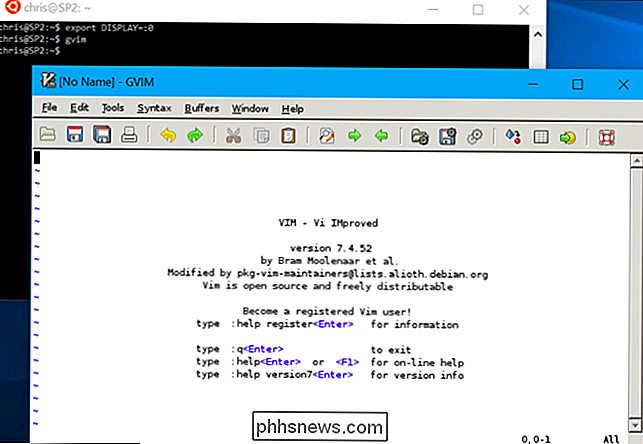
Například pro spuštění gvim byste spustili:
DISPLAY =: 0 gvim
Nezapomeňte, že toto není oficiálně podporováno, takže můžete spouštět chyby se složitějšími aplikacemi. Virtuální počítač je spolehlivějším řešením pro běh mnoha grafických desktopových aplikací systému Linux v systému Windows 10, ale je to čisté řešení pro některé z jednodušších věcí.

Jak ručně přidat fotografii do kontaktu na iPhone nebo iPadu
Tento nudný, šedý kruh vám může dát lehkou informaci o tom, koho voláte nebo o tom, to by bylo hezké, kdyby všechny vaše kontakty na iPhone měly fotky jít s nimi? Zde je návod, jak ručně přidat obrázek ke kontaktu. SOUVISEJÍCÍ: Jak skrýt kontakt fotky ve zprávách na iPhone Pokud jste přátelé s někým na Facebooku, jejich kontaktní údaje a fotografie jsou automaticky přidány na jejich telefonní kartu.
Jak zvýšit velikost textu a ikon na iPhone
Na iPhonu nebo iPadu můžete zviditelnit a zvětšit text, ale můžete také zvýšit velikost ikon aplikací, textových štítků a prvků uživatelského rozhraní na vašem iPhone 6, 6 Plus, 6S nebo 6S Plus, takže je jednodušší používat. SOUVISEJÍCÍ: Jak zviditelnit a zvětšit text na iPhone nebo iPad Výchozí nastavení rozlišení vašeho iPhone je v režimu "Standardní".



