Jak naplánovat skenování v programu Windows Defender

Program Windows Defender provádí automaticky skenování na pozadí během nečinných okamžiků počítače, ale nezahrnuje snadný způsob naplánování úplného skenování. Existuje způsob, jak to udělat, i když.
Počínaje Windows 8, Windows Defender přišel jako vestavěná antivirová aplikace a nahradil samostatný Microsoft Security Essentials, který předcházel. Zabezpečení Essentials umožnilo snadný způsob naplánování skenování pomocí rozhraní aplikace, ale tato schopnost v aplikaci Windows Defender ztratila. Místo toho program Windows Defender provede částečné skenování v časech, kdy je počítač nečinný. Pokud necháte počítač vypnutý, když jej nepoužíváte - nebo jej zapnete do režimu spánku a necháte ho nastavit tak, aby se neprobudil na pravidelnou údržbu - můžete stále naplánovat skenování pomocí Plánovače úloh systému Windows. A můžete provést plánované skenování jednorázové nebo pravidelné věci.
V systému Windows 10 klepněte na tlačítko Start, zadejte "plánovač úloh" a potom klepněte na výsledek nebo stiskněte klávesu Enter. V systému Windows 8 je třeba namísto toho zadat "naplánovat úlohy".
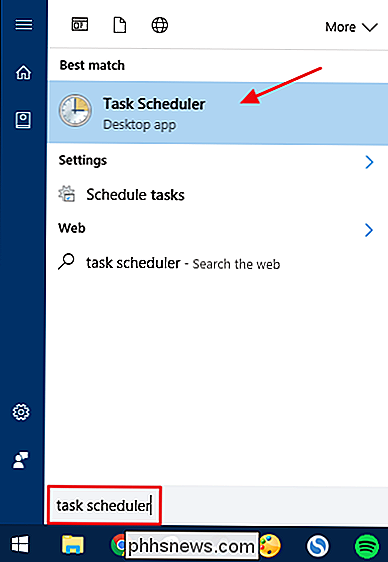
V levém navigačním podokně okna Plánovač úloh postupujte podle následujícího umístění:
Plánovač úloh (Místní)> Knihovna plánovačů úloh > Microsoft Windows> Windows Defender
Na středním panelu v seznamu úkolů poklepejte na úlohu "Windows Defender Scheduled Scan" a otevřete okno vlastností.
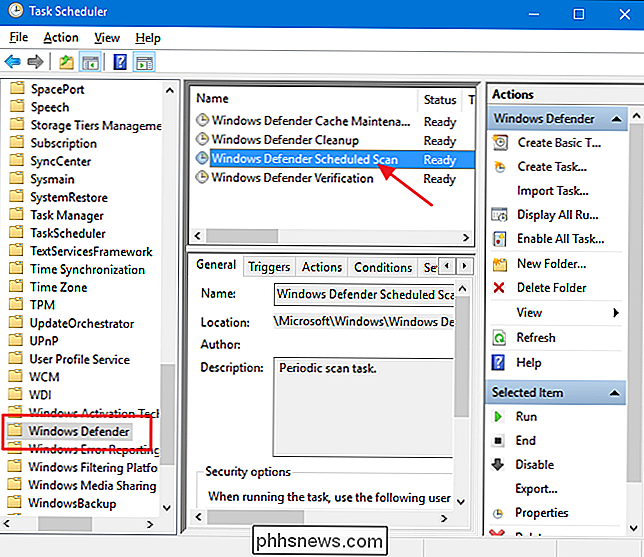
V okně vlastností přepněte na položku " Triggers ". Všimněte si, že ve výchozím nastavení neexistují spouštěče, protože Windows zpracovává skenování na pozadí jako součást rutin údržby. Vytvořte novou spoušť kliknutím na tlačítko "Nové".
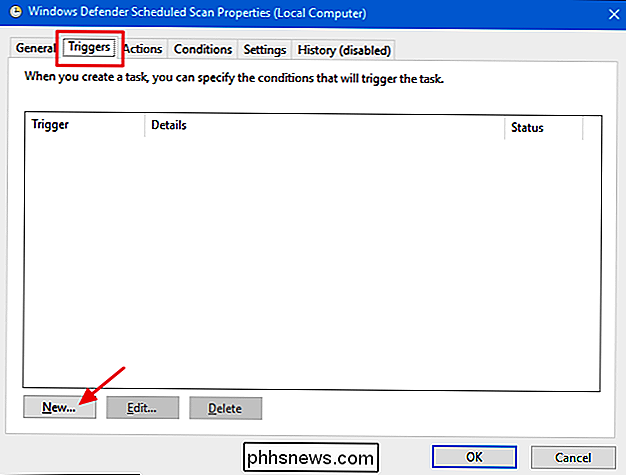
V okně "New Trigger" se ujistěte, že v rozevíracím menu "Start the task" je vybráno "On schedule". Můžete nastavit, aby se skenování spustilo jednou nebo opakovalo denně, týdenně nebo měsíčně. Když nastavíte požadovaný plán, ujistěte se, že je zaškrtnuto políčko "Povoleno" v dolní části stránky a klikněte na tlačítko "OK".
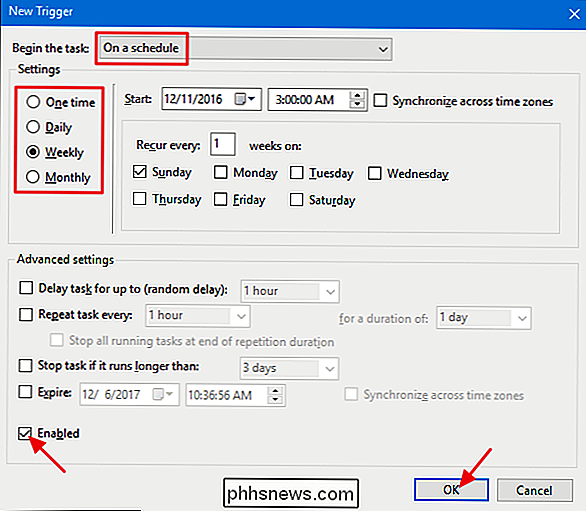
Na kartě Podmínky existuje také několik dalších užitečných možností. Pokud jste na notebooku, můžete zvolit volbu "Spustit úlohu pouze v případě, že je počítač napájen ze sítě" a "Zastavit, pokud se počítač přepne na napájení z baterie", aby se zabránilo neočekávanému spuštění baterie. Také vyberte "Spustit počítač pro spuštění tohoto úkolu", pokud obvykle používáte počítač, když jej nepoužíváte. Pokud je tato volba zapnuta, může systém Windows probudit počítač, spustit skenování a poté vrátit počítač zpět do režimu spánku. Po dokončení nastavení požadovaných voleb klepněte na tlačítko OK.
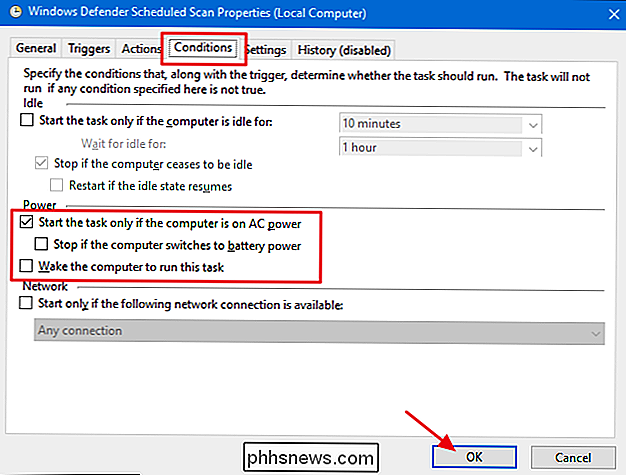
Nyní můžete ukončit program Plánovač úloh a spoléhat na program Windows Defender ke spuštění skenování podle nastaveného plánu

Jaký je nejlepší antivirový program pro systém Windows 10? (Je program Windows Defender dobrý?)
Systém Windows 10 nebude mít potíže s instalací antivirového programu, jako je systém Windows 7. Od Windows 8 Windows nyní obsahuje vestavěný bezplatný antivirus nazvaný Windows Defender. Ale je to opravdu to nejlepší pro ochranu vašeho PC - nebo dokonce jen dost dobrý? Windows Defender byl původně známý jako Microsoft Security Essentials zpět do Windows 7 dní, kdy byl nabízen jako samostatné stahování.

Nejlepší aplikace pro správu fotografií
Mnohem lepší práci s vašimi fotografiemi. Nejlepší možnost pro většinu lidí: Fotografie Google Dobře, přiznám se že je to trochu podvádění - koneckonců existuje možnost, že naše oblíbené aplikace pro správu fotografií je již nainstalována ve vašem zařízení, protože je to výchozí nastavení u některých novějších telefonů s Androidem.


