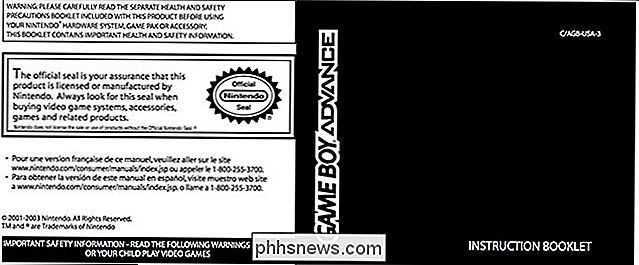Jak bez problémů spouštět programy Windows na vašem počítači Mac pomocí Parallels

Někdy uživatelé Macu potřebují spouštět software Windows. Možná existuje program, který potřebujete pro práci, která nenabízí verzi Mac, nebo možná budete muset příležitostně testovat webové stránky v aplikaci Internet Explorer.
Proč používat Parallels namísto Boot Camp nebo VirtualBox?
SOUVISEJÍCÍ: Jak nainstalovat systém Windows na Mac s Boot Camp
Jistě, pokud potřebujete Windows pro, Parallels je nejlepší nástroj pro práci. , můžete nastavit počítač Mac s operačním systémem Windows s Boot Camp, ale to znamená restartování počítače pokaždé, když potřebujete používat systém Windows. Parallels spouští systém Windows v rámci systému MacOS pomocí virtuálního stroje. To vám umožní rychle přepínat mezi počítači Mac a Windows. Můžete dokonce kombinovat oba desktopy, pokud chcete, a spustit software Windows přímo na pracovní ploše Mac z dokovací stanice Mac.
Virtuální stroje jsou komplikované, ale Parallels jej poměrně jednoduše nastaví a použije. Existují další možnosti virtuálního počítače, které jsou k dispozici pro uživatele Mac, včetně open source VirtualBox, ale Parallels je odlišný v tom, že je určen výhradně pro uživatele Mac. Parallels stojí víc (protože VirtualBox je zdarma a Parallels není), ale existují stovky drobných návrhových dotyků, které pomáhají v práci s operačním systémem MacOS pracovat co nejméně bezbolestně, a to vše rychle a snadno nastaví. stojí za to.
Kolik stojí Parallels?
Při procházení webových stránek společnosti Parallels může být trochu obtížné zjistit, co skutečně stojí výrobek. Takže zde je rychlé zhroucení:
- Nákup nejnovější domácí verze Parallels Desktop stojí 80 dolarů od tohoto psaní. To vám umožní spustit Parallels na jediném Macu.
- Upgradování z jedné verze Parallels na jinou obvykle stojí 50 dolarů a bude pravděpodobně nutné každých pár let, pokud budete pokračovat v instalaci nejnovějších verzí systému MacOS. "
- SOUVISEJÍCÍ:
Jak vytvořit virtuální stroje Linux a MacOS zdarma s Parallels Lite Pokud chcete vyzkoušet Parallels a zjistěte, zda funguje pro vás, můžete: existuje 14denní zkušební verze softwaru, ke které máte přístup bez poskytnutí čísla kreditní karty. K dispozici je také Parallels Desktop Lite, který je zdarma v Mac App Store a umožňuje vytvářet virtuální stroje Linux i macOS. Parallels Desktop Lite může pracovat pouze s virtuálními počítači Windows, pokud zaplatíte předplatné.
Jedna další poznámka: nákup Parallels vám neposkytuje licenci Windows nebo kód Product Key pro systém Windows. Pokud máte k dispozici instalační CD nebo klíč USB s platnou licencí, můžete ji použít, jinak budete muset zakoupit Windows 10 od společnosti Microsoft a vytvořit tak virtuální počítač Windows 10.
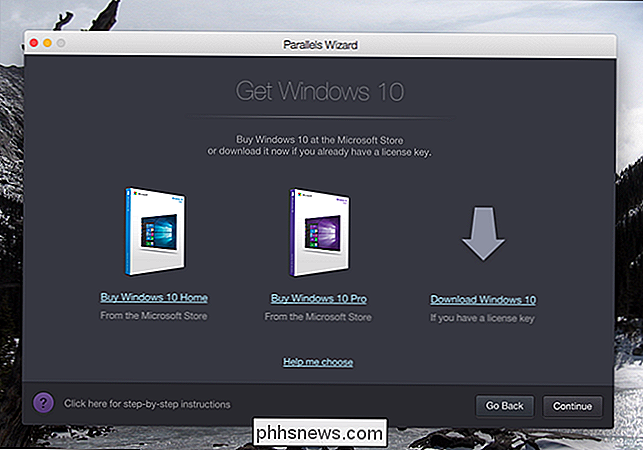
SOUVISEJÍCÍ:
Nechcete Potřebujete produktový klíč pro instalaci a používání systému Windows 10 Upozorňujeme, že technicky nepotřebujete Product Key k instalaci a používání systému Windows 10 - Microsoft se v podstatě vzdálil prosazování svých licenčních požadavků v systému Windows 10 a vy můžete stahujte Windows 10 přímo od společnosti Microsoft zdarma (pravděpodobně budete chtít v podobě souboru ISO). Z právního hlediska však stále potřebujete produktový klíč pro použití systému Windows, a to i ve virtuálním počítači.
Jak nainstalovat systém Windows v Parallels
Máte vše, co potřebujete? Dobrý. Nový průvodce virtuálním strojem, který se spouští při prvním spuštění programu Parallels, činí tento proces jednoduchý.
Za předpokladu, že již máte Windows CD nebo ISO, klepněte na tlačítko "Instalace systému Windows nebo jiného operačního systému z DVD nebo obrazového souboru".
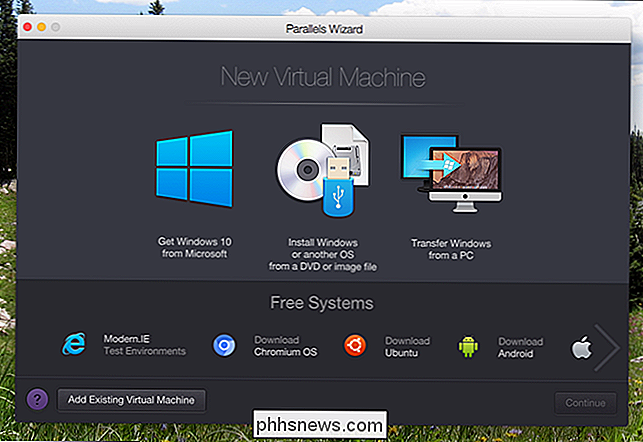
ISO nebo DVD by měly být nalezeny automaticky; jinak klikněte na tlačítko "Vyhledejte ručně". Potom klikněte na tlačítko "Pokračovat".

Budete dotázáni, zda chcete instalaci Express, která automatizuje proces instalace tak, že během procesu instalace nepotřebujete zadat kód Product Key nebo kliknout na tlačítko "Další". > Zvolte tuto možnost, chcete-li, jinak plánujte na instalaci trochu babysitting
Dále budete dotázáni, co máte v plánu používat tento virtuální stroj pro: software nebo hry související s práci.
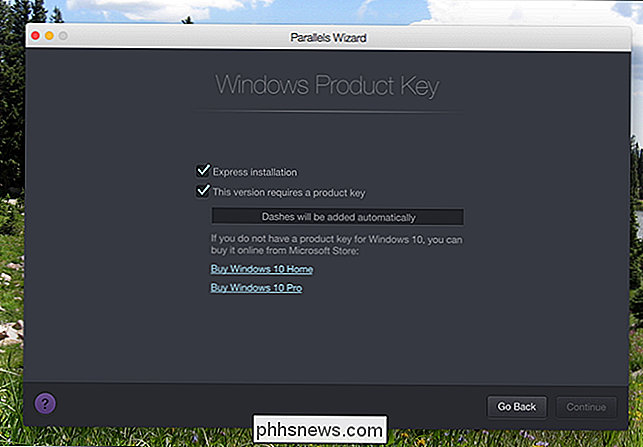
Pokud vyberete pouze Hry, bude virtuální počítač nastaven tak, aby využil mnohem více zdrojů, máte v úmyslu dělat seriózní hry ve virtuálním stroji (což pravděpodobně není skvělý nápad). Také se ujistěte, že vaše Mac má dokonce dostatek prostředků na to, abyste se mohli věnovat - pokud rozšiřujete zdroje počítače příliš tenké, váš virtuální počítač bude velmi pomalý. Tato nastavení můžete později změnit, ale doporučuji, abyste se ve většině případů snažili "Produktivitu".
Konečně budete vyzváni k několika podrobnostem: co by měl být stroj pojmenován, kde by měl být umístěn a zda chcete mít zástupce počítače na pracovní ploše.
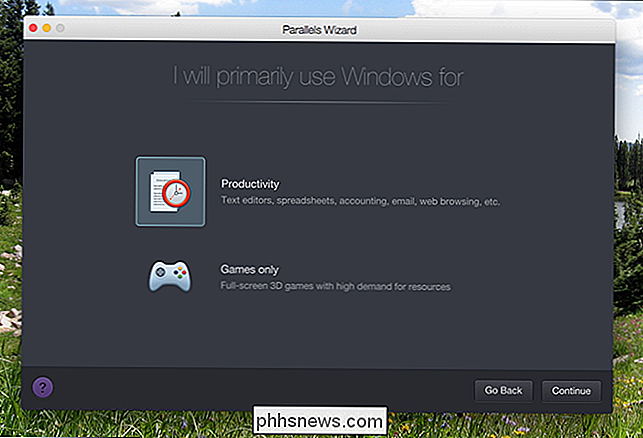
Nastavení můžete také nakonfigurovat před instalací - nemějte strach, můžete později vylepšit některé z těch, pokud se nechcete hned ponořit. Klikněte na tlačítko "Pokračovat".
Spustí se instalační program systému Windows. Pokud jste vybrali instalaci Express, nebudete muset dělat nic: stačí sledovat při instalaci systému Windows. Pokud tomu tak není, budete muset kliknout na tlačítko "Další" a zadat kód Product Key, což je normální podmínka pro instalaci systému Windows.
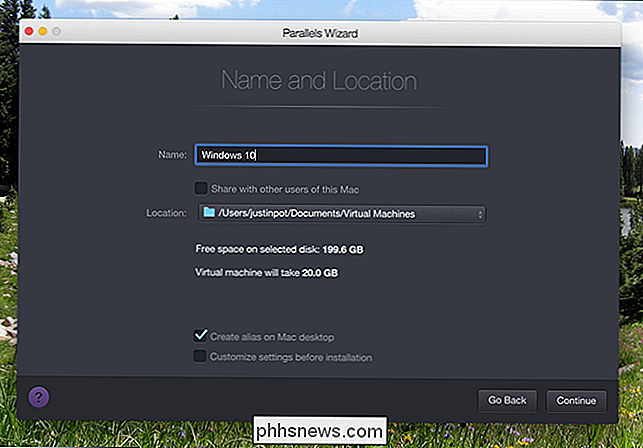
Proces instalace může chvíli trvat, pokud se jedná o mechanické pevné disky nebo DVD. Pokud vše běží na jednotce SSD, spustí se vám za pár minut.
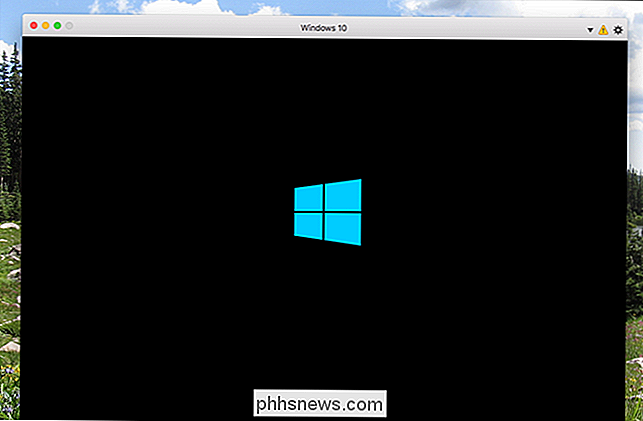
Nakonec uvidíte pracovní plochu systému Windows! Jsme skoro hotovi.
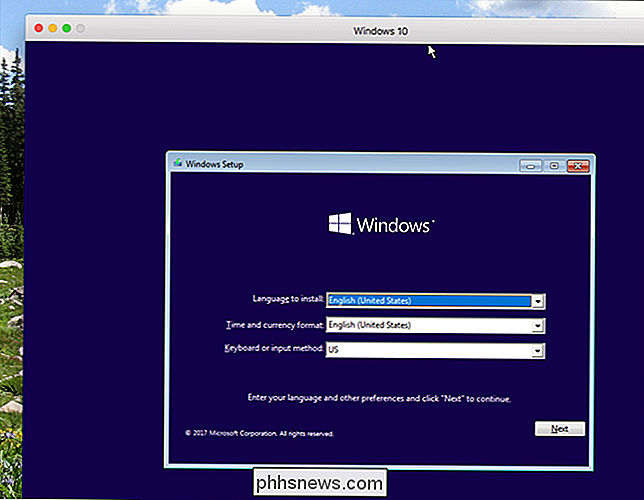
Jak hladce integrovat váš virtuální počítač do macOS
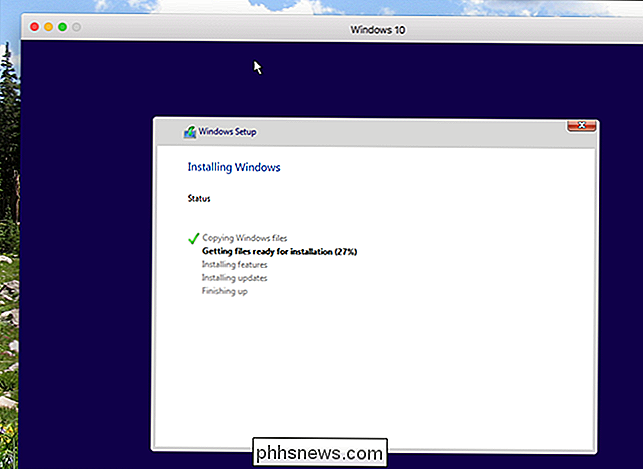
To všechno je dobré a dobré a můžete začít používat systém Windows nyní - ale pokud opravdu chcete získat to nejlepší z toho, co Parallels nabízí , máte pár kroků před vámi.
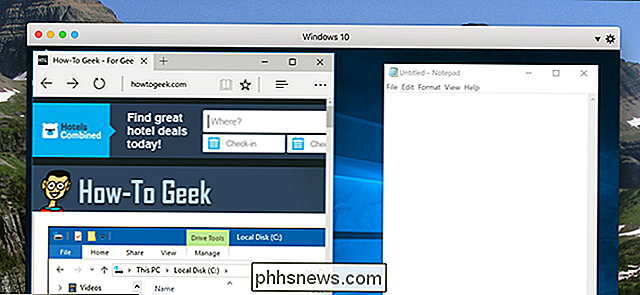
V pravém horním rohu virtuálního počítače se zobrazí značka opatrnosti. To vám dovoluje vědět, že je třeba nainstalovat Parallels Tools. Instalace umožňuje pohyb myši mezi MacOS a Windows jedním rychlým pohybem a také umožňuje přístup k vašim Macům ze systému Windows. Chcete-li začít, klepněte na tuto značku opatrnosti a poté klikněte na tlačítko "Nainstalovat nástroje Parallels".
Tímto způsobem se ve virtuálním počítači Windows připojuje virtuální disk CD. Budete dotázáni, co chcete dělat v systému Windows; vyberte možnost "Nainstalovat nástroje Parallels."
Instalační program trvá několik minut a nakonec bude vyžadovat restartování systému Windows. Udělej to a začneš pracovat: váš virtuální stroj bude integrován s macOS.
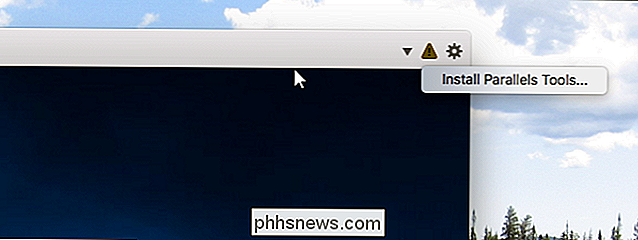
Jakmile je Parallels Tools nainstalován, systém Windows se velmi snadno integruje s macOSem. Existuje mnoho různých příkladů:
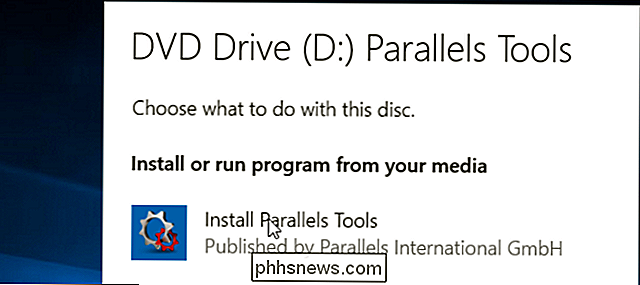
Pohyb myši na virtuální počítač Windows je bezproblémový.
Vše, co zkopírujete do schránky Windows, můžete vložit do aplikací Mac a naopak
- Dokumenty , Soubory ke stažení a Desktop ve Windows jsou symbolicky propojeny se stejnými složkami v systému MacOS. Změna souboru na jednom místě a změna v jiném.
- Pokud máte v systému MacOS spuštěn program Dropbox nebo iCloud, jsou tyto složky dostupné v Průzkumníku Windows.
- Pokud máte v systému Windows nastaven OneDrive, je k dispozici v programu MacOS.
- Jednotlivé programy systému Windows se zobrazují v doku Macu
- Mohli bychom pokračovat: rozsah integrací je ohromující. Pokud se některý z vás obtěžuje z jakéhokoli důvodu, můžete je změnit tak, že vypnete virtuální počítač a potom klepnete na tlačítko Nastavení.
- Klepněte na kartu "Sdílení" a deaktivujte sdílení složky. na kartě Aplikace zastavte aplikace Windows, aby se zobrazily v doku Mac
Existuje mnoho dalších nastavení, která bychom mohli prozkoumat, ale tento článek je pouze výchozí bod. Naučte se a experimentujte.
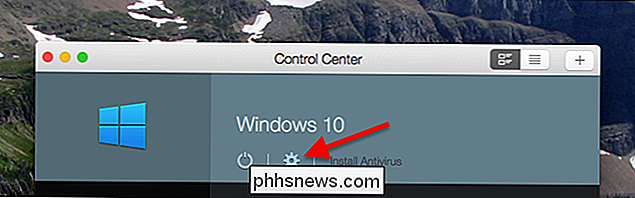
Více než jen Windows

Parallels není jen pro spouštění Windows: můžete jej použít k nastavení virtuálních strojů Linux, ChromeOS a dokonce i virtuálních počítačů macOS. vytvářet virtuální stroje Linux a macOS v Parallels Desktop Lite a proces je totožný s plnou verzí Parallels Desktop, takže se podívejte na tento článek, pokud máte zájem.
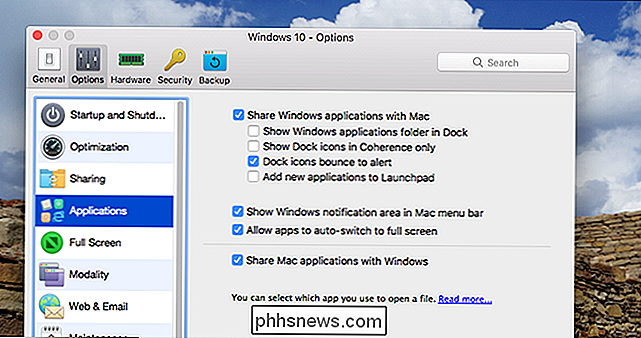
SOUVISEJÍCÍ:
Jak uvolnit místo na disku Parallels
Pokud máte v úmyslu vytvořit mnoho virtuálních strojů, měli byste si také přečíst o uvolnění místa na disku v Parallels, protože tyto počítače budou mít dostatek místa na pevném disku.
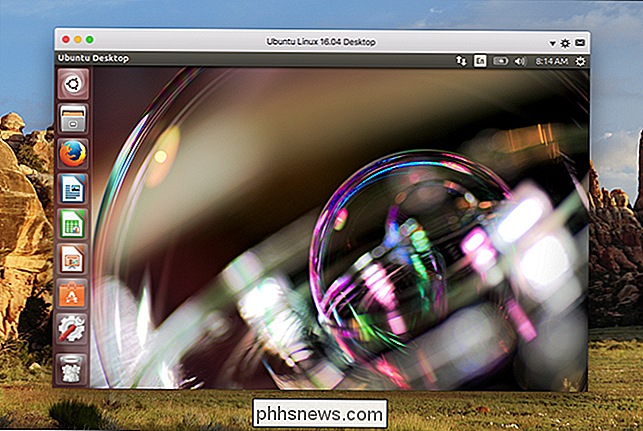

Jak sdílet svou polohu s důvěryhodnými kontakty systému Android
Pocit bezpečí je důležitý, ale v dnešní době může být obtížné. Naštěstí jsme obklopeni brilantní technologií, kterou lze dobře využít. Důvěryhodné kontakty Google dělají právě tím, že vám umožní sdílet svou polohu s lidmi, kterým důvěřujete. Ať už jedete domů sám po práci, ztracený v lese nebo při přírodní katastrofě, tato aplikace vám může pomáhat (nebo vašim blízkým) zůstat v bezpečí.

Jak získat lepší doporučení pro Netflix
Pokud jste frustrovaní doporučením bubliny Netflix, zdá se, že jste v pasti, máme několik vyzkoušených a pravdivých tipů, které vám pomohou vyrazit a Získejte více z vašeho předplatného Netflix Co je Netflix "Doporučení Bubble"? Netflix většinou dělá dobrou práci, která doporučuje nový obsah, který se vám líbí, ale jejich doporučení má své nedostatky.