Jak vyhledávat soubory z určitého rozsahu dat v systému Windows 8 a 10

Řekněme, že hledáte soubor a víte, že byl naposledy změněn během určité doby. Můžete omezit vyhledávání na časové pásma v systému Windows, ale není to zřejmé.
Hledání konkrétního časového období v systémech Windows 8 a 10 je těžší než to musí být. Zpět ve dnech Windows XP, Průzkumník souborů představil volič kalendáře vpředu a středu. Dokonce i v systémech Windows Vista a Windows 7 nebyl tento volič těžký. V systému Windows 10 musíte nejprve přejít přes obruč nebo první.
Jak vyhledávat rozsah dat s klávesnicí
Nejprve, pokud chcete používat klávesnici, můžete snadno vybrat rozsah dat zadáním ve vyhledávacím poli v libovolné složce, stejně jako v předchozích verzích systému Windows. Použijte následující syntaxi:
modifikováno: 2/1/2016 ... 2/20/2016
Klíčem jsou dvě období mezi daty, která řekne vyhledávači, aby ji použil jako rozsah. Můžete také použít "Datecreated:" nebo jen "datum:" namísto "modified:" pokud chcete.
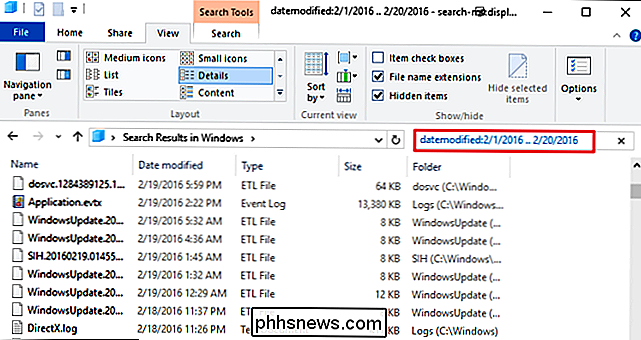
SOUVISEJÍCÍ: Použijte syntaxi Advanced Query k nalezení všeho
fanoušci klávesnic, vědí, že systém Windows používá syntaxi rozšířeného dotazu pro příkazy pro vyhledávání. To znamená, že můžete vyhledávat pomocí booleovských operátorů, vlastností souborů, druhů souborů a mnohem více. Ve skutečnosti, když vybíráte možnosti pomocí uživatelského rozhraní File Explorer, systém Windows právě zadává ty textové vyhledávání pro vás.
Jak zvolit rozsah dat s myší
Když mluvíme o uživatelském rozhraní File Explorer, je to stále možné můžete hledat řadu dat pomocí myši. Zde přicházejí tyto obruče. V kazetě Průzkumník souborů přejděte na kartu Hledat a klepněte na tlačítko Datum změny. Zobrazí se seznam předdefinovaných možností jako Dnes, minulý týden, poslední měsíc a podobně. Zvolte některou z nich. Textové pole pro vyhledávání se změní tak, aby odpovídalo vaší volbě a systém Windows provede vyhledávání.
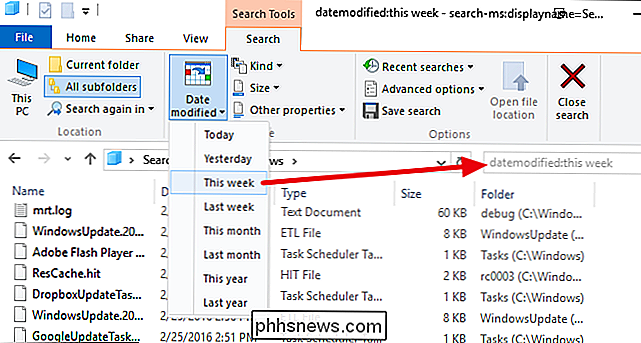
Chcete-li zvolit přesnější časové období, postupujte podle těchto kroků a klepněte na libovolný text v tomto poli za dvojtečkou (např. týden ") a objeví se kalendář. Klepněte na libovolné datum, chcete-li vyhledat soubory upravené v daný den.
Chcete-li vyhledat rozsah dat, máte několik možností:
- Klepněte na datum a myším myší vyberte rozsah. Toto je nejjednodušší volba, pokud váš rozsah spadá do jednoho měsíce.
- Klepněte na jedno datum a poté na tlačítko Shift na jiné datum. Tímto je snadnější vybrat rozsah, který překlenuje několik měsíců.
- Klepnutím na název měsíce v horní části kalendáře vyberte celý měsíc. Když to uděláte, kalendář se zvětší, aby vám ukázal celý rok. Můžete vybrat celý rok jako rozsah a zobrazení bude dál oddalovat, dokud nebudete moci vybrat celé desetiletí.
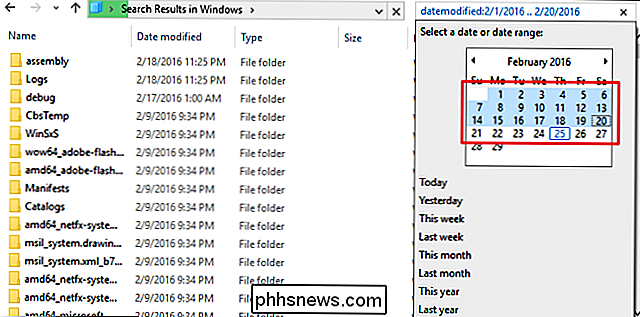
Nezapomeňte, že jakmile vyberete časové období, můžete také přidat další parametry, jako je název souboru nebo typ souboru do vašeho vyhledávání. A pokud si myslíte, že je to vyhledávání, které byste pravděpodobně mohli opět provést, pokračujte a uložte jej kliknutím na tlačítko Uložit hledání. Příště budete hledat pouze jedno kliknutí.

Oficiální doporučení společnosti Google je přistupovat k aplikacím Chrome prostřednictvím zástupce Aplikace na panelu Záložky. Pokud se ikona Apps nezobrazuje, zobrazte ji kliknutím pravým tlačítkem myši na panel Záložky a v místní nabídce vyberte možnost "Zobrazit zástupce aplikací". POZNÁMKA: Pokud se panel Záložky nezobrazuje, povolte jej přejděte do nabídky Chrome v pravém horním rohu okna a vyberte položku Záložky> Zobrazit panel záložek.

Jak vidíte, co na Chromebooku zaujímá prostor
Miluji Chromebooky (a Chrome OS obecně), ale vždy mě obtěžovalo, že není snadný způsob, jak vidět, jak většina vnitřního úložiště zařízení se skutečně používá. Dostávám celou věc "žít v oblaku", ale pojď - někdy to prostě není praktické. A s omezeným množstvím úložiště, které se nachází na většině Chromebooků, musíte opravdu sledovat, co se děje.



