Jak vyhledávat fotografie pro konkrétní objekty v systému iOS 10

Kromě rozpoznávání obličeje a některých dalších hezkých funkcí zavedených v iOS 10 vám aplikace Fotky také nyní umožňuje vyhledávat konkrétní objekty - od stromů po zvířata až po výrazy obličeje - na fotografiích. Zde je návod, jak to funguje.
V aplikaci iOS 10 aplikace Fotografie nyní prohledá vaše fotografie za scénami na databázi objektů, které lze procházet, a odpovídajícím způsobem označuje vaše fotografie. Aplikace Fotky vám neříká, že se toto skenování děje, nenechá vám vidět štítky, které přikládá k vašim fotografiím, a dokonce ani neřekne, že nyní můžete hledat podle objektů. Podle vývojáře Kay Yin, který se vrátil, když byl iOS 10 v beta verzi, databáze, na kterou jsou vaše fotografie naskenovány, obsahuje více než 4 400 objektů. Pokud máte zájem, můžete si prohlédnout celý seznam, stejně jako kategorie používané pro vzpomínky a výrazy obličeje. Nebo si s tím můžete hrát sami o sobě vyhledáváním společných objektů, jako je "strom", nebo dokonce ještě konkrétnějšími variantami jako "dub".
Vyhledávání objektů ve vašich fotografiích funguje spíše jako hledání jiného. Otevřete aplikaci Fotografie, přepněte buď na kartu Fotografie nebo na kartu Alba a klepněte na tlačítko Hledat.
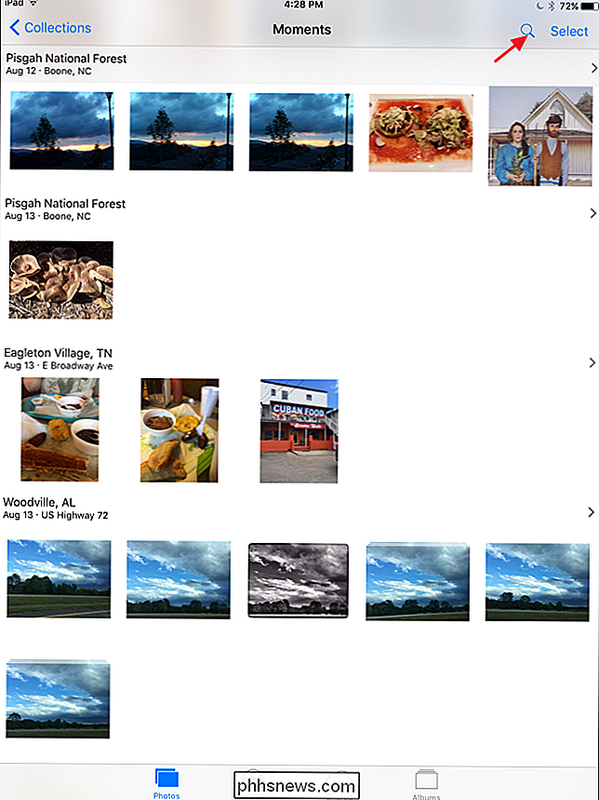
Začněte psát objekt, který chcete vyhledat. Jak píšete, fotografie budou obsahovat výsledky s dostupnými kategoriemi. Když vidíte požadovanou kategorii, klepněte na ni ...
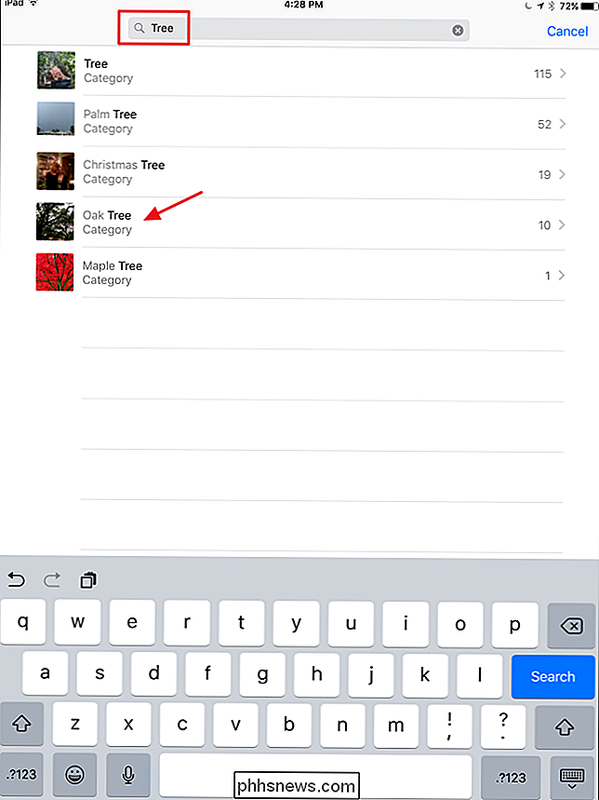
... a můžete procházet výsledky vyhledávání.
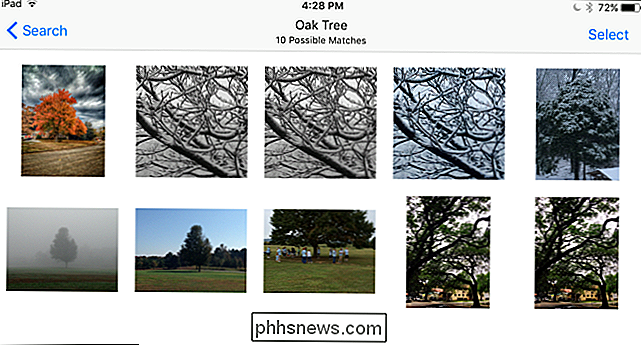
Fotografie vám nenechají uložit vaše vyhledávání jako alba nebo něco podobného pro snadné procházení, ačkoli Pokud chcete, můžete album vytvořit ručně z výsledků vyhledávání. Fotky však zachovávají vaše nedávné vyhledávání. Stačí kliknout na tlačítko Hledat a objeví se v seznamu "Nedávno" v dolní části stránky s výsledky vyhledávání.
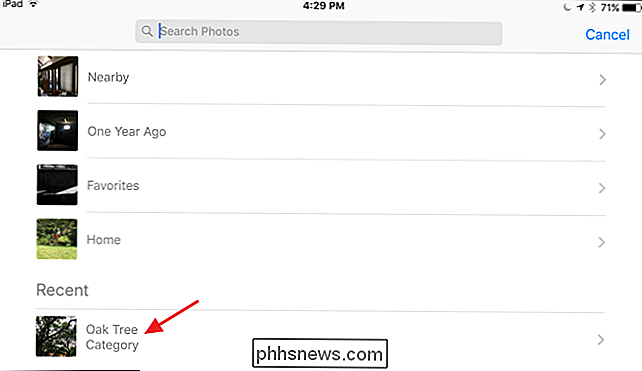
Pokud chcete, můžete také hledat fotografie s objekty pomocí Siri. Stačí říct něco jako "Zobrazit fotografie s auty". Pokud budou fotografie nalezeny, Siri okamžitě otevře aplikaci Photos s výsledky zobrazenými.
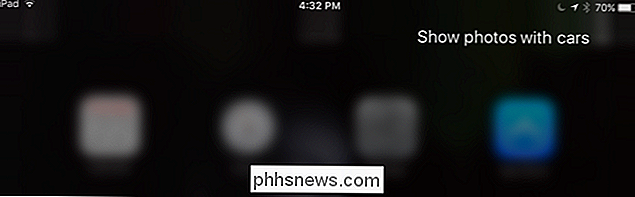
Stačí si vzít na vědomí, že Siri může být trochu fiktivní při hledání. Ujistěte se, že místo slova "Vyhledat" použijte slovo "Zobrazit", protože pokud použijete "Vyhledat", místo toho vyhledá společnost Siri web. Pokud hledáte kategorii, která není v seznamu Fotografie, Siri vyhledá také web na webu. A konečně, pokud hledáte kategorii, kterou Fotografie rozpozná, ale nemáte žádné fotky, které by odpovídaly kategorii, Siri stále otevře aplikaci Fotografie, ale na stránce zobrazující všechny vaše fotky.

Zjednodušte správu balíčků příkazového řádku pomocí APT namísto apt-get
APT, nástroj Advanced Package z projektu Debian, je určen pro správu balíků pomocí mnoha samostatných nástrojů pro dosažení různých úkoly. V minulosti uživatelé potřebovali znát více struktur příkazů, jako apt-get, apt-cache, apt-config a mnoho dalších, aby využili plnou funkci APT. APT byla původně vytvořena pro vyřešení mnoha balíčků problémy s řízením, jako je ukončení pekelné závislosti, kterou tolik lidí zažilo v raných dobách operačních systémů založených na Linuxu.

Jak změnit styl referenční buňky v aplikaci Excel
Za normálních okolností používá aplikace Excel styl odkazu buňky A1, který používá znaky pro záhlaví sloupců a čísel řádků řádků. Pokud však zjistíte, že existují čísla jak na řádcích řádků, tak i na řádcích sloupců, je to referenční styl buňky R1C1. Bez obav. Je snadné ji změnit. Chcete-li změnit styl stylu buňky R1C1 zpět na styl A1, změníme nastavení v možnostech.



