Jak uvidíte, kolik jste na amazonku vynaložili

Už jste někdy uvažovali, kolik jste strávil v Amazonku během svého života? Ať už se cítíte zvědaví nebo prostě odvážní, existuje snadný způsob, jak to zjistit.
UPDATE: Bohužel někteří lidé hlásí, že mají přístup pouze k informacím z roku 2006. Pokud máte účet Amazon starší,
Nejprve otevřete Amazon a v případě potřeby se přihlaste do svého účtu
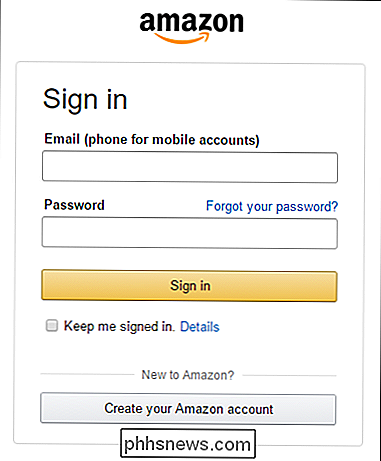
Dále v horní části domovské stránky pod vaším jménem klikněte na "Účet a seznamy" . Z rozbalovací nabídky klikněte na odkaz "Váš účet".
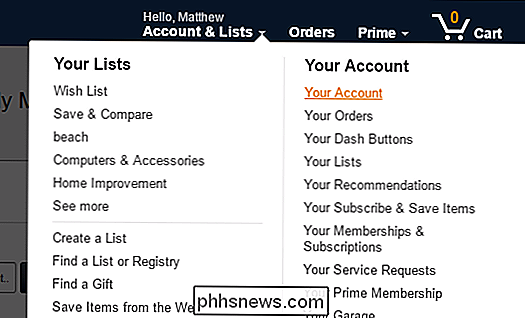
Na další stránce v části Historie objednávek klikněte na odkaz "Stáhnout přehledy objednávek".
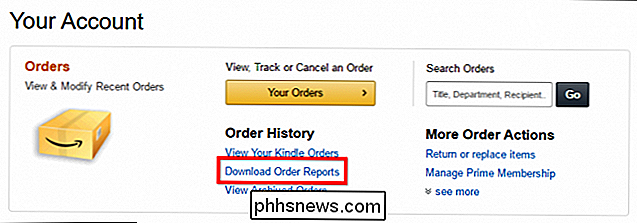
Zobrazí se formulář Zpráva o požadavku na objednávku:
- Typ nastaven na Položky
- Pro počáteční datum vyberte 1 leden a ještě déle, než je zvolen rok (rok, kdy jste začali objednávat z vašeho účtu, v našem případě v roce 2006).
- klikněte na tlačítko "Použít dnes"
- Pokud chcete, můžete dát sestavě název, který vám pomůže odlišit od ostatních.
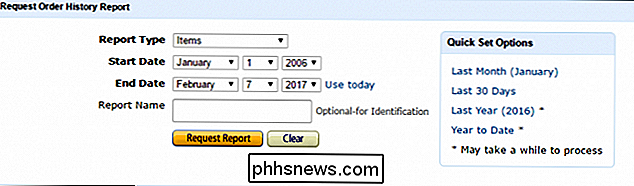
Když jste připraveni, klikněte na tlačítko "Request Report". celkově můžete vidět své výdaje za uplynulý měsíc, za posledních 30 dní, v minulém roce, za rok, nebo s libovolným datem.
Zpráva o historii objednávek bude zpracována. V závislosti na tom, jak dlouhá a rozsáhlá, může to trvat několik sekund nebo pár minut.
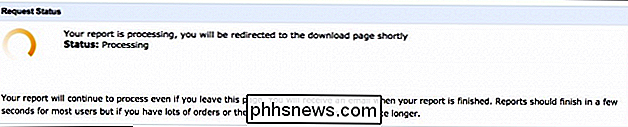
Po dokončení je třeba sestavu automaticky stáhnout. Pokud se nic nestane, klikněte na odkaz "Aktualizovat seznam" a potom klikněte na odkaz "Stahování" v sekci Akce.

Váš přehled přijde jako soubor CSV (hodnoty oddělené čárkami). Potřebujete tabulkový procesor, jako je Microsoft Excel nebo Tabulky Google, abyste správně prohlíželi a shromažďovali své nákupy.
Součet výsledků s aplikací Microsoft Excel
Otevřete soubor CSV v aplikaci Excel a zjistíte, že nemá celkem množství - jen hodnoty pro každý nákup, který jste kdy udělali (takže pokud nakupujete hodně na Amazonu, pravděpodobně budete mít stovky řádků). Vyberte vše ve sloupci AD - sloupec "Celkový počet položek", který je součtem všech zakoupených jednotek (plus veškeré daně) pro každou transakci.
Jakmile vyberete všechny součty transakcí v AD, klikněte na domovské pásek "AutoSum" . Vaše velká částka se zobrazí ve spodní části sloupce
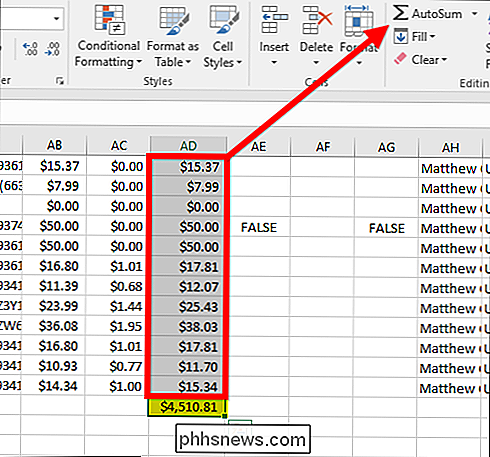
V našem případě se všechno připočítá na něco přes 4500 dolarů.
Součet výsledků s tabulkami Google
Pokud nemáte Excel, můžete používat tabulky Google. Na stránce Hlavní tabulky klikněte na "Prázdné" v horní části a vytvořte novou tabulku.
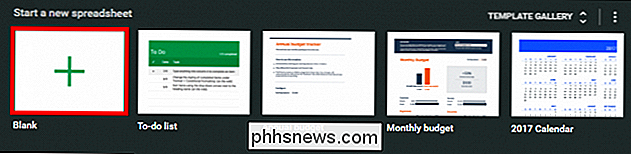
Dále klepněte na Soubor> Importovat.
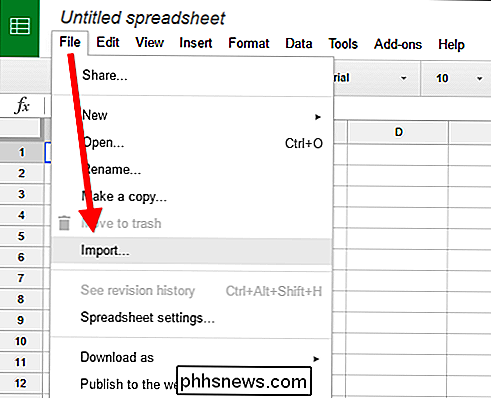
Na obrazovce Importovat soubor klepněte na tlačítko Nahrát a pak buď procházet a vybrat CSV soubor nebo jej přetáhněte na obrazovku Importovat soubor
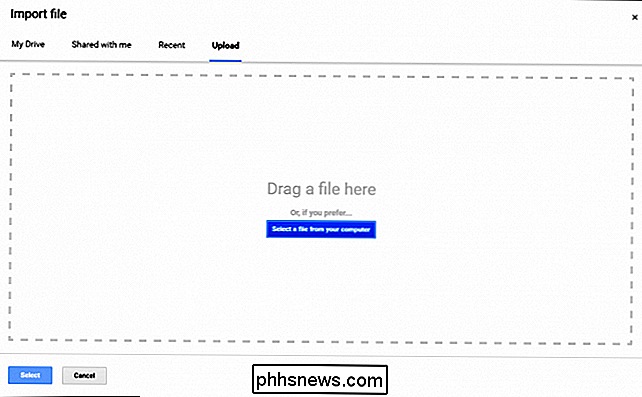
Na další obrazovce můžete ponechat vše tak, jak je a klikněte na "Importovat".
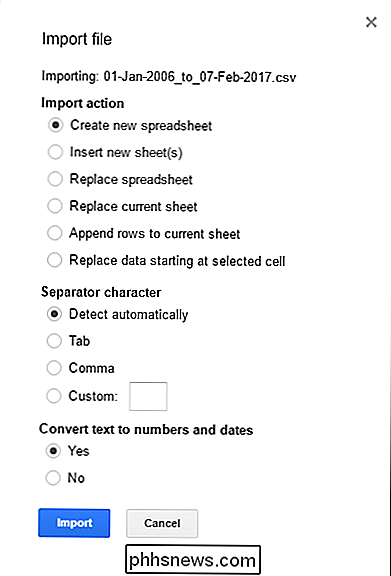
Vyberte vše ve sloupci AD - sloupec "Item Total" všechny zakoupené jednotky (plus libovolná daň) za každou transakci
se všemi transakcemi v AD vybrané klikněte na tlačítko Funkce na panelu nástrojů a pak "SUM" z výsledného rozbalovacího seznamu
Vše v AD bude okamžitě přidané a vytištěné ve spodní části sloupce.
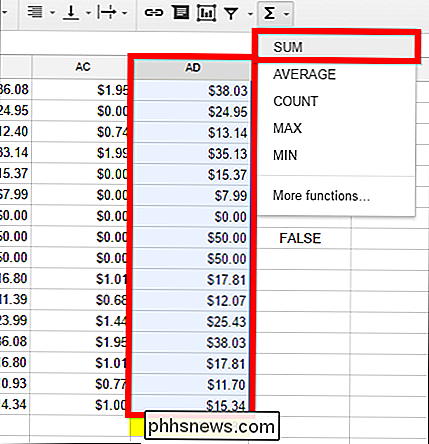
Právě tak víte, kolik jste na Amazonu strávil během vašeho života. Doufejme, že to není moc šok. Nebojte se, můžete se uklidnit vědomím, že všechny tyto nákupy byly v té době naprosto nezbytné ... správně?
Image credit: Bigstock

Jak zkontrolovat, které skupiny uživatelského účtu Linux patří do
SOUVISEJÍCÍ: Jak zjistit, které uživatelské účty systému Windows patří Skupiny pomáhají definovat oprávnění a přístup Uživatelský účet systému Linux má soubory, složky, nastavení a další. Zjištění skupin, do kterých uživatelský účet patří, pomáhá lépe porozumět přístupu daného uživatele (a řešit problémy, když věci nefungují správně).

Jak migrovat soubory a aplikace z jednoho počítače do jiného
Máte úplně nový Mac. Gratulace! Ale všechny soubory a aplikace jsou stále na vašem starém počítači Mac. Zde je postup, jak je přenést pouze za pár kliknutí. Možná jste se dostali k externímu pevnému disku a to není špatný nápad, ale je to jednodušší způsob. Vestavěný migrační asistent vašeho Macu chytí vaše dokumenty, aplikace a nastavení systému z jednoho počítače Mac a umístí je na jiný.



