Jak nastavit pozadí uživatelského přihlašování na Windows 7, 8 nebo 10

Systém Windows umožňuje změnit uvítací obrazovky, které se zobrazí při spuštění počítače, na jakémkoli obrázku, který jste chcete používat. Je to snadné dělat v systému Windows 8 a 10, ale poměrně dobře skryté ve Windows 7.
Ve Windows 8 a 10 vidíte skutečně dvě různé obrazovky při přihlášení. První je zámek obrazovky - ten, který musíte klikněte nebo přetáhněte prst, abyste se dostali z cesty, abyste se mohli přihlásit. Druhým je samotné přihlašovací obrazovka, kde zadáváte heslo, heslo PIN nebo heslo k obrázku. Pozadí pozadí zámku můžete změnit jednoduchým nastavením, ale musíte se ponořit do registru, abyste změnili pozadí přihlašovací obrazovky. V systému Windows 7 je k dispozici pouze jedno přihlašovací obrazovka a před tím, než si vyberete nové pozadí, je nutné povolit jeho vlastní prostředí v registru (nebo prostřednictvím zásad skupiny).
Uživatelé systému Windows 8 a 10: Nastavení vlastní Uzamknout obrazovku a přihlásit se na pozadí
SOUVISEJÍCÍ: Jak přizpůsobit obrazovku zámku v systému Windows 8 nebo 10
Windows 8 a Windows 10 usnadňují přizpůsobení uzamčení obrazovky - vše, co musíte udělat, Personalizace> Zamknout obrazovku. Obrazovky vypadají poněkud odlišně v systému Windows 8 než v systému Windows 10, ale mají stejná nastavení.
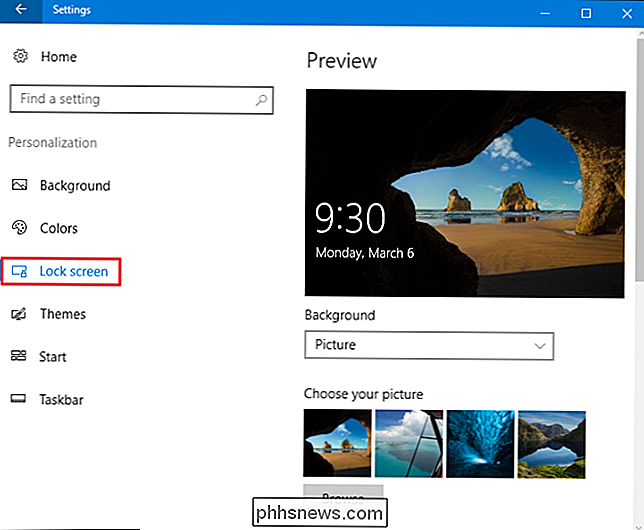
SOUVISEJÍCÍ: Jak změnit pozadí obrazovky přihlášení v systému Windows 10
Bohužel, není to stejně jednoduché , vestavěný způsob, jak změnit pozadí podpisu v systému Windows 8 a 10. Místo toho se budete muset spolehnout na několik řešení. Doporučujeme vám, abyste si podrobně prohlédli náš úplný průvodce, ale zkrátka máte několik možností:
- Chcete-li změnu znaménka na pozadí na plnou barvu, budete potřebovat provést rychlou úpravu registru systému Windows
- Chcete-li změnit značku na pozadí na vlastní obrázek, musíte uchopit nástroj třetí strany nazvaný Changer pro přihlašování obrázků v systému Windows 10.
A znovu doporučujeme přečíst si návod k plným pokynů
Windows 7 Uživatelé: Nastavte pozadí uživatelského přihlášení
Chcete-li použít vlastní přihlašovací pozadí v systému Windows 7, budete muset provést dva kroky. Nejdříve provedete úpravu registru, která povolila vlastní pozadí, a pak si uložíte požadovaný obrázek do speciální složky Windows. Zobrazí se také nástroj třetí strany, který můžete použít jako jednodušší alternativu.
Krok 1: Povolit vlastní pozadí v systému Windows 7
V systému Windows 7 je možnost nastavit vlastní přihlašovací pozadí pro původní výrobci zařízení (OEM), aby přizpůsobili své systémy, ale nic vám nedovoluje používat tuto funkci sami. Jediné, co musíte udělat, je změnit jednu hodnotu registru a poté umístit soubor obrázku na správné místo.
Tato funkce je ve výchozím nastavení zakázána, takže ji musíte povolit z Editoru registru. Pokud máte verzi profesionální verze systému Windows, můžete také použít Editor zásad skupiny.
Spusťte Editor registru stisknutím tlačítka Start, zadáním příkazu "regedit" a stisknutím klávesy Enter.
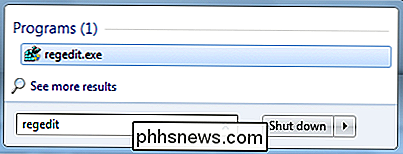
V Editoru registru přejděte na následující klíč:
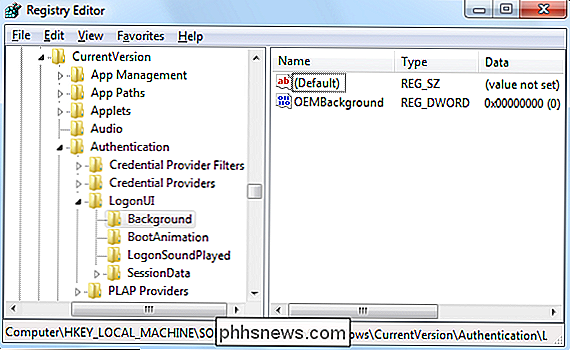
HKEY_LOCAL_MACHINE SOFTWARE Microsoft Windows CurrentVersion Authentication LogonUI PozadíV pravém podokně se zobrazí hodnota
. Pokud tuto hodnotu neuvidíte, budete ji muset vytvořit tak, že klepnete pravým tlačítkem myši na klíč Pozadí, vyberete položku Nový> Hodnota DWORD (32 bitů) a poté pojmenujte novou hodnotu "OEMBackground".kliknutím na hodnotuOEMBackground
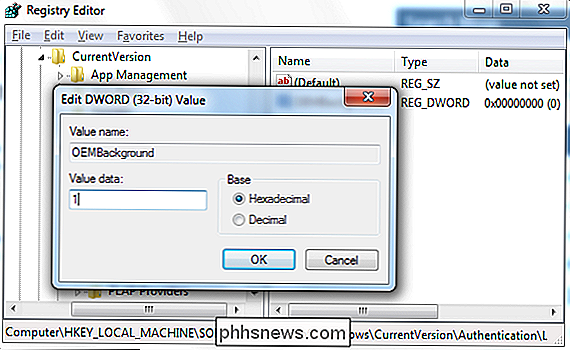
otevřete okno vlastností, nastavte v poli "Hodnota data" hodnotu 1 a klepněte na tlačítko OK.
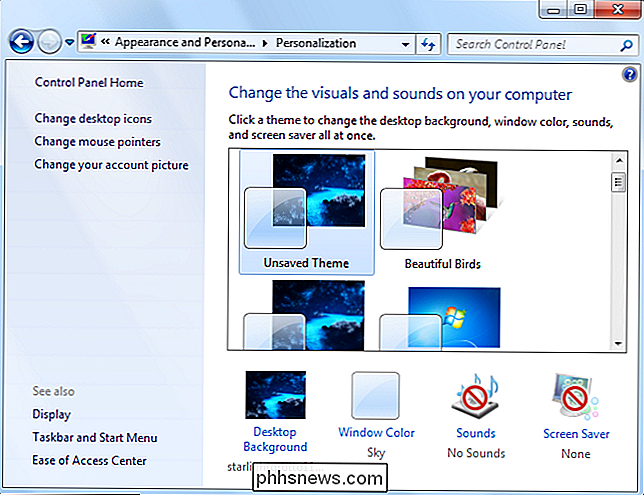
Poznámka: Pokud v kterémkoliv okamžiku vyberete nový motiv v okně Vzhled a přizpůsobení obnoví tuto hodnotu registru. Volba motivu změní hodnotu klíče na hodnotu uloženou v souboru .ini motivu, což je pravděpodobně 0. Pokud změníte svůj motiv, budete muset tento registr vynulovat znovu.
Pokud máte Professional nebo Enterprise Edition systému Windows, můžete tuto změnu provést pomocí Editoru místní skupiny zásad namísto v registru. Dalším bonusem je změna nastavení v zásadách skupiny, která přetrvává i při změně motivu.
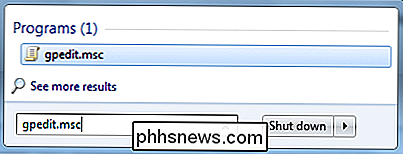
Spusťte editor místních zásad skupiny stisknutím tlačítka Start, zadáním příkazu "gpedit.msc" a stisknutím klávesy Enter.
Na levé straně okna Editoru místní skupiny zkopírujte následující umístění:
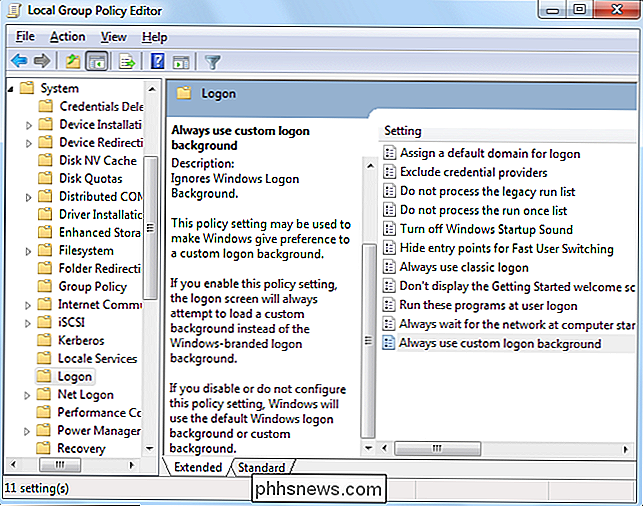
Konfigurace počítače Administrative Templates System Logon
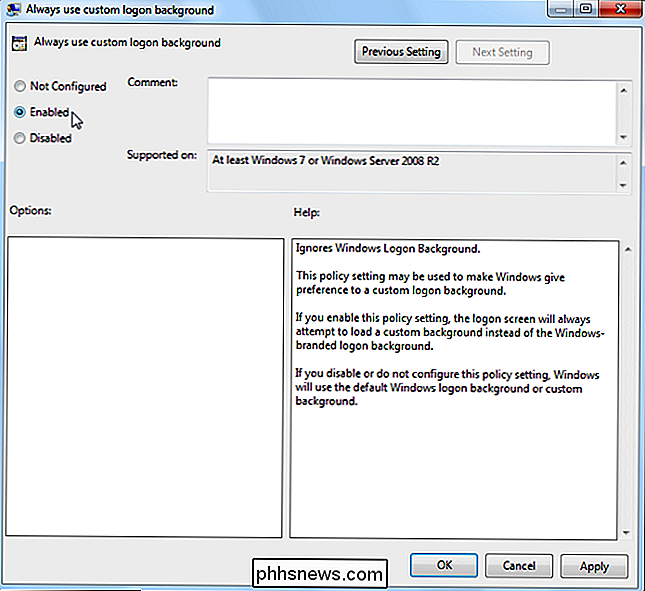
Vpravo najdete nastavení s názvem "Vždy používejte vlastní přihlašovací pozadí." Poklepejte na toto nastavení a v okně vlastností nastavení vyberte možnost "Enabled" a pak klikněte na " OK. "
Ať už jste povolili vlastní obrázky na pozadí úpravou registru nebo použitím Editoru místní skupiny zásad, dalším krokem je skutečně nastavit požadovaný obrázek.
Krok 2: Nastavení uživatelského pozadí
- Můžete použít libovolný obrázek, který se vám líbí, ale musíte mít na paměti dvě věci:
- Váš obrázek musí mít velikost menší než 256 kB. Možná budete muset převést svůj obrázek na něco podobného formátu JPG, aby se tak stalo.
Pokuste se najít obrázek, který odpovídá rozlišení vašeho monitoru, takže to nevypadá natažený.
Windows hledá vlastní přihlašovací obrazovku obrázek v následujícím adresáři:
C: Windows System32 oobe info backgrounds
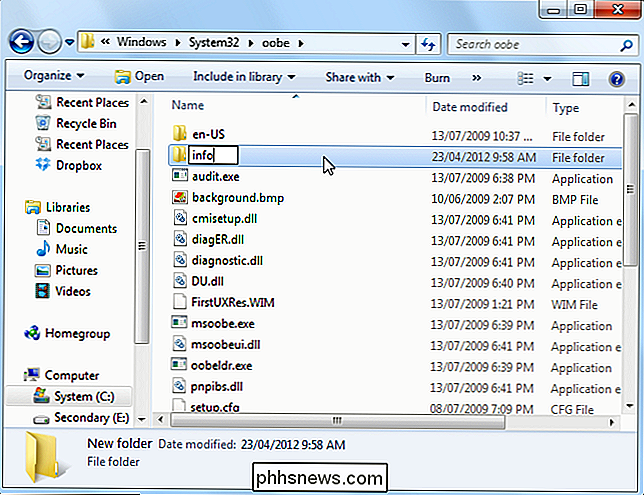
Ve výchozím nastavení složky "info" a "backgrounds" neexistují, C: Windows System32 oobe a vytvořte podsložky sami.
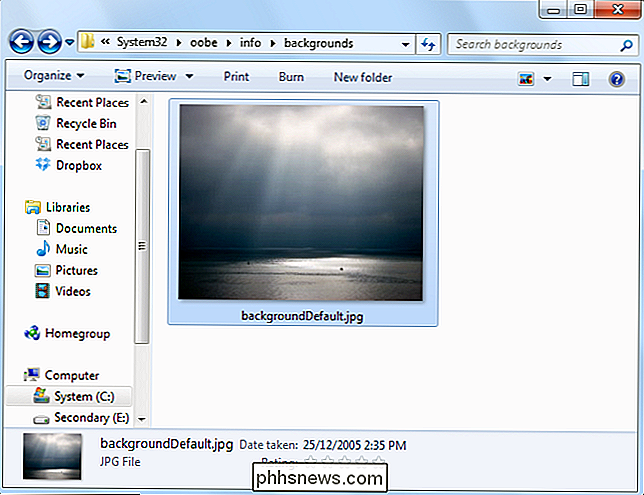
Po vytvoření složek zkopírujte požadovaný obrázek na pozadí do složky pozadí a přejmenujte soubor obrázku na "backgroundDefault.jpg". máte zájem, obrázek, který používáme, pochází odtud.
Změna by se měla projevit okamžitě - není potřeba restartovat počítač. Při prvním odhlášení nebo uzamčení obrazovky uvidíte nové pozadí.
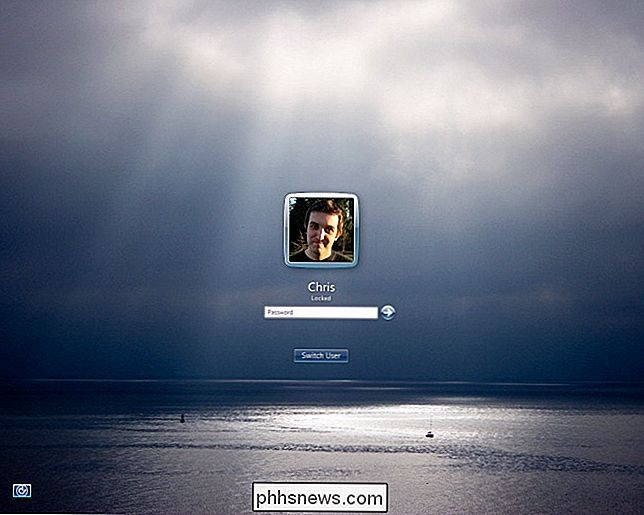
Alternativa: Použijte nástroj třetí strany namísto
SOUVISEJÍCÍ: Přizpůsobte obrazovku přihlášení systému Windows 7
nemusíte to dělat ručně. Existuje celá řada nástrojů třetích stran, které pro vás automatizují tento proces, jako je například systém Windows Logon Background Changer, který jsme v minulosti pokrývali. Windows Logon Background Changer a další nástroje pouze změňte tuto hodnotu registru a vložte soubor obrázku do správného umístění.
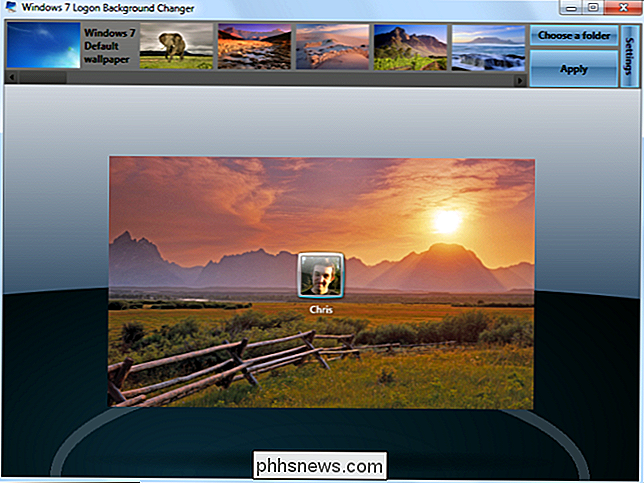
Chcete-li získat výchozí obrazovku přihlášení, stačí smazat soubor backgroundDefault.jpg. Windows použije výchozí pozadí, pokud není k dispozici žádný vlastní obrázek na pozadí.

Jak zálohovat zprávy z poštovní aplikace Windows 10
V dnešních dnech je zřídka vidět e-mailový klient společnosti Microsoft na všechno kromě specializovaného kancelářského stroje. Kdo potřebuje drahou aplikaci, když webová emailová zpráva je všechnu zuřivost? Ale pokud byste ještě raději měli mít lokální program, který spravuje vaši poštu, Microsoft obsahuje bezplatnou verzi s každou kopií Windows 10.

Jak se dostat do experimentálního softwaru Chromecastu před zveřejněním
Google rád nechá lidi vyzkoušet aktualizace svých produktů, než je uvolní do mas. Pokud jste jedním z lidí, kteří skočí na každou verzi beta (nebo alfa!), Můžete nyní na zařízení Chromecast dělat to samé. SOUVISEJÍCÍ: Jak odebrat oznámení o Chromecastu v síti Android Společnost Google má v podstatě program pro náhled uživatelů Chromecastu - první i druhé generace zařízení Chromecast, která uživatelům umožní přístup k novým funkcím dříve, než budou k dispozici všem ostatním.



